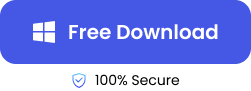“I’m seeking assistance with a challenging data recovery situation. I need help recovering 200GB of accidentally erased files from my disk drive and reorganizing the files. (Windows 10.)”
This is one of the questions we’ve been asked frequently. For many people with a PC, data loss is a common occurrence. From accidentally deleting important files to physical damage to the drive, PC owners are consistently searching for ways to recover data from external hard drives. If you happen to need a solution, this article serves as a step-by-step guide to help you recover your lost files.
Overview of External Hard Drive Recovery
There are different methods of recovering files from external hard drives, you can choose according to the specific use case.
| 🛠️ Methods of Recovery | 📝 Applicable Situations |
| Recover from File History | You can recover accidentally deleted files in your file history if the lost files were once located on the external drive. (For this solution, the File History update must have been activated.) |
| Restore from Recycle Bin | You can restore files from the recycle bin lost during human errors like accidental formatting of the drive or improper transfer of files between multiple external drives. |
| Use Windows System File Checker Tool | Like the other similar solutions, the Windows System File Checker tool restores files lost due to file and software corruption. |
| Recover Using Hard Drive Recovery Software | Use hard drive recovery software if you have important files on an inaccessible external drive, file partition loss, or accidental deletion. |
| Contact Professional Data Recovery Software | Consult a professional if you experience system and file loss without backup or long-term data loss. |
Before getting your data back, it’s necessary to make sure that the external hard drive is connected to your PC or Mac. If there is any connection problem, go through this post for troubleshooting:>> How to Fix External Hard Drive that Keeps Disconnecting
Use Third-Party Software for External Hard Drive Recovery
Data recovery on an external hard drive with third-party data recovery software is a great way to retrieve lost and deleted files. First of all, you need to choose the right third-party software. You can choose from thousands of programs, but only a handful deliver on their promise of retrieving your lost files.
ONERECOVERY is a popular data recovery software tool trusted by hundreds of data recovery experts for its ability to retrieve data lost in over 1,000 scenarios. Be it a software crash, an accidental human error, or other unimaginable scenarios, ONERECOVERY is guaranteed to recover these lost files from external drives easily and quickly.
It uses built-in features that scan external drives to recover traces of lost files without losing quality. Users can also choose to search and preview these files before restoring them to their storage device.
Step 1. Install and run ONERECOVERY on your Windows or Mac.
Step 2. Connect the external drive to your PC to begin recovery.
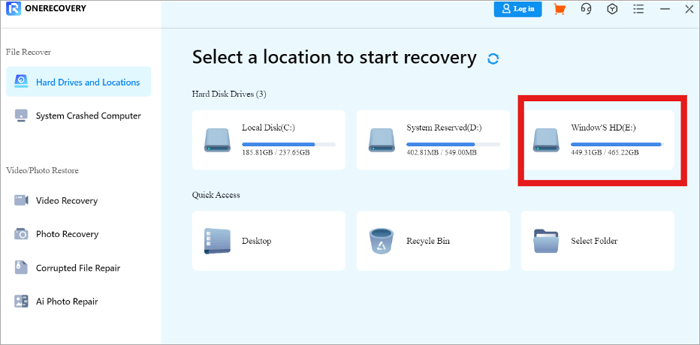
Step 3. Run a “Fast” or “Deep” scan on your external drive to recover deleted files from external hard drives. (This may take a few minutes or hours.)
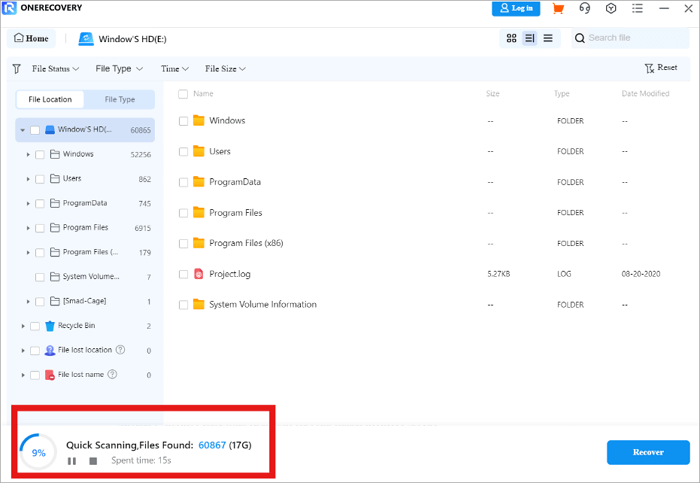
Step 4. Preview and select files you would like to recover from the scanned external drive.
Step 5. Choose the folder you want to restore the files to or create a new folder.
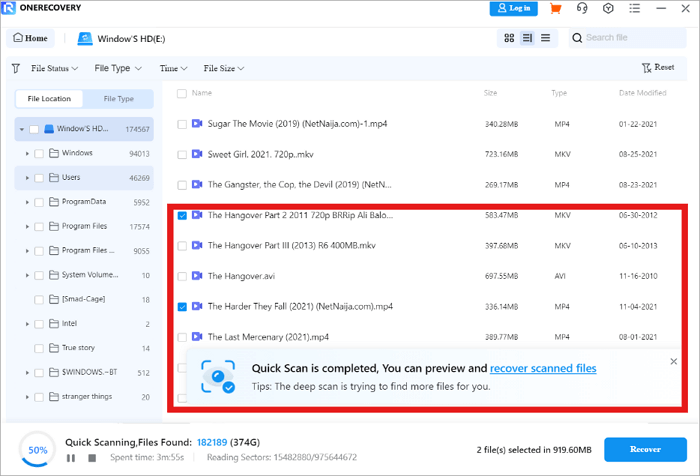
Step 6. Click on “Recover” to restore the selected files.
As an all-in-one recovery tool, you can also use it to restore an external hard drive on a Mac.
📥 Experience it for free—download today!
Recover Data from External Hard Drive via File History
File History is a feature that backs up files on your device and creates a long history of those files, allowing you to access them in case of data loss. Here’s how to recover data from an external hard drive via file history:
Step 1. Click on the “Start” or “Windows” icon to open up the Settings page.
Step 2. Then, click on “System & Security” and select “Backup.”
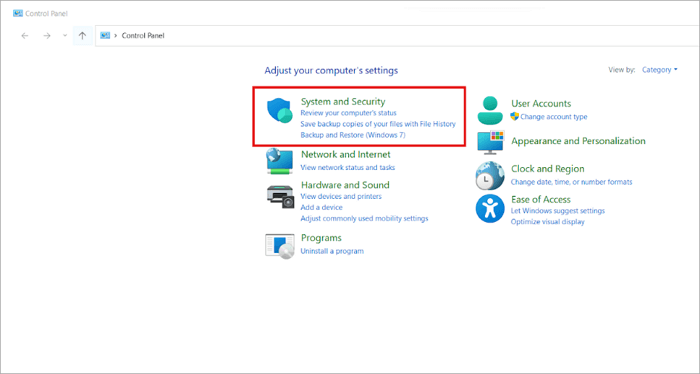
Step 3. Choose the “More Options” link located beneath the backup using the file history.
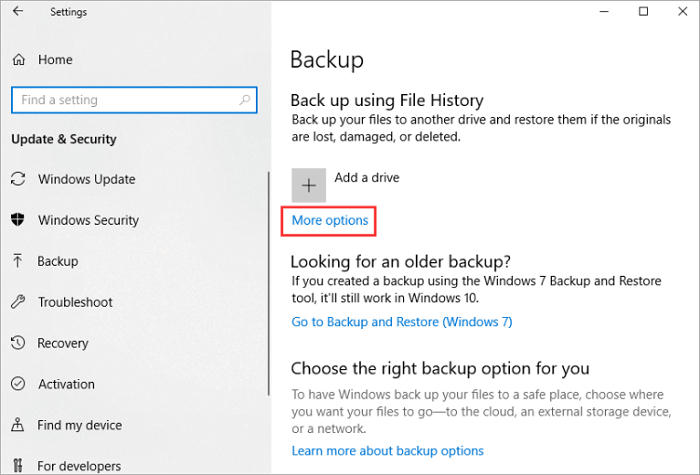
Step 4. Go to the “Related Settings” option and click on “Restore Files from a current backup.”
Step 5. To preview, double-click the folders or file to check if it is the desired file you want to restore.
Step 6. Select the file(s) you want to restore and click on the green Restore button.
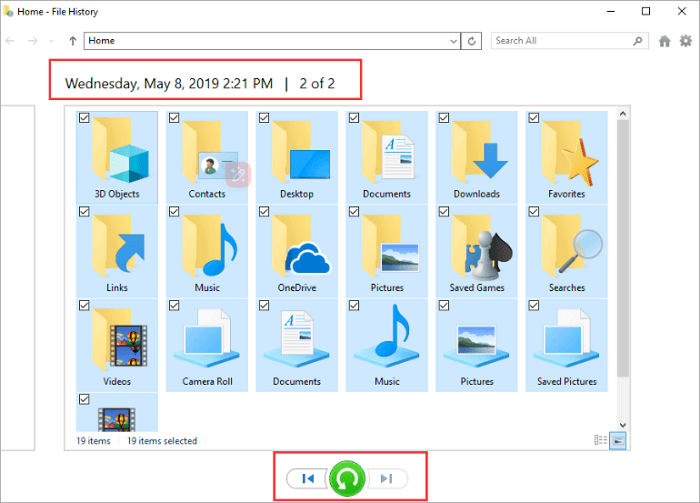
It is worth mentioning that you need to turn on File History to ensure that your files can be backed up regularly.
Recover Deleted Files From an External Drive with a Recycle Bin
If you have ever wondered where deleted files go on your PC, then you should be aware of the recycle bin. Here’s how to achieve external hard drive recovery of deleted files with a recycle bin:
Step 1. First, connect the external hard drive to the computer, then pen your file explorer.
Step 2. Select the external drive you would like to recover the deleted files from.
Step 3. Click on “View” at the top of the display, then click on “Options” to display more options.

Step 4. Select “Show hidden files, folders, and drives” to reveal hidden options on the PC. Also, disable “Hide protected operating system files.”
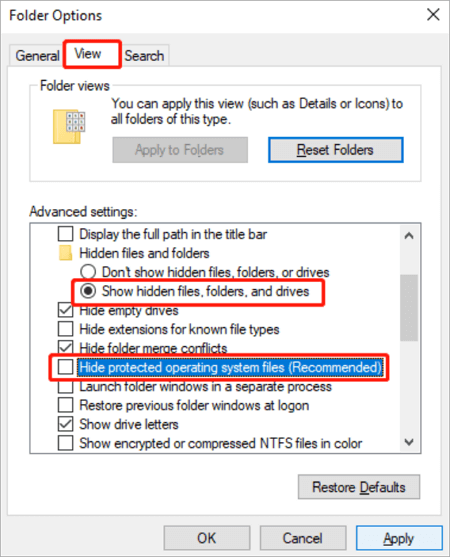
Step 5. Choose “Apply to Folders.” Now open your external drive (the drive containing the deleted files). You will see the $RECYCLE.BIN folder.
Step 6. Open the folder and choose the lost files and folders. Now, you can restore them.
📌 N.B.: Sometimes recovering external hard drives through this method can produce errors like “The recycle bin on X:\ is corrupted.” To fix this, do the following:
1️⃣ Type “cmd” on the search bar and run as administrator to open the command line on PowerShell.
2️⃣ Type the following command correctly: “rd /s /q S:$Recycle.bin” and click on the “Enter” key. Make sure you replace “S” in the given command with the external drive’s letter containing the deleted file you want to restore.
3️⃣ Open the recycle bin folder and find the lost files you want to restore.
What if you can’t find the data you need to recover in the Recycle Bin? This post will teach you how to deal with that problem:
Recover External HD with Windows System File Checker
Another external hard disk data recovery option is through the Windows system file checker, a feature for checking corrupted files and folders in Windows. It performs this by scanning the file’s integrity and fixing corrupted files. Here’s how to recover external HD with the Windows system file checker:
Step 1. Type “cmd” on the search bar and run as administrator to open the command line on PowerShell.
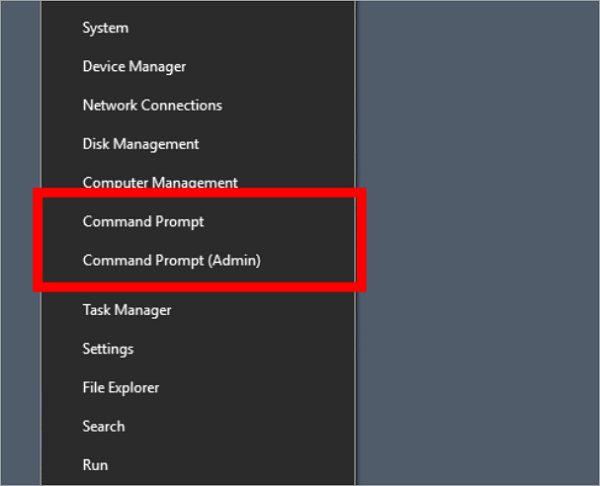
Step 2. Type “C: > SFC/scannow” for your computer drives, “sfc /scannow or “/offbootdir=c:\ /offwindir=c:\windows” for external drives. Replace the “c” with the letter of the external drive you want to retrieve files from.
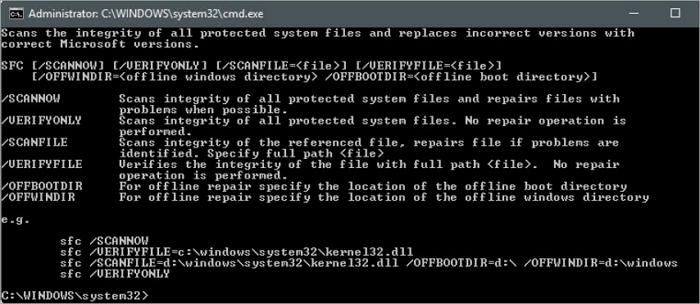
Step 3. Wait for the computer to complete the scanning process and close your PC before rebooting it.
Step 4. Check the files on the drive to ensure optimal data recovery.
📌 N.B.: If this procedure fails, you can opt for other ways to recover data from external hard drives and a good solution is using third-party software.
Contact Professionals for Recovering External Hard Drive
If none of the above-listed external hard disk data recovery solutions work, you need to contact a professional data recovery service near you. These services are equipped with professionals who will perform complex processes to assist you in recovering an external hard drive.
Contacting professionals to recover your external hard drive will cost more than doing it yourself, because of the service fee or consultation fee. Also, it can take a lot of time, ranging from days to even months. However, contacting a professional data recovery service does not guarantee the total or partial recovery of your hard drive.
Conclusion
External hard disk recovery is a way of retrieving lost folders and files from external drives. Since there are multiple data loss scenarios, there are also different ways to recover lost files. These data recovery solutions range from using the built-in file history feature on Windows that stores or backups files in the major folders. You can also recover external drives by searching the recycle bin in the disk directory or by using the Windows system file checker tool.
Other great data recovery solutions include using ONERECOVERY data recovery software, which is able to repair external hard drive on Mac as well as on Windows.
Learn More About External Hard Disk Recovery on Mac
Interested in learning how to recover data from external hard drives lost by other data loss scenarios? Here are answers to frequently asked questions on data loss on Mac devices.
How to retrieve data from an external hard drive when it is not detected?
The first is to try other methods to get it connected to the computer. It is connecting the external drive to a different port on the computer using a different drive cable or even an entirely new computer. Once detected, use any of the above-listed solutions.
Click to learn more detailed information: >> How to Fix External Hard Drive Keeps Disconnecting
Can you recover files from a dead external hard drive?
Recovering data from a dead external hard drive is possible, depending on the extent of damage incurred. Usually, data recovery software or a professional data recovery expert can recover lost files from a dead external drive.
How much does it cost to recover data from a broken external hard drive?
The cost of recovering data from a broken external drive depends on the severity of the data loss. Usually, the average computer user can spend between $100 and $1000 to recover their lost files. The cost often ranges from paying for data recovery software to buying other add-ons to repair broken drives.