I know there’s nothing as painful as realizing the pocket where you kept your money for later use was torn. But wait until you see a crypto enthusiast, in tears, describing how he lost his wallet login details on a faulty SSD.
However, when I tell you that you can still recover that data from an SSD, even at its worst, I mean it. Feels too good to be true, right? Well, wait and read through this blog to save those long-gone files and documents.
To begin with, we have to know what SSD drive recovery is and the difference between it and HDD data recovery.
Getting back data from solid state drives (SSDs) may prove more challenging than hard disk drives (HDDs) due to key technological differences, and here’s why:
Well, data recovery from SSD might be really difficult to achieve, but that doesn’t mean it’s impossible. That’s why you should follow the steps below to improve the success rate:
💡 Prevent Overwriting
To prevent data from being overwritten on your SSD, ensure you stop using the SSD as soon as you notice a loss of data. Using an SSD while it is in this state may lead to new information being written over places where your crucial files were stored. This can be particularly important with SSDs since any overwritten data will most likely not be recoverable due to their data storage mechanism.
💡 Turn Off TRIM
Switching off TRIM on your device can help in recovering lost files. TRIM is a command that optimizes free space by clearing unused memory blocks, thereby increasing SSD performance and life span. However, this operation also deletes all information permanently making the recovery process complex.
So when TRIM is turned off, the likelihood of recovering files becomes high since the drive will not erase anything within these blocks. Disabling TRIM needs to be approached with caution because it could reduce the lifespan and performance of an SSD.
Command line tools specific to each operating system can be used for disabling TRIM e.g. Windows users can change settings using Command Prompt. In contrast, Mac users should go to System Report under the SATA/SATA Express section.
Considering these points, one question arises: “How do I recover data from an SSD?” Here are the answers:
Using reliable data recovery software might just be the right solution, but hold on! I know your thoughts might be, “I have heard this before; it always ends up being useless.” What if I told you there’s one that defies all those allegations? That one is called ONERECOVERY.
Key Features:
➤ Multi-Platform Compatibility: ONERECOVERY works not only with Windows PCs but also supports data recovery on MacBooks. It’s versatile in handling different types of digital storage media.
➤ Versatile Storage Device Recovery: This software is capable of recovering data from a broad range of storage devices, including SSDs, HDDs, USBs, flash drives, and SD cards.
➤ Deep Scan Capabilities: Allows the software to perform in-depth scans to locate recoverable files even from corrupted or formatted drives.
➤ Advanced Functions: As an all-in-one recovery tool that is powered by AI algorithms, ONERECOVERY has some distinctive features. For example, you can even use it as a hard disk partition recovery software.
Guide to Recover Data from an SSD with ONERECOVERY:
Step 1. Connect your SSD to your computer using a SATA to USB adapter if necessary.
Step 2. Open ONERECOVERY and choose the SSD from the drive list.
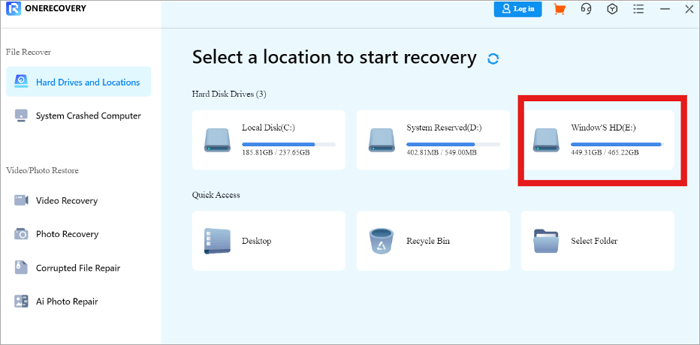
Step 3. Start the scan to search for recoverable data, including files lost to deletion or corruption.
Step 4. Post-scan, review the found files, using the search function to locate specific items. Select the desired files for recovery.
📥 Download it for a free trial.
Professional data recovery services are essential for recovering data from SSDs under specific conditions.
They often say prevention is better than cure; well, how about learning to avoid data loss rather than crying over spilled milk? Here’s how to go about it:
💬 Regular Backups: The most dependable way to prevent data loss is regularly backing up your data. You can have your data restored in case of an SSD failure or other types of data loss through regular backups. It is recommended to schedule these backups at intervals that reflect how often the stored data changes.
💬 Update Firmware: Manufacturers frequently release firmware updates for SSDs that can improve performance, fix bugs, or patch security vulnerabilities. Keeping your SSD’s firmware up to date ensures that the drive operates efficiently and remains compatible with your system. This can also prevent errors that might lead to data loss.
💬 Avoid Overfilling: If you fill an SSD right up it could harm its performance and the life span it has left. To maintain optimal functionality and prolong the life of a drive, you should leave around 10-20% free space on the SSD. For instance, this enables wear leveling and garbage collection tasks in its firmware which work out better.
Don’t let the loss of important files bring you to tears; ONERECOVERY has you covered. Experiencing data loss due to a faulty SSD? Our blog explains strategies for data recovery from SSD issues, advising to disable TRIM and cease using the drive to avoid overwriting. It recommends using ONERECOVERY software for Windows and Mac hard drive recovery. Facing issues with ONERECOVERY? Reach out to us at tinyfrom.com.
The other day I connected my reliable USB drive to transfer some files and lo…
“I have an external hard drive of 16TB filled with office work. All my department…
“My Toshiba external hard drive is not showing up on my Windows 10 PC, but…
My USB drive would not work with the Mac. Do I need to format it…
"My computer doesn't recognize the WD passport as a hard drive, so it can't read…
Imagine you are ready to move files between your Mac and a Windows PC, but…