Does your SSD take forever to transfer files?
Slow speeds may mess up your workflow and delay important tasks. It is important to figure out what is the cause of this problem and fix it quickly.
In this article, we will discuss common causes of why your external SSD transfer speed slower than usual and provide detailed solutions to restore its performance. Whether it’s a connection issue or a firmware problem, this guide covers it all.
Common Causes and Solutions of SSD Slow Write Speed
Before diving into specific fixes, let’s take a quick look at what might be causing your external SSD’s transfer speed to slow down and its solutions.
| Causes | Explanation | Solutions |
| Connection Issues | A loose or faulty connection can cause data transfer speeds to plummet. | Check SSD Ports and Cables- Ensure your connection is secure and use good cables. |
| Unnecessary Write Operations | Excessive write operations can slow down your SSD over time. | Disable Hibernation – Disable hibernation mode to reduce unnecessary writes. |
| Insufficient Power Supply | SSDs that do not receive enough power perform badly and lead to slower speeds. | Change Power Mode and Settings- Adjust power settings to ensure an adequate power supply. |
| Unused Data Blocks | Unused data blocks can slow down SSD as it manages and organizes them. | Run TRIM Command – It helps to manage unused blocks efficiently and improves performance. |
| Firmware Issues | Outdated or corrupt firmware can impact SSD speed and reliability. | Update SSD Firmware- Keep your firmware up to date for optimal operation. |
| Drive Health Issues | Bad sectors slow down your SSD and cause data loss. | Fix Bad Sectors- Running a disk check can repair bad sectors on your hard drive and restore performance. |
| File System Problems | Corrupt or outdated file systems can lead to inefficient data management. | Format External Hard Drive- Reformat to resolve issues. |
How to Fix External SSD Transfer Speed Slower Than Usual in 7 Ways
Multiple factors are causing your SSD transfer speed slower than it used to be and affecting its performance. We will walk through seven effective solutions to restore SSD speed.
Fix 1. Check SSD Ports and Cable
As our SSDs rely on a stable connection to transfer data efficiently, faulty or loose connections can make your SSD slow. Sometimes, we miss out on damaged ports or cables and insecure connections. But don’t worry; some phenomena can help you find cable problems immediately. For example, if your external hard drive keeps disconnecting, it is likely to be caused by this problem. This cable problem will also cause the transfer speed to drop significantly.
💡 Here is how you can address this issue:
➤ Check if the cable connecting your SSD to your device is in good condition. Look for any visible signs of wear and try using a different cable to see if the speed improves.
➤ Make sure the SSD is properly connected to the USB or Thunderbolt port.
➤ Connect your SSD to different ports on your device to rule out a faulty port. If your device has USB 3.0 or Thunderbolt ports, use them for the best transfer speeds.
➤ Dust and debris can accumulate in ports over time. Use a can of compressed air to gently clean the ports.
If the problem persists after checking these connections, you must consider other potential causes discussed in the sections below.
Fix 2. Disable Hibernation
Hibernation is a power-saving mode that saves your current session to the hard drive and then shuts down the computer. While this feature is useful for conserving power, it can cause external SSD write speed really slow. Sometimes it can also cause problems such as random restart of the computer.
Hibernation writes a large amount of data to the SSD whenever your computer goes into or comes out of this mode. Disabling hibernation will reduce unnecessary write operations and improve your SSD performance. This will not only speed up your SSD but also extend its lifespan.
Follow these steps to disable hibernation and make the transfer speed of SSD back to normal:
Step 1. Open Command Prompt as Administrator by pressing Windows and X on your keyboard. Then, select “Command Prompt”.
Step 2. Now, type into the command powercfg /hibernate off and press Enter to disable Hibernation.
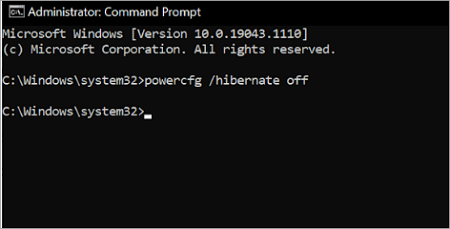
Step 3. Finally, restart your computer to apply the changes.
Fix 3. Change the Power Mode and Settings
Power settings can also play a significant role in your SSD performance. If your computer is set to a power-saving mode, it may limit the resources available to your SSD, and SSD write speed slows down.
Therefore, it’s a recommendable choice to switch to a high-performance power plan, as it can provide your SSD with the necessary power to operate at optimal speeds.
Follow these steps to change the power mode:
Step 1. Press Windows + X and select Power Options.
Step 2. Click on Additional power settings on the right panel and select the High performance or Ultimate performance (if available) option.
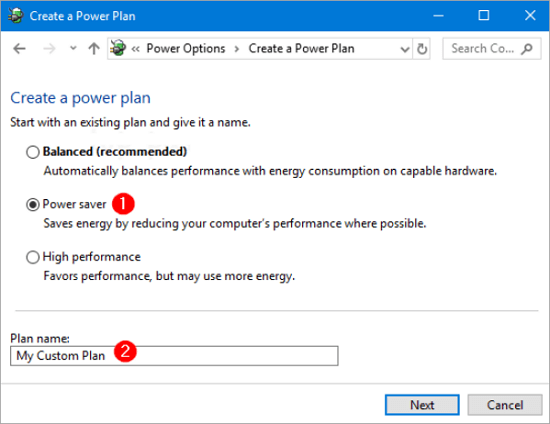
Step 3. Click on Change plan settings next to the selected power plan. Go to Change advanced power settings and ensure that settings for Hard disk and USB selective suspend are optimized for performance.
Fix 4. Run TRIM Command
When data is deleted from an SSD, the TRIM command informs the SSD which data blocks are no longer in use and allows the SSD to clean them up. It prevents the drive from getting bogged down by unnecessary data.
Running the TRIM command optimizes how the SSD handles free space and reduces wear and tear. It ensures that the drive operates at peak performance.
Here are the steps on how to run the TRIM command:
Step 1. Search for “Command Prompt” in the search menu and open it as Administrator.
Step 2. Type the command “fsutil behavior set DisableDeleteNotify 0” and press the “Enter” key to enable the TRIM.
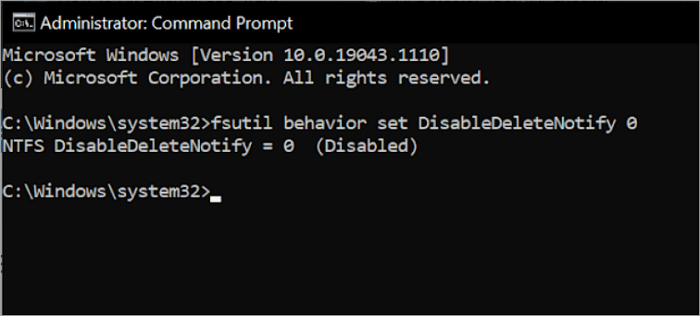
Step 3. To verify that TRIM is enabled, type fsutil behavior query DisableDeleteNotify and press Enter.
Step 4. If this command returns DisableDeleteNotify = 0, rest assured that TRIM is enabled.
Fix 5: Update SSD Firmware
SSD firmware is the software that controls the SSD’s hardware functions. Manufacturers frequently release firmware updates to address bugs, enhance performance, and improve compatibility with different systems. It helps with the slow write speed of your SSD due to outdated firmware.
An SSD firmware update can resolve performance issues and provide new features to enhance the drive’s efficiency. Before the update, it’s necessary to backup the files stored in the SSD to avoid any data loss.
Follow these steps to understand how to update your SSD firmware and speed it up:
Step 1. First, you need to identify your SSD model. Press the Windows and X keys on your keyboard and then select the “Device Manager” option to launch it.
Step 2. Expand the Disk drives section and note your SSD model number from here.
Step 3. Now, go to the SSD manufacturer’s website and search for your SSD model.
Step 4. Then, follow the manufacturer’s instructions to download and install the latest firmware update available for your SSD.
Fix 6: Fix Bad Sectors
Bad sectors on an SSD can cause data transfer issues and slow down write speeds. These are areas on the SSD that are damaged or cannot function correctly. When data is written to these sectors, it can lead to errors and significantly reduce SSD’s performance.
In the process of fixing the bad sector, the damaged areas on the hard drive will be identified and marked. That ensures your data will only be written to healthy and functional sectors, and as a result, the data corruption and data loss could be avoided.
Follow these steps to fix bad sectors:
Step 1. First, you need to open Command Prompt as Administrator.
Step 2. Now, type chkdsk /f /r X: (replace X: with your SSD drive letter) and press Enter. This command scans the drive for bad sectors and attempts to repair them.
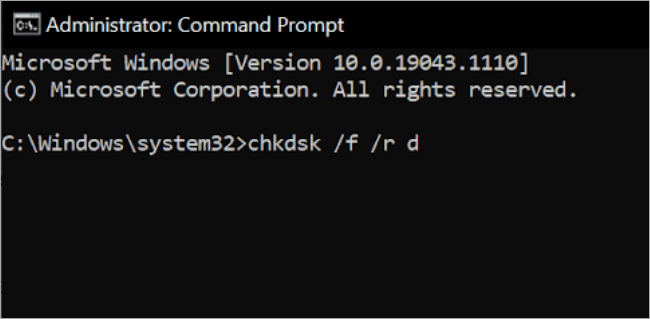
Step 3. Restart your computer to allow CHKDSK to complete the repair process.
In addition to this complex command line tool, you can also choose a reliable third-party hard drive repair software to help you fix the bad sector. Among all the options, ONERECOVERY is recommended as it’s user-friendly and powerful.
Fix 7: Format External Hard Drive
If your SSD’s performance issues still persist after trying other fixes, formatting the drive is your final solution. This operation will erase all data on the SSD and set up a new file system. It resolves deep-seated issues like persistent bad sectors or file system corruption.
Here’s how to format your SSD:
Step 1. Press Windows + X and select Disk Management.
Step 2. Click on your SSD and select the Format button.
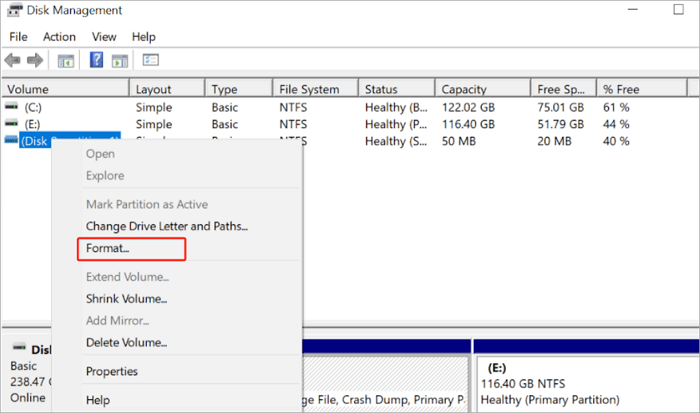
Step 3. Choose the file system (NTFS is recommended) and click OK to start formatting.
Step 4. Now wait for the process to complete.
As the formatting process will erase all of your data make sure you have backed up any important files. Otherwise, you have to turn to some professional programs or services to recover files from a formatted hard drive.
It is the last resort to fix write speed problems and give your drive a fresh start!
Conclusion
Sometimes, our SSD transfer speed drops to 0, so we have to wait a long time for the transfer to complete. But don’t worry, because there are effective ways to resolve the issue.
You can prevent this common problem of external SSD transfer speed slower than usual from recurring by simply checking SSD ports and cables, disabling hibernation, adjusting power settings, running the TRIM command, updating firmware, fixing bad sectors, or formatting the drive.
If there are important files that are saved on your SSD, don’t forget to back them up when you do things like formatting the hard drive. Otherwise, you need to use ONERECOVERY to retrieve data that has been lost due to formatting, etc.









