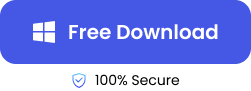“My Toshiba external hard drive is not showing up on my Windows 10 PC, but it’s working perfectly on other PCs running on different operating systems, even my TV & Android. How do I fix this, please? I don’t want to format the drive, as I have valuable files on it.”
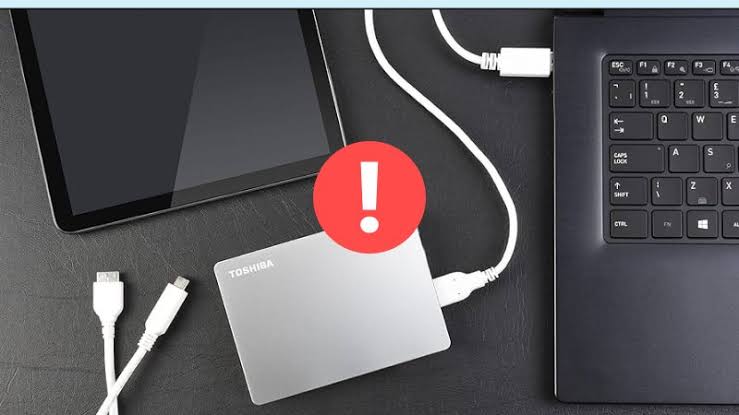
Over the years, Toshiba has proven to be one of the best brands offering high-quality external hard drives. But over time, some users have been complaining of the Toshiba external hard drive not showing up. If you’re facing the same situation, rest assured that your search for a solution has ended today.
In this guide, we will provide effective 6 solutions to fix Toshiba hard drive not showing up. Let’s go!
How to Fix Toshiba Hard Drive Not Showing Up?
Explained below are the most effective methods for fixing “Toshiba external hard drive does not show up” problem. Keenly follow the instructions to have access to your hard drive.
Check the Port First to See If the Toshiba Hard Drive Is Not Showing Up
This is the first method to try when you notice your Toshiba external hard drive not working. The problem may be associated with the hard drive connection – check the USB port it is connected to and the USB cable.
- Check the USB Port: The port might be dirty, causing the drive to overheat and not work. Ensure the port is clean for proper operation.
- Check the USB Cable: The USB cable you used for the connection may be faulty. Use the original cable to connect the drive and if it doesn’t work, connect to another port.
Reinstall or Update the Driver to Fix Toshiba Hard Drive Not Showing Up
The hard disk driver enables communication between the operating system and the external hard drive. So, if the driver is outdated or corrupted, your Toshiba external hard drive may not be detected. To fix this, simply reinstall or update the driver.
👉Here’s how to update Toshiba external hard drive driver Windows 11:
- Connect your hard drive to the PC.
- Right-click on My Computer or This PC and choose Properties from the dropdown options.
- Click Device Manager on the left sidebar and expand the Disk Drives option. Right-click the Toshiba external hard drive and select Update Driver from the options that come up.
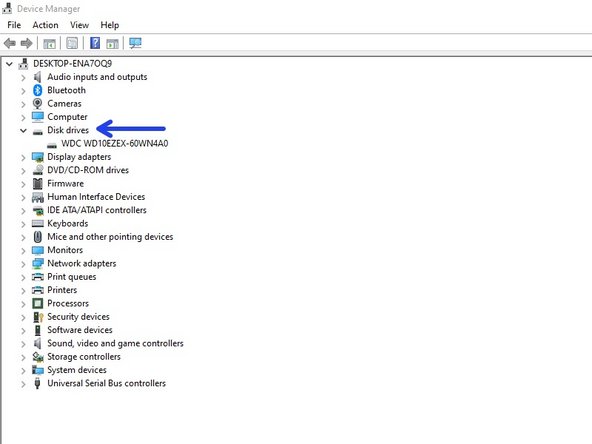
- Select Search automatically for updated driver software for Windows to search for the latest driver software for your hard drive.
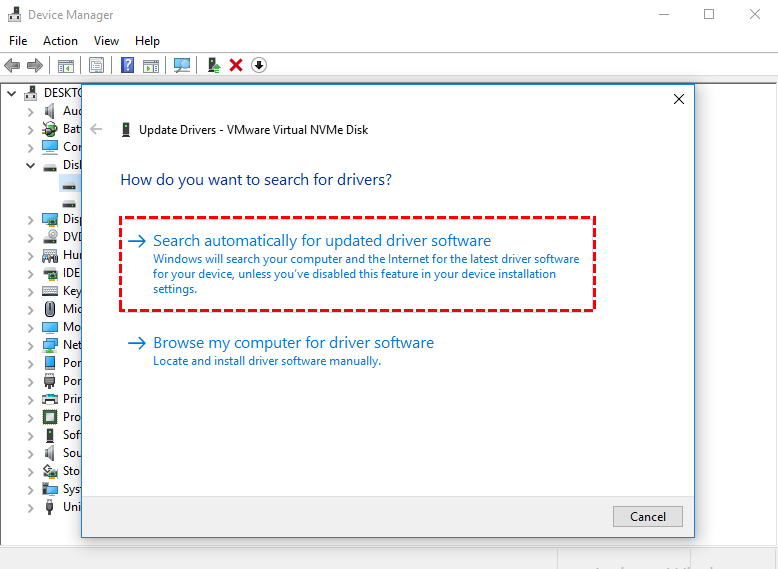
- After the search, the new updated driver installation will commence.
- Once the installation is complete, restart your PC, and reconnect the hard drive.
Change the Drive Letter to Fix Toshiba Hard Drive Not Working
When you connect your Toshiba external hard drive to the computer, it is assigned a drive letter (such as C: D: E:). If there’s a conflict with existing drive letters, the hard drive may not appear. To solve this, you need to change the drive letter.
👉Here’s how to change the drive letter for new Toshiba hard drive not working:
- Right-click on My Computer or This PC (depending on your Windows version). Select Manage > Disk Management.
- Find your Toshiba external hard drive and right-click it. Select Change Drive Letter and Paths…
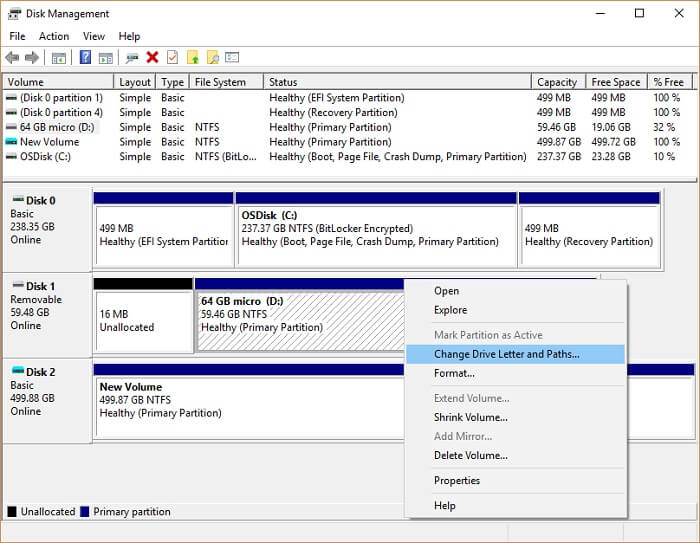
- Click Add (if no letter is assigned) or Change to select a new letter.
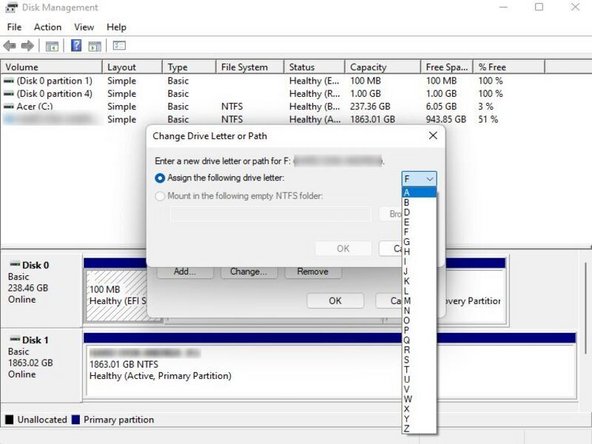
- Click OK to apply changes.
Boot PC in Safe Mode to Fix Toshiba External Hard Disk Not Working
Sometimes, it can be very difficult to figure out why your Toshiba external hard drive is not showing up. In this situation, reboot your computer in Safe Mode.
Safe Mode starts your computer with minimal drivers being run, disabling unnecessary programs that can interfere with your external hard drive detection.
👉Follow these steps to boot your PC in Safe Mode and fix the Toshiba external hard drive not responding issue:
- Go to Settings > Update & Security > Recovery.
- Choose Advanced startup and select Restart now.
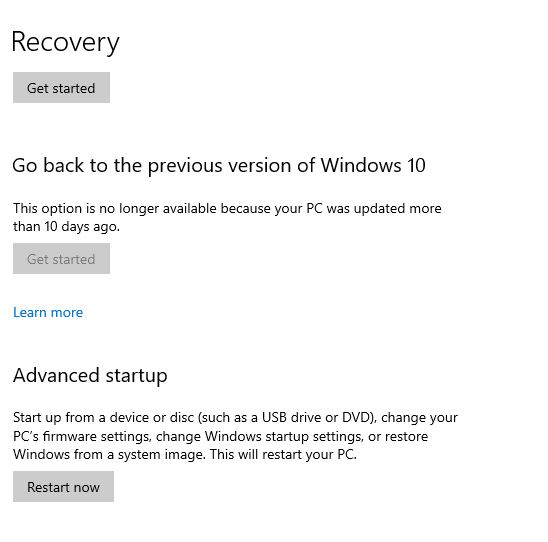
- Your PC will immediately restart into another Startup Settings screen. Press the F4 key on your keyboard and the PC will reboot in Safe Mode.
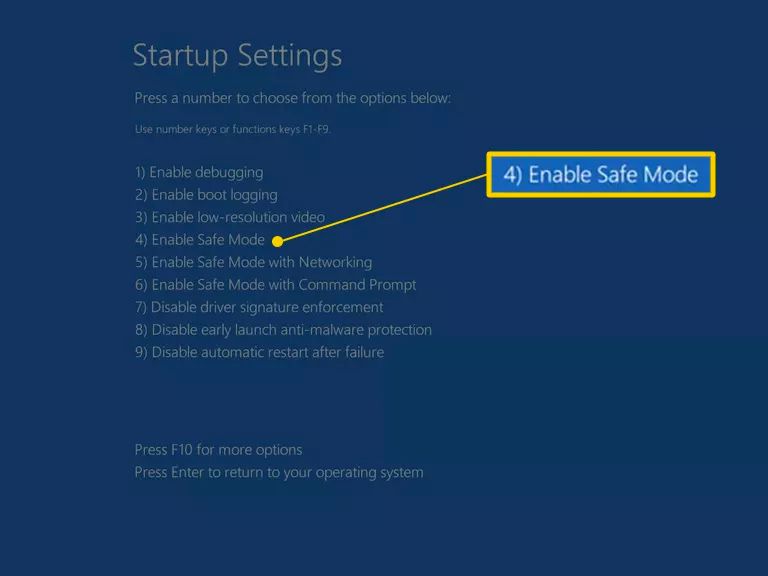
- After the reboot is complete, reconnect your external hard drive to see whether it responds.
Reinstall the USB Controllers to Fix Toshiba External Hard Disk Error
USB controllers manage the communication between the USB port and connected devices. Your USB controllers may be corrupted, thereby causing unresponsiveness. Reinstalling the USB controllers will solve unresponsive or malfunctioning USB ports, as well as solve corrupt USB controller drivers causing detection issues.
👉Follow these steps to fix Toshiba external hard disk not working by reinstalling the USB controllers:
- Press the Windows and R keys at the same time to open the Run dialogue.
- Type devmgmt.msc into the box and click OK. This will open the Device Manager window.
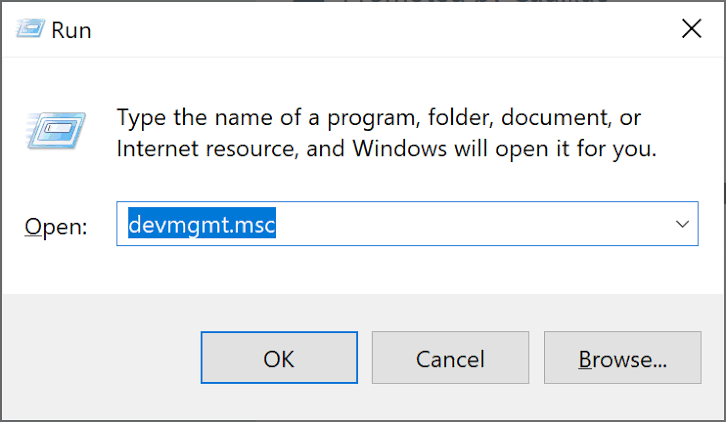
- Find and expand the Universal Serial Bus controllers. Right-click each of the USB controllers and select Uninstall device.
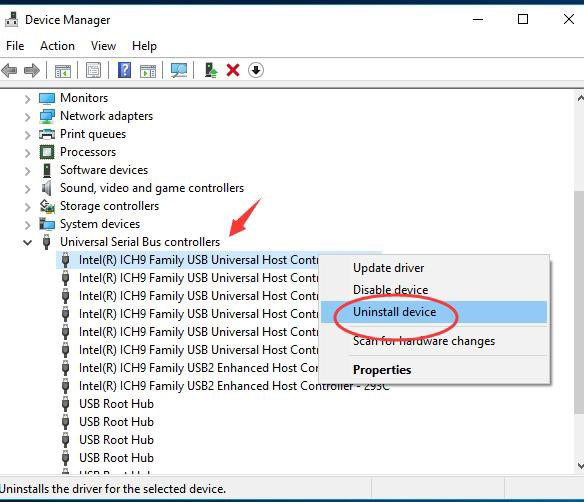
- Restart your PC for Windows to fix and reinstall the USB controllers automatically.
Check for the Windows Updates
Keeping your computer’s operating system updated is essential to its overall performance. An outdated Windows may lack the necessary support for your Toshiba external hard drive. Thus, installing the latest updates ensures that your system is optimized for recognizing and supporting your external hard drive.
👉Follow this process to check for Windows updates to fix Toshiba hard drive not showing up:
- Go to Settings > Update & Security.
- Click Check for Updates.
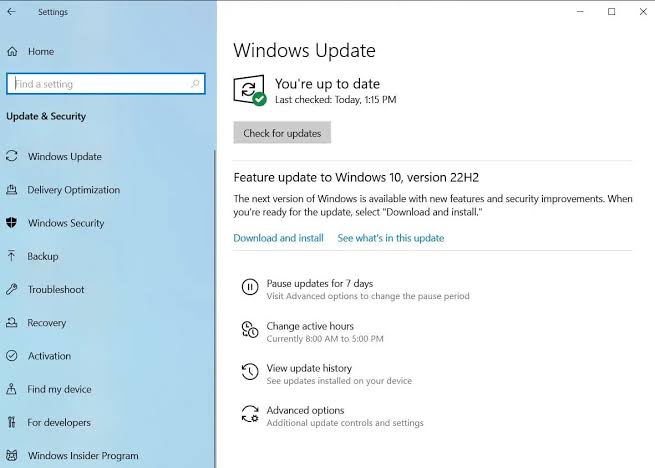
- Download and install the latest update.
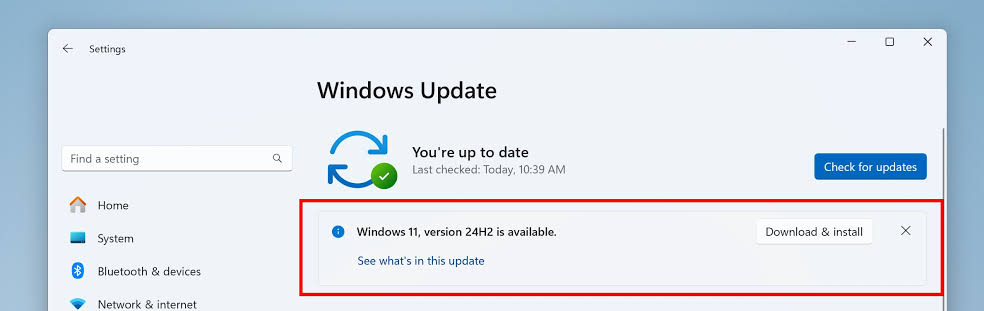
- Restart your PC and reconnect the hard drive.
Bonus Tips: How to Recover Data from Inaccessible Toshiba External Hard Drive?
Did you lose some data while trying to fix Toshiba external hard drive not showing up? Or is the hard drive showing, but inaccessible? You can resolve this by using professional data recovery software. For this purpose, we recommend ONERECOVERY due to its 96% success rate and efficiency in restoring data from hard drives.
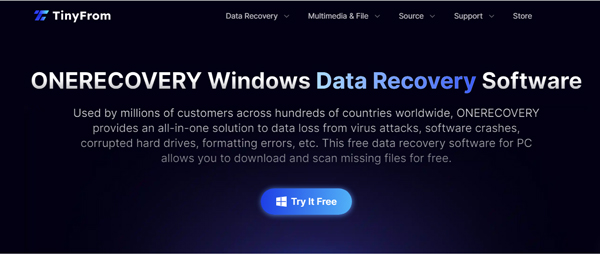
ONERECOVERY comes with a user-friendly interface that allows you to easily find and retrieve your data. It even has a preview option that enables you to confirm the recovery of specific files.
This software features a double scan mode: Quick Scan and Deep Scan. While the Quick Scan conducts a simple search and recovery process, the Deep Scan carries out a thorough search and recovery process. This includes efficient recovery of data from Raw Drive, internal drive, and external drive.
👉Follow these steps to recover data from inaccessible Toshiba external hard drive using ONERECOVERY:
- Download and install ONERECOVERY on your PC.
- Connect the Toshiba external hard drive to your PC.
- Launch ONERECOVERY software and select the hard drive.
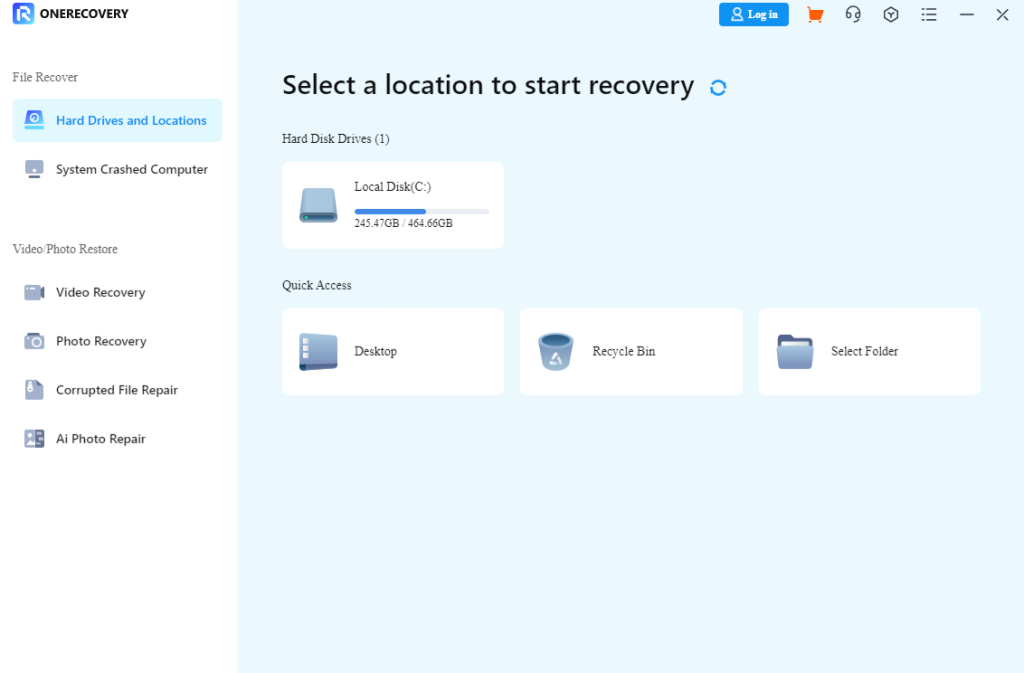
- Immediately, the scan for all the data on your drive begins, including the lost data.
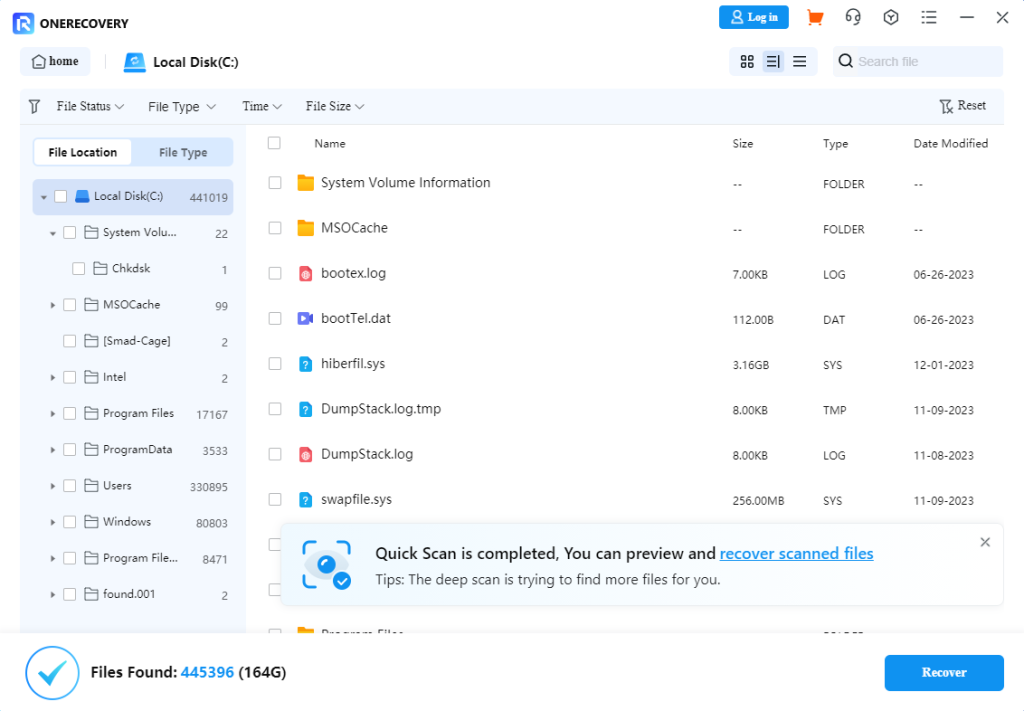
- Preview the data, select the ones you want to restore, and click Recover.
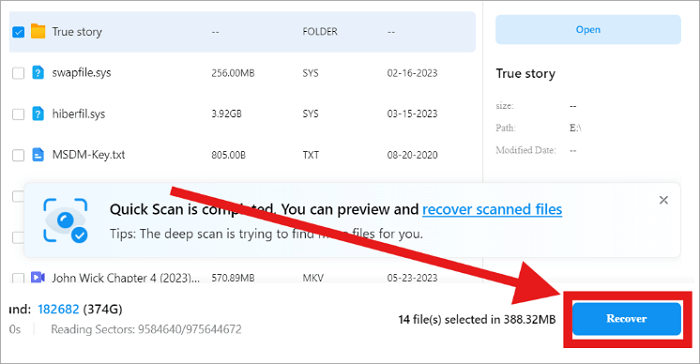
Conclusion
We understand that it can be very frustrating to experience issues like a Toshiba external hard drive not showing up. Hence, why we’ve provided you with the best solutions to resolve it. If you finally fix your Toshiba hard drive not showing up, but lost some data in the process or the data is inaccessible, you can use ONERECOVERY to recover your data without missing out on any.
FAQs on Toshiba Drive Not Showing Up
Below are answers to three frequently asked questions to help you learn more about the “Toshiba external hard drive does not show up” error.
1️⃣How to Use a Toshiba External Hard Drive on Mac?
👉Here’s how to use a Toshiba external hard drive on Mac:
- Connect the hard drive to your Mac.
- Confirm if the hard drive is detected. Go to Finder and check under the Devices section.
- If it doesn’t appear under Devices, go to Applications > Utilities > Disk Utility.
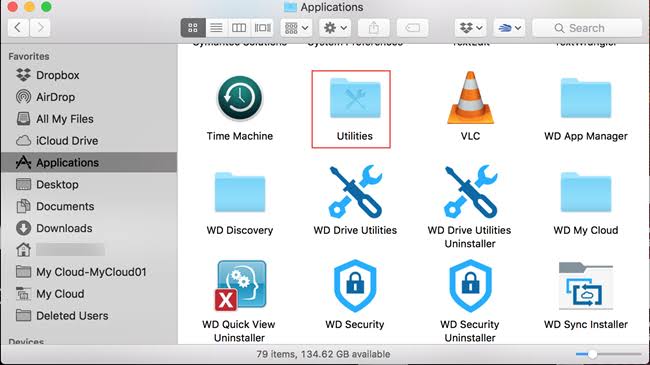
2️⃣How to Reformat Toshiba Hard Drive for Mac?
Note that reformatting your hard drive will erase all the data on it, so it’s advisable you back up your data. Then, follow this process to reformat your Toshiba hard drive for Mac:
- Go to Applications, select Utilities, and click Disk Utility.
- Choose your Toshiba external hard drive from the left sidebar.
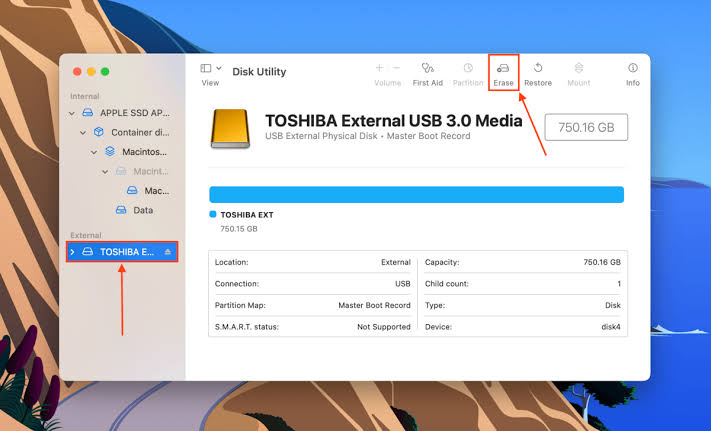
- Click on Erase and pick a format.
- APFS: Best for macOS High Sierra and later versions.
- Mac OS Extended (Journaled): Best for compatibility with older macOS versions.
- ExFAT: Ideal if you need compatibility with both Mac and Windows.
- Name the hard drive and click Erase.
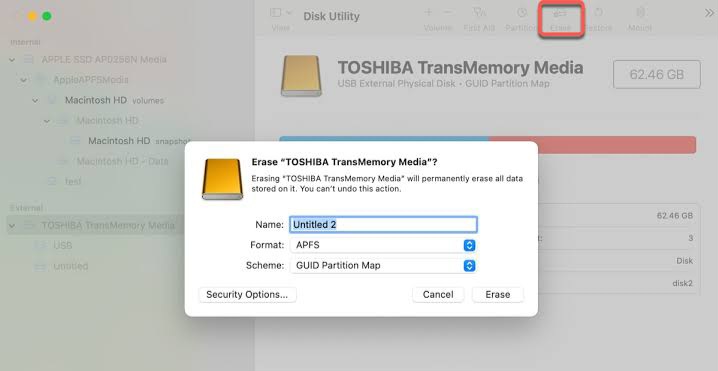
- Wait for the process to be complete and click Done.
3️⃣How to Fix New Toshiba Hard Drive Not Working?
✨✨Here are solutions to fix a new Toshiba hard drive that’s not working:
- Check the USB port connection
- Reinstall or update the driver of the Toshiba hard drive
- Change the drive letter
- Boot the PC in Safe Mode
- Reinstall the USB controllers
- Check for Windows updates