“One moment, my messages were there—then suddenly, they were gone. And now I am wondering what has actually occurred and how I get those messages back. They were very important to me.”
If that’s what you’re facing right now, then you’re in the right place. Sometimes, messages on iPhones disappear without a trace. The reason behind this could be a minor setting you overlooked, or it might be something more complex, such as storage issues or glitches after an update.
No matter the reason, this guide is here to assist you. We’ll explore the possible reasons and provide dependable methods to help you retrieve your lost messages.
Related Post: >> Free Android Deleted Text Message Recovery Software
Before delving into the hows of the situation, let’s first understand why your messages disappeared. Multiple factors are responsible for this situation and the most reoccurring of them are listed below:
Your iPhone may have automatically deleted old messages because of the message history settings. Many users are surprisingly unaware of this feature.
The iPhone lets users decide how long to keep messages through the Message History settings. If your device is set to delete texts after 30 days or a year, those messages will disappear once that time frame has passed.
Do you wish to change this setting?
Follow the steps below to check and adjust Message History settings:
Step 1. After you open the Settings app on your device, scroll down and tap on the Messages button.
Step 2. Under Message History, select the Keep Messages option.
Step 3. Finally, choose the Forever button to prevent any automatic deletion.
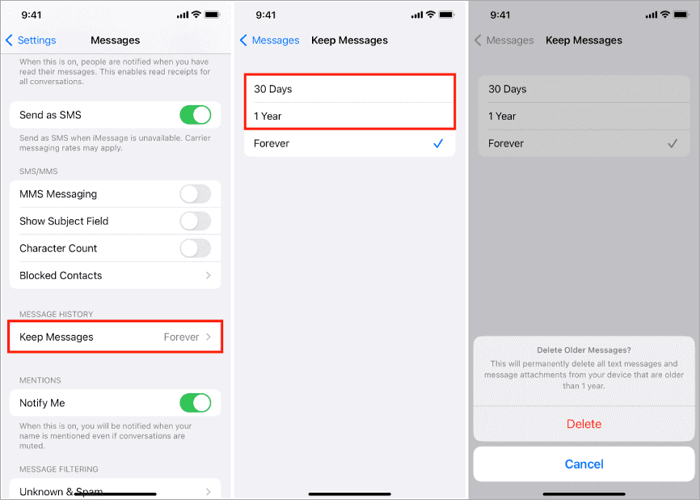
Sometimes, even small issues with iCloud synchronization can lead to your messages disappearing. Make sure to verify that your messages are syncing correctly across all your devices.
Here are the simple steps to ensure proper iCloud Sync:
Step 1. To begin with, open Settings and tap on your name at the top.
Step 2. Then, select iCloud.
Step 3. See if the Messages toggle is turned on. If not, then this is your culprit. You need to turn this setting on.
Once you enable this feature, you can relax while your messages are automatically backed up and synchronized across all your Apple devices.
A poor internet connection can significantly affect your ability to send, receive, or sync messages effectively. While this situation is uncommon, it can lead to the loss of important messages.
To avoid this, ensure you are connected to a reliable network. Don’t forget to turn off Airplane Mode. A stable network connection is essential for the message service to work properly.
Messages can sometimes disappear unexpectedly due to bugs or system glitches. If your iPhone has software issues, it might not display messages correctly, even if they are still stored. Therefore, it’s important to keep your system updated.
📌 To fix the update issues on your iOS devices, go to Settings, then tap on the General tab, and select Software Update. If an update is available, tap Download and Install. Follow the on-screen instructions and restart your device after the update.
If this doesn’t resolve the issue, try to restart your iPhone or reset the settings by long pressing the power button and sliding to turn off, then turn it back on.
📌 You can also change settings back to default by Settings > General > Transfer or Reset iPhone > Reset > Reset All Settings. This won’t delete data but will reset your system preferences.
Have you recently ignored that ‘Storage Low’ notification? When your iPhone runs out of storage, it may automatically delete messages to free up space. You might also notice that some attachments have disappeared or that some messages failed to deliver.
Here are the steps to check and free up storage space:
It’s important to maintain at least 1 to 2GB of free space on your device. This will help prevent any unexpected data loss on iOS.
Now that you have a better understanding of what might lead to your system messages disappearing, let’s proceed to the next section and look into various methods for recovering lost messages. We will explore built-in iPhone features as well as options for restoring them from backups.
If you’re using iOS 16 or later, any messages you delete will remain in the Recently Deleted folder for 30 days before they are permanently erased.
So, this is the easiest method to recover your lost messages. All you need to do is follow the quick steps below:
Do you back up your precious data regularly? Your disappearing texts on iPhone can be easily found if your messages were backed up to iCloud.
Here are steps to restore missing messages on iPhone from iCloud backup:
Important: This will overwrite your current data. Ensure you save any new files before you restore them.
If you regularly back up your iPhone to a computer via iTunes (Windows/macOS Mojave & earlier) or Finder (macOS Catalina & later), you can retrieve lost messages from these backups.
Steps to restore messages gone on iPhone by iTunes or Finder:
Keep in mind that, similar to iCloud restores, this method will overwrite your existing data with the backup.
Also Read: >> How to Recover iMessage on Mac
If you don’t have a recent backup or can’t recover messages using iCloud or iTunes, a third-party data recovery tool can help. CleverFiles iPhone Data Recovery is one such tool that scans your iPhone and retrieves lost messages, even if they were deleted some time ago.
This software examines your iPhone’s internal storage to locate remnants of deleted messages. It functions without needing backups, but the success of recovery relies on whether the deleted data has been overwritten.
Here are the steps on how to retrieve messages vanished from iPhone using CleverFiles:
It’s frustrating for users when their text messages disappear on iPhones, leaving them puzzled about what went wrong. In this article, we’ll explore methods to recover your lost messages and provide tips to prevent future losses. If the issue continues, reaching out to Apple Support could be a good option.
Still, have questions about iPhone disappearing messages? Here are some common concerns we found and have tried to answer them for you.
iPhone messages can disappear due to auto-delete settings, iCloud sync errors, or software bugs. If you recently updated to iOS 16, system glitches may also be the cause. We suggest you check Settings > Messages > Keep Messages to ensure they are set to “Forever.” You may restart your device and update iOS to the latest version to fix any potential bugs.
By default, the iPhone automatically deletes audio messages two minutes after they are played. To keep them, go to Settings > Messages > Expire (under Audio Messages) and change it from “After 2 Minutes” to “Never.” If you didn’t manually save an audio message before it expired, it cannot be recovered.
To prevent any text from disappearing, here is a step-by-step approach you need to follow:
It’s never good to pick up your iPhone to use a favorite app, only to…
Did you accidentally clear your browsing history in Safari? Almost all of us have done…
“In the process of deleting spam and promotional messages from my mail on iPhone, I…
“Somebody help! I mistakenly deleted important notes on my iPhone, which contained all my random…
“I got an iPhone 14 months ago and I’ve noticed that whenever I take a…
Recently Deleted is an in-built feature in iPhones that serves as a temporary storage for…