“In the process of deleting spam and promotional messages from my mail on iPhone, I mistakenly deleted some work messages. It’s very important that I recover them before traveling for our monthly summit. Please, how can I get deleted emails back on my iPhone?”
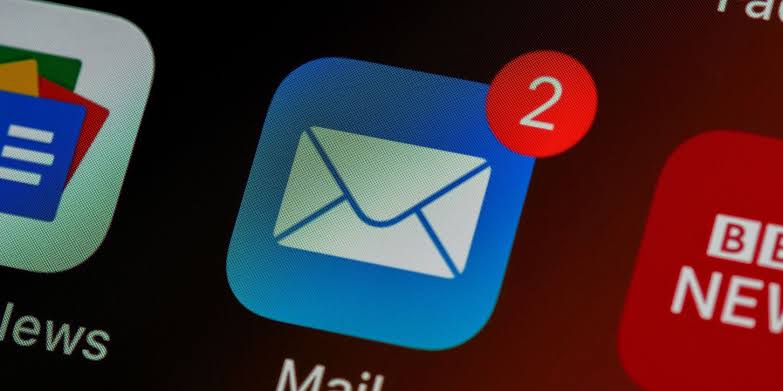
Deleting emails on iPhone can happen in the blink of an eye. It takes only one mistake; just a wrong tap or swipe and you may lose your emails. This can be very disturbing if the emails are very important. Fortunately, there are ways to get them back.
Read on to discover how to retrieve deleted emails on iPhone and how to prevent your emails from getting accidentally deleted in the future.
Discussed below are the various ways on how to retrieve deleted email on iPhone. Follow the guidelines step-by-step to bring back your lost emails.
iPhones have an extremely amazing feature that allows you to undo a recent action by shaking the phone. This includes shaking your iPhone to undo recently deleted emails. So, when you mistakenly delete an email, you can simply shake your iPhone to undo the deletion.
👉Here’s how to retrieve a deleted email on iPhone by shaking:
❗NOTE: This method only works if you just deleted the email and haven’t left the Mail app. If you perform any other action after the email deletion or close the Mail app, it won’t work.
When an email is deleted on an iPhone, it goes to Trash. This is a folder in the Mail app where deleted emails are stored for 30 days before permanent deletion. Unless the Trash folder is emptied, rest assured that you can still restore deleted emails and move them back to where they were previously located.
👉Follow the steps below for how to retrieve emails on iPhone through the Trash folder:
You can also use this method to recover deleted emails on Yahoo and Gmail, but deleted emails on Yahoo Mail are kept in Trash for only 7 days. Just like the Apple Mail app, the Gmail Trash folder keeps deleted emails for 30 days.
Perhaps you’re looking for how to recover emails deleted from trash on iPhone, or you’ve tried the two methods above and you didn’t get back the emails, another solution is to use an iPhone recovery software like Anyrecover (iOS 18 supported). This is a professional third-party iPhone recovery tool that can retrieve deleted emails on iPhone no matter how long they’ve been deleted.
👉Here’s how to recover deleted emails on iPhone using this iPhone recovery software:
Using iCloud backup is a very reliable method for how to recover permanently deleted emails on iPhone 13 and other iPhone variants. However, you can only retrieve emails from iCloud backup if you’ve previously set up iCloud to automatically backup messages on your Mail app.
iCloud backup can even be used to restore deleted emails on Mac.
👉Follow these procedures for how to recover permanently deleted emails on iPhone:
❗NOTE: You can’t recover only the deleted emails from your iCloud backup. This solution requires that all the content and settings on your iPhone be erased. So, it’s advisable that you save important data to an external storage device for easy retrieval.
You can use the Archive feature to prevent emails from being deleted again. Once this feature is enabled, all deleted emails will be archived in the “All Mails” folder where you can easily retrieve them.
👉Here’s how to get deleted emails back on iPhone through the Archive feature:
Losing an important email on an iPhone can sometimes seem like the world is against you. But don’t let it weigh you down. In this article, we’ve uncovered some effective methods on how to retrieve deleted emails on iPhone, which include shaking your iPhone, recovering through the Trash folder, iPhone recovery software, and iCloud Backup.
Read on to get further answers about questions related to how to retrieve deleted emails on iPhone.
1️⃣How to Recover Deleted Mail from Gmail?
Just like there are easy ways to recover deleted Gmail drafts, recovering deleted mail from Gmail is pretty simple.
👉Here are the steps involved:
2️⃣How Long Do Deleted Emails Stay on iPhone?
This varies for different email providers. For example, deleted emails on Apple Mail and Gmail stay in the Trash folder for as long as 30 days before they are permanently deleted. Whereas, AOL and Yahoo are only kept for 7 days before permanent deletion.
3️⃣How Do I Restore Archived Email?
👉Follow this process to restore an archived email:
“One moment, my messages were there—then suddenly, they were gone. And now I am wondering…
It’s never good to pick up your iPhone to use a favorite app, only to…
Did you accidentally clear your browsing history in Safari? Almost all of us have done…
“Somebody help! I mistakenly deleted important notes on my iPhone, which contained all my random…
“I got an iPhone 14 months ago and I’ve noticed that whenever I take a…
Recently Deleted is an in-built feature in iPhones that serves as a temporary storage for…