“When working at home, I accidentally deleted some of my business files from an external hard drive on my Mac. Is there a way to retrieve them?”
Everyone has once upon a time experienced this dilemma either for business or personal files. But the good news is that the deleted files are not completely lost. With a few tips and tricks, you can recover them.
In this article, we will share with you the fastest and most effective ways how to recover files from an external hard drive on a Mac. Read on!
This is a breakdown of the methods for external hard disk recovery Mac with their applicable situations:
| Methods of External Hard Disk Recovery | Applicable Situations |
| Use Hard Drive Recovery Software | For files not in the Trash and don’t have a backup |
| Recover with Time Machine | For backing up external disks |
| Restore from Trash on Mac | For recently deleted files |
| Repair by Disk Utility | For corrupted file system and reading errors |
| Contact Professional Data Recovery Services | For damaged/unreadable disks due to physical or mechanical faults |
If files disappear from an external hard drive on a Mac, there are 5 possible solutions. Each of these solutions is peculiar to specific loss scenarios, hence you need to choose the one applicable to you.
If you’ve tried the methods explained above, but can’t recover your files, it’s recommended to use a reliable recovery software for Mac, such as ONERECOVERY.
Typically, ONERECOEVRY is a user-friendly data recovery software that allows you to recover your files in 3 simple steps without the need for expert skills. This external hard drive recovery software on Mac retrieves lost, corrupted, and deleted files with simple clicks. It comes with a dual-scan mode, enabling you to perform a quick scan or deep scan for better efficiency.
Additionally, this software supports all file systems available on Mac, including APFS, HFS+, and FAT 12/16/32.
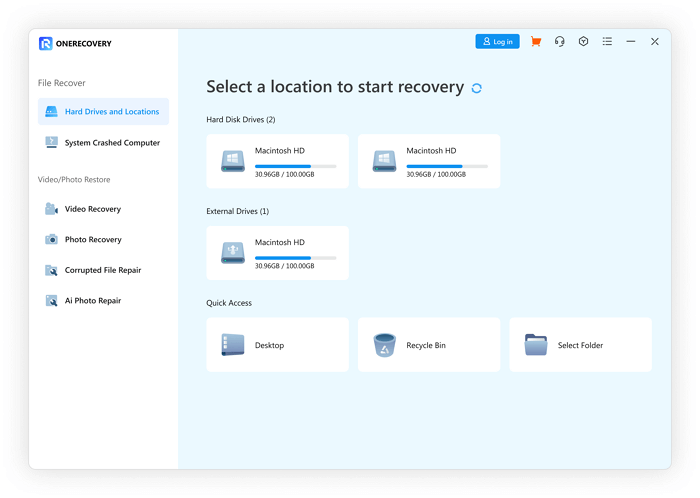
To get started, download and install the ONERECOVERY software, then connect the external hard drive. After that, follow these steps to use this free file recovery software for Mac:
Step 1. Launch ONERECOVERY and select the connected external hard drive.
Step 2. Scan the drive for lost files, including deleted, corrupted, and overwritten files.
Step 3. Preview the results for the items you want to restore. Once you get them, click “Recover”.
📥 Download now and enjoy a free trial.
Time Machine is an inbuilt feature equipped in Mac devices, allowing you to seamlessly back up your files on external storage devices. This method can only be used by people who back up their files with Time Machine.
To recover an external hard drive Mac through Time Machine, you need another external drive to store the files you need to recover. This means that you must have at least two ports to plug the two external drives – one that contains the files you want to restore and a new one that will be used to store the recovered files.
Follow these steps to recover files from external hard drive on Mac using Time Machine:
Step 1. Connect the two external drives to your Mac.
Step 2. On the former external drive, open a Finder window in the folder where the file was saved.
Step 3. Open Time Machine on your Mac.
Step 4. Check through the available backups. You can use the timeline and arrows to find the files you want to restore.
Step 5. Click on the files you want to recover, then tap “Restore“. The files will be returned to their original location, then you can transfer them to the new external drive for backup.
If you want to know more about how to restore from Time Machine, the following article is what you need:
This solution is most suited for users who recently deleted their files. Just as how your Mac comes with a Trash Bin, where deleted data go until they are manually erased or rolled off after some days, external drives also have a Trash Bin that performs the same function.
Whenever the external drive is connected to your computer, you will find the Trash Bin displayed alongside the main disk’s Trash Bin. You can open the Trash to see all deleted files, including those that were removed intentionally or accidentally. But when the external drive is ejected, the Trash Bin disappears. In that situation, some other methods are necessary to recover deleted files not in the Recycle Bin.
Follow these steps for external hard drive data recovery Mac via Trash Bin:
Step 1. Connect the external hard drive and your Mac.
Step 2. Open the system Trash folder.
Step 3. Check for the files you want to retrieve.
Step 4. Right-click on the items and choose “Put Back“. After that, the deleted files will return to their original location on the external hard drive.
If you want to know more about this method, click on this post to read on: >> How to Restore Trash on Mac
Disk Utility is applicable when you cannot access the files on your external drive due to file system corruption or read errors. This program helps to repair the external hard drive on the Mac, and then restore the files. It’s one of the applications that comes with your macOS. You can access it by opening the Application and then clicking the Utilities folder on your internal drive.
Thus, if your external hard drive is showing signs of imminent failure, rather than wait for it to completely stop working, repair it with Disk Utility.
Follow these steps to repair and recover the external hard drive Mac:
Step 1. Connect the external hard drive with your Mac.
Step 2. Open Disk Utility.
Step 3. Select the external hard drive from the list in the left panel.
Step 4. Click on “First Aid” and watch as it checks and repairs the drive.
Step 5. A prompt will display, asking you to continue the process. Click on “Run“. For some time, the drive will be unavailable, as the utility continues checking and repairing possible errors.
Step 6. After the repair is finished, you will be able to access your files.
If ONERECOVERY doesn’t help, it’s most likely your external hard drive is physically or mechanically damaged. To fix this, you should contact a professional data recovery service.
However, this method is usually expensive and requires that you send the drive to a recovery center for repair. In cases where the chances of repair are low, the recovery center may not accept it because they don’t want to take responsibility for lost files.
This is how it works:
1️⃣ You reach out to the recovery service for an initial cost estimate and shipping instructions.
2️⃣ After sending the drive, they will access it, and get back to you if the estimated cost is lesser or higher.
3️⃣ The recovery service retrieves your files from the bad drive and transfers them to a new storage device.
We’ve shared with you how to recover files from an external hard drive on a Mac in 5 ways. The best solution is dependent on your specific data loss scenario. While some users might be lucky to find missing files in the Trash Bin, you might have to try Disk Utility, recovery software, or contact a professional data recovery center.
All in all, you will save yourself these hassles by constantly backing up your files with Time Machine. If you do forget to back up the necessary data, it’s recommended to use ONERECOVERY as it perfectly supports recovering hard drives on Mac, either internal hard drives or external hard drives.
Here are additional questions and answers that can help you with external hard disk recovery Mac:
How to restore a Mac from a backup on an external hard drive?
To recover the Mac from backup on an external hard drive, follow these instructions:
1️⃣ Connect the external hard drive that has the backup to your Mac.
2️⃣ Restart your Mac and when it begins to boot into macOS Recovery, press down the Command and R keys together.
3️⃣ In the macOS utility window, choose Restore from Time Machine Backup. Then, tap Continue.
4️⃣ Go on with the on-screen instructions, and when prompted, choose the external hard drive where the Time Machine backup is saved.
5️⃣ Explore the listed backup options, select the one you want to restore, and then tap Continue.
6️⃣ Recovery starts. It might take some time, depending on the backup data size.
Why is the external hard drive not showing up on Mac?
This could be due to various reasons, such as:
➤ A faulty USB cable.
➤ The external hard drive is wrongly formatted for your computer.
➤ The drive is corrupted.
➤ The drive is physically or mechanically spoiled.
➤ The Finder settings may be wrong.
Losing your iMessages can be very painful, especially when you need to refer to some…
“I’ve somehow deleted the Downloads folder on my Mac while trying to create space. I’m…
“I took videos of my children when I taught them how to walk and when…
Does your MacBook Air refuse to boot up? The prospect of losing all your music…
Losing photos that were difficult to capture often results in a person becoming frustrated, anxious,…
Did you lose an email on your Mac and you are trying to get it…