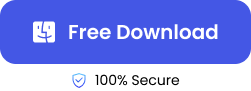Losing your iMessages can be very painful, especially when you need to refer to some messages during conversations. In most cases, you mistakenly deleted them or they are set to be deleted automatically after a duration. Other times, the most likely reason why your conversation is incomplete is that you have enabled iCloud for iMessages and you deleted a message from another device that’s synced to the same iCloud account.
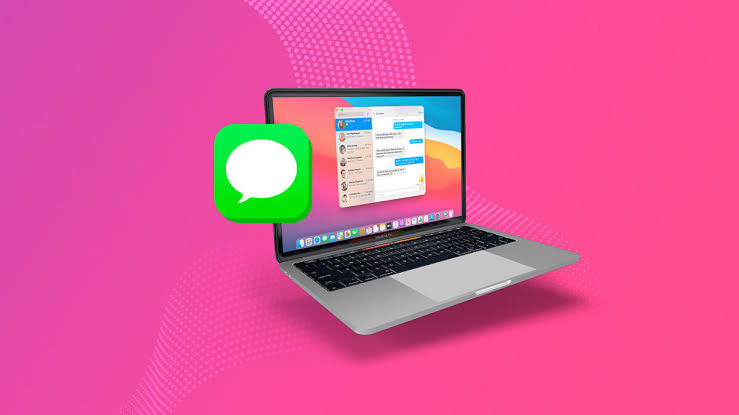
Whatever the case is, the good news is that you can get back your lost iMessages. In this article, we will explain how to recover iMessages on Mac effortlessly.
Where are iMessages Stored on Mac?
When seeking how to recover deleted messages on iMessage Mac, the first solution is to find out where iMessages are stored.
iMessages are located in the Messages app that comes with your Mac computer. They are stored locally, so you can access them without an internet connection.
👉Follow these steps to locate your iMessages:
- Open Finder, click Go, and select Go to Folder.
- Type ~/Library/ and open the Messages folder.
- Check the chat.db files for your messages.
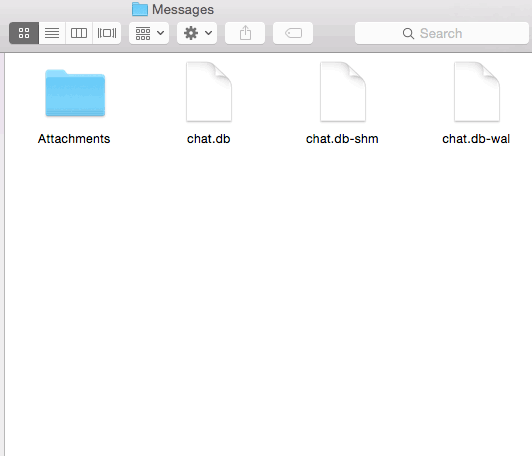
How to restore iMessages on Mac becomes easier when you know how iMessages settings work, particularly the iCloud for Messages setting.
When iCloud is enabled for Messages on your Mac, your iMessages conversation will be synced to the cloud storage and your other devices where iCloud for Messages is also enabled. This means that if a message is deleted on your Mac, it’s automatically deleted from your other devices.
On the other hand, if iCloud for Messages is not enabled on your other devices, the iMessages will still be available despite deletion from your Mac.
How to Retrieve iMessages on Mac?
Here are the 4 proven solutions on how to recover deleted iMessages on Mac. Keenly follow the instructions for a successful recovery.
Check Recently Deleted First to Recover Deleted iMessages on Mac
This is the first solution to try when looking for how to retrieve iMessages on Mac because deleted iMessages are usually transferred to the Recently Deleted folder. They will remain there for 30 days after the deletion and will be permanently deleted from your Mac afterward. Thus, it’s recommended that you try this solution immediately if you notice your iMessage is missing.
- Launch Finder, click Applications, and open Messages.
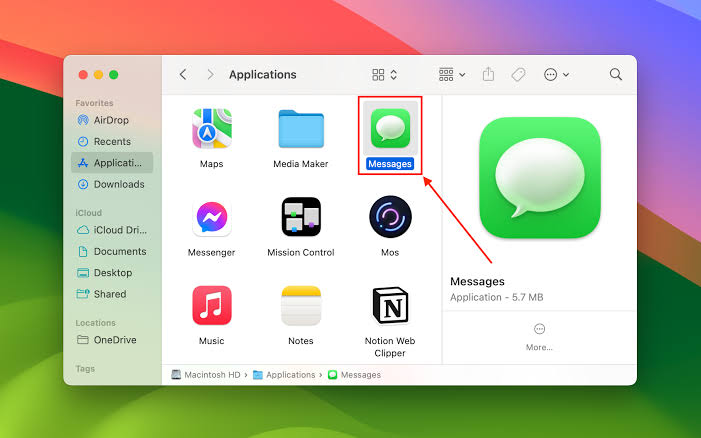
- Navigate to the top menu, select View, and choose Recently Deleted. Select the iMessages you want to retrieve. Right-click them and choose Recover.
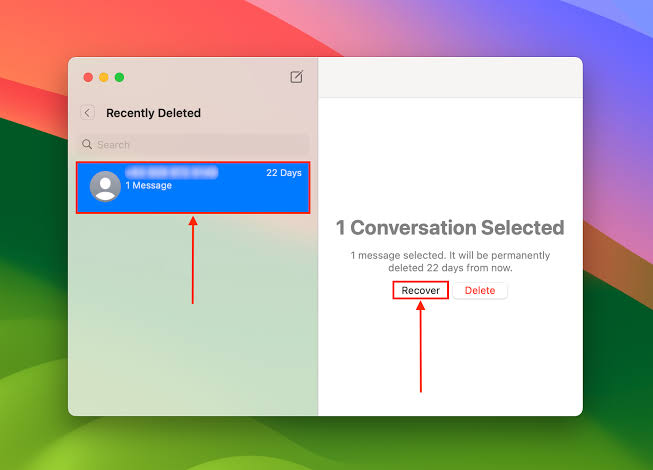
- Confirm your action by clicking Recover Message. The deleted iMessages will automatically show on the Messages page.
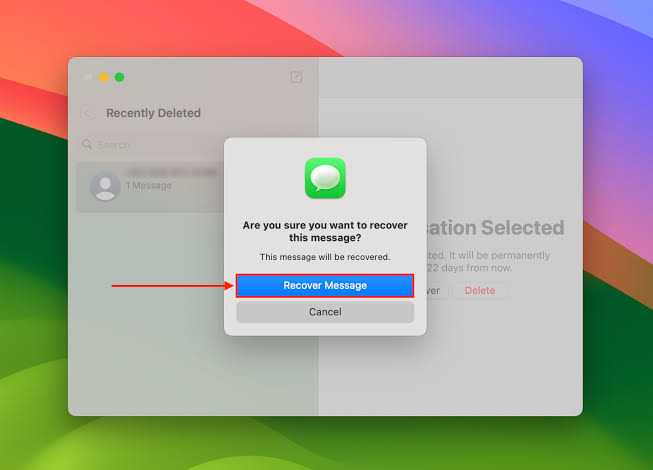
Using iCloud to Recover Deleted iMessages on Mac
If you frequently backup your data to iCloud, you can bank on the cloud storage to restore your iMessages. You can retrieve several data saved on your Mac using this solution, including recovery of permanently deleted photos from iCloud.
👉Follow these steps to know how to recover deleted iMessages on Mac using iCloud:
- Go to iCloud.com and sign in to your Apple account.
- Select the iCloud Drive icon and open the Messages folder.
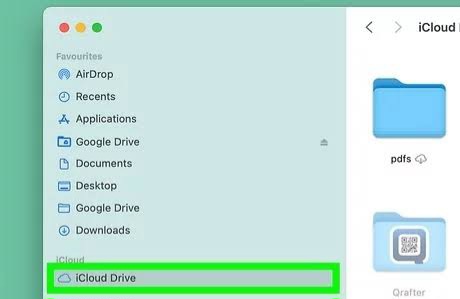
- Choose the deleted iMessages you want to recover and click the three dots in front of them. Then, select Download a Copy. The iMessages will return to the Message window.
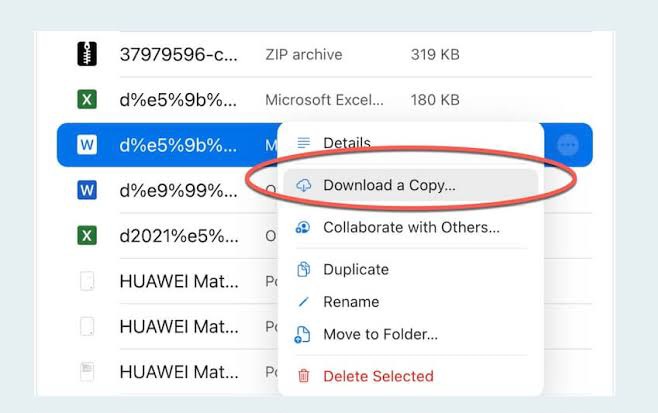
Using File Recovery Software to Retrieve Mac iMessages
This is the most viable solution if you don’t have a backup or if your iMessages have been deleted across all platforms, including iCloud. It involves using professional file recovery software like ONERECOVERY.
ONERECOVERY is a special iMessage data recovery software, as it can restore iMessages from any lost condition whether accidental deletion, automatic deletion, iCloud syncing complications, etc. It has a dual scan system (Quick Scan and Deep Scan), which allows you to conduct simple or extensive searches for your missing iMessages, even long-lost messages like after 30 days.
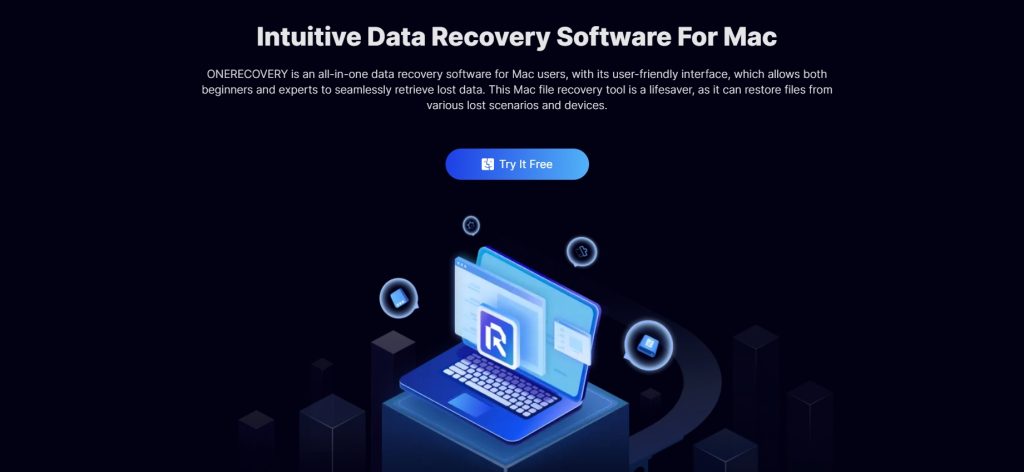
This software offers an all-in-one solution for every lost data scenario. It can even be used to restore deleted emails and recover deleted notes on Mac.
👉Here are the steps for how to recover iMessages on Mac through ONERECOVERY:
- Download and install ONERECOVERY on your Mac computer.
- Launch ONERECOVERY and select the drive where messages are stored.
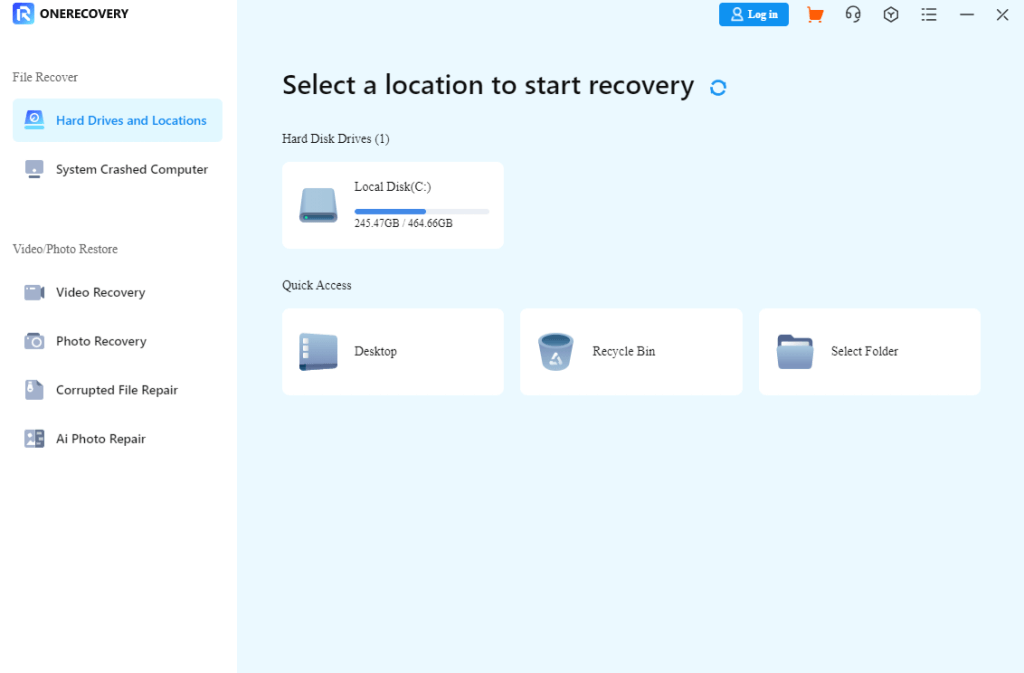
- Automatically, ONERECOVERY begins to scan the drive for all missing iMessage.
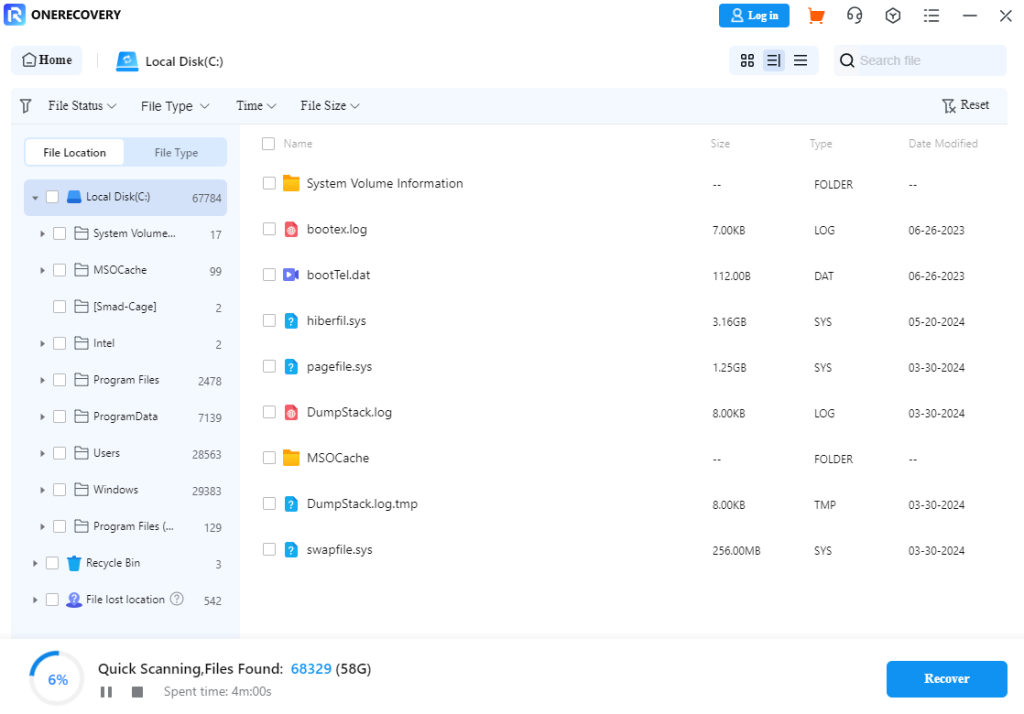
- Preview the scan results, select the iMessages you want to restore and click Recover. Choose the location to save the iMessages on your Mac.
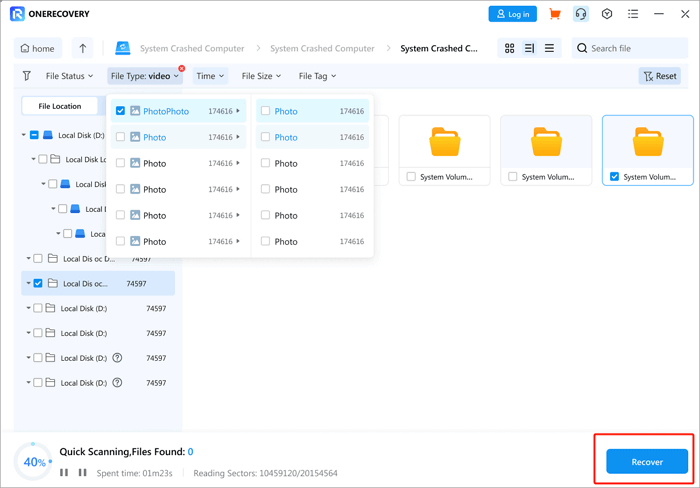
Restore Mac Deleted iMessages through Time Machine
Every Mac computer comes with a built-in backup feature called Time Machine. Its sole function is to create a backup of your Mac data for easy recovery if anything happens.
Time Machine creates backups for 24 hours, daily, weekly, and monthly basis. This allows you to view deleted iMessages on Mac history and easily track them for recovery.
However, Time Machine only works if you’ve set it up to back up your Mac data. Here’s a full guide to restore from Time Machine, including how to set it up and automatically back up your Mac data from time to time.
👉Follow these steps for how to get iMessages back through Time Machine:
- Connect the external hard drive that contains the Time Machine backup to your Mac.
- Click the Apple menu at the top left corner of your screen, select System Preferences, and choose Time Machine.
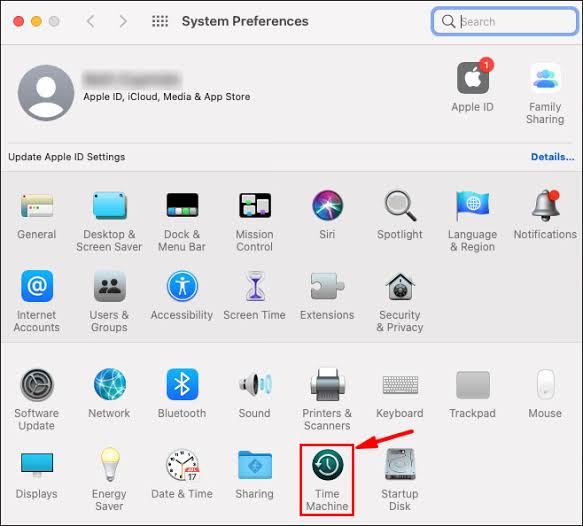
- Find the deleted iMessages you want to recover. You can use the arrows on the right to find them quickly.
- When you find the iMessages, select them, and click Restore. They will return to your Message window.
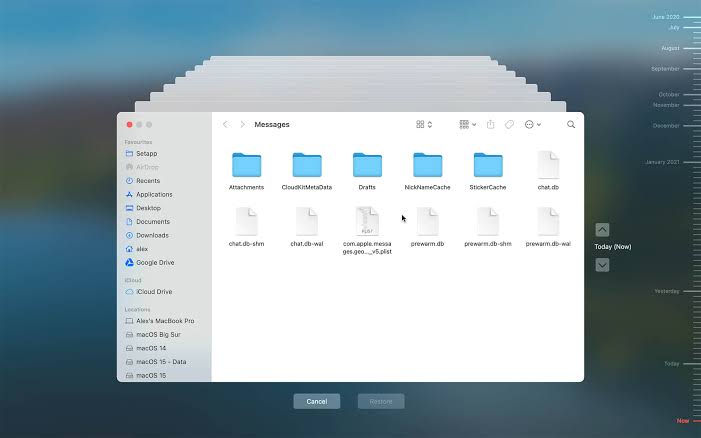
Bonus Tips: How to Restore iMessages on iPhone?
If you’re unable to recover iMessages on Mac through iCloud, you can get them back on your iPhone. However, you will have to erase all the content and settings on your iPhone, so create a backup of your iPhone data before going forward.
👉Here’s how to get iMessages back on iPhone:
- Go to Settings, select General, choose Reset, and click Erase All Content and Settings.
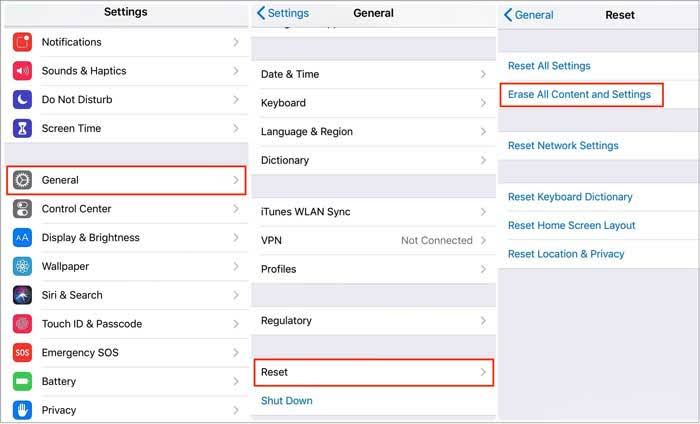
- Your iPhone will be reset and the setup screen will come up. Follow the on-screen instructions to complete the setup.
- When this page is displayed, select Restore from iCloud backup.
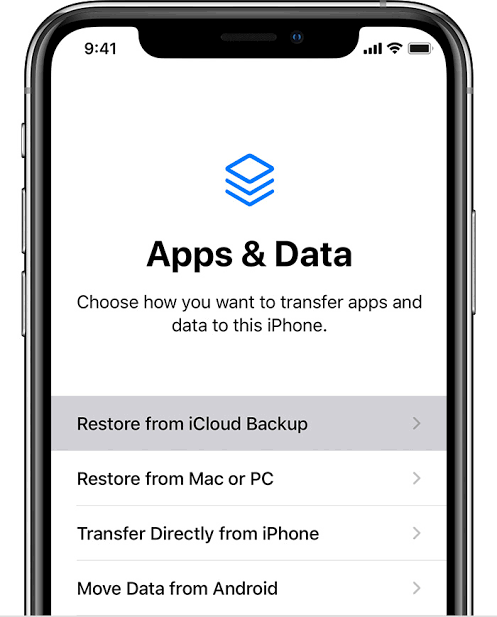
- Choose a backup that was around the date you last saw the iMessages. After the restore process is complete, your iMessages will be transferred to your Messages app.
Conclusion
Losing your iMessages can be very disturbing but as seen above, there are many solutions on how to recover iMessages on Mac. It’s recommended that you create a regular backup of your Mac data. However, if you don’t have backups, you can trust the ONERECOVERY software to efficiently restore your iMessages.
FAQs on Mac Deleted iMessages Recovery
Want to know more about how to recover deleted iMessages on Mac? Here are answers to 3 frequently asked questions.
1️⃣How to Recover Deleted Text Messages on MacBook Air?
👉For how to recover deleted iMessages on MacBook Air, follow these steps:
- Launch Finder, click Go and select Go to Folder.
- Type ~/Library/ and open the Messages folder.
- You will see the Archive folder (which contains all the past messages that you’ve saved or closed) and the Attachment folder (which contains all the images, audio, videos, and other files you’ve sent or received via iMessages). Check chat.db files for your messages.
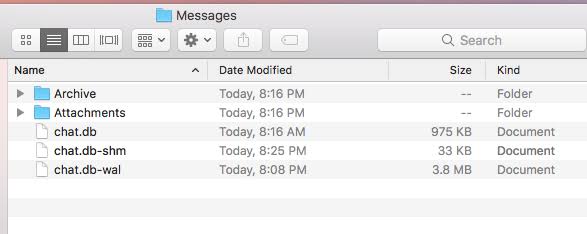
2️⃣How to Fix Recently Deleted Messages Not Showing on Mac?
Recently deleted messages are usually transferred to the Recently Deleted folder where they will be for 30 days before permanent removal. If your messages are not there, you will have to use the ONERECOVERY software. Simply follow the process of how to find deleted messages on Mac using ONERECOVERY as explained above.
3️⃣How to Find and Recover Old Messages on Mac?
Old messages will still be located on Mac no matter how long they’ve been sent or received.
👉Here are the steps to recover old imessages on Mac:
- Open Finder and click Go Menu.
- Input ~/Library/ and press the Go button.
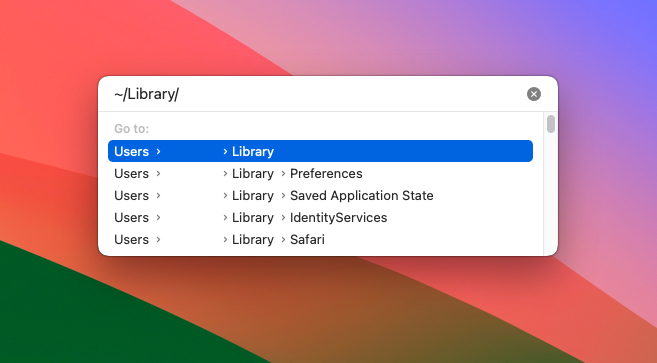
- When the Library window opens, choose the Messages folder.