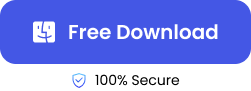You’ve most likely made the mistake of replacing a file on your Mac. Chances are that you saved a file with an existing file name in the same folder, which automatically deletes the former file.
Before the file is saved, macOS will warn you with a pop-up message saying something like: “A file or folder with the same name already exists in the folder. Replacing it will overwrite the current content.“
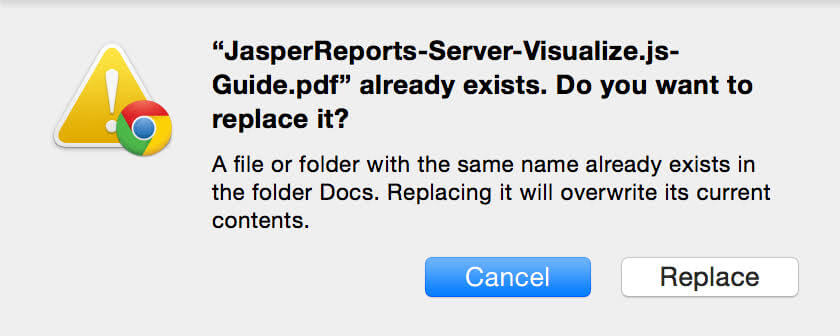
The mistake you made was hitting the Replace button, and now you need the file back. In this post, we will explain to you proven methods on how to restore replaced files on Mac.
Where Do Replaced Files Go on Mac?
When you replace a file on Mac, it doesn’t completely leave the system. The overwritten file remains stored on your Mac drive, but it will be deleted from the location you saved it. So, where do replaced files go on Mac?
A file is stored in two parts on Mac. A part is saved in your chosen location, while the other is saved on the hard drive as a large number of ones and zeros.
Once a file is replaced, the part saved to your chosen location is deleted, but the part saved on the hard drive as ones and zeros remain.
How to Restore Replaced Files on Mac?
Explore these solutions to recover overwritten files on Mac. Follow the step-by-step guides to get back your replaced files.
Restore Overwritten Word File on Mac WITH Time Machine
A basic method you can use on how to recover replaced files on Mac is the Time Machine. It’s an in-built software integrated in all Mac computers to act as a storage for backing up your files in case scenarios like overwriting or deletion happen. Time Machine is programmed to back up all the data on your Mac regularly, so even if you mistakenly replace a file, you can rest assured that you will get it back.
To restore files using Time Machine, you must turn ON the Time Machine feature on your system to constantly create backups. Also, take note of these conditions when using Time Machine:
- ❗When you replace a file with another file that has the same name and format, the probability of recovering the replaced file is zero.
- ❗When you save a folder in a location that has another folder with the same name, the files in both folders will be joined. If the files have the same name, the new file overwrites the old one. The probability of recovering the overwritten file is zero.
👉Follow these steps to restore overwritten Word file on Mac, as well as other file types (Excel, PPT, PDF, etc.):
- Connect the Time Machine backup storage device to your Mac.
- Click on the Time Machine icon in the menu bar and select Enter Time Machine.
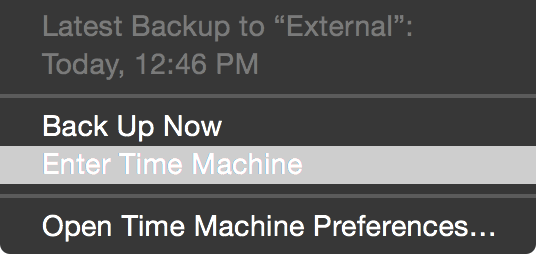
- You will see all the files Time Machine has backed up. Find the file you want to recover. You can use the up and down arrows at the right side of the screen to navigate through the files.
- Select the file and click Restore. The file which was replaced will be returned to its original location. But since another file is already saved with its name, you need to rename it.
Recover Replaced File on Mac WITHOUT the Time Machine
If you didn’t turn on the Time Machine feature or you couldn’t recover the replaced file because of Time Machine conditions, the best way on how to restore overwritten files on Mac is through a professional replaced file recovery software. There are several data recovery software on the market, but we recommend ONERECOVERY for its high success rate(over 95%) at recovering lost files regardless of the scenario.
Created with a simple interface and an advanced recovery technique, it allows both beginners and experts to retrieve replaced files from various Apple chips, macOS versions, and file systems. In addition to its fast scanning speed, ONERECOVERY allows you to preview the scan results to check the integrity of the overwritten file before recovery.
👉Here’s how to recover replaced files on Mac without Time Machine:
- Download and install ONERECOVERY on your Mac computer.
- Launch ONERECOVERY and select the storage location the overwritten file was stored.
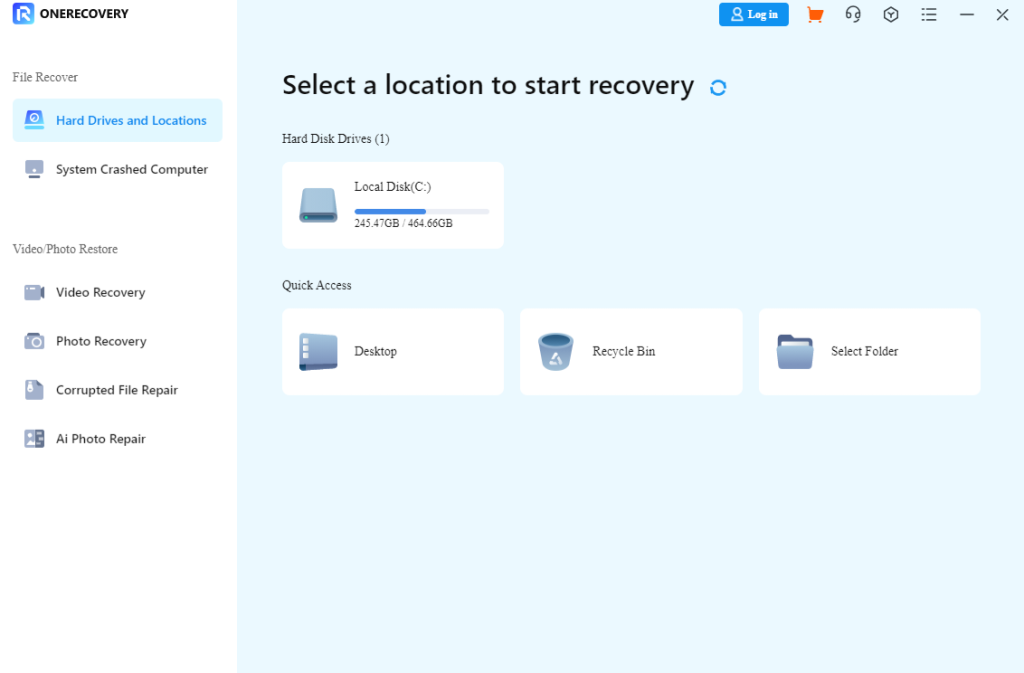
- The scanning process begins automatically. All the files that have been lost from the storage location will be revealed.
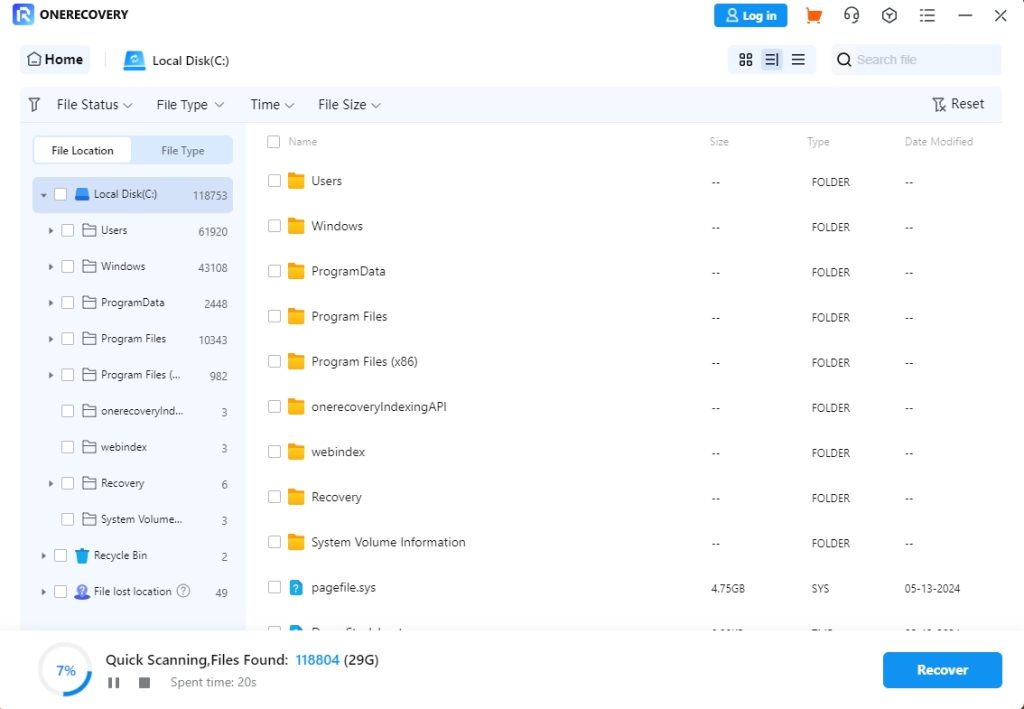
- Preview the result, select the files you want to restore and click Recover.
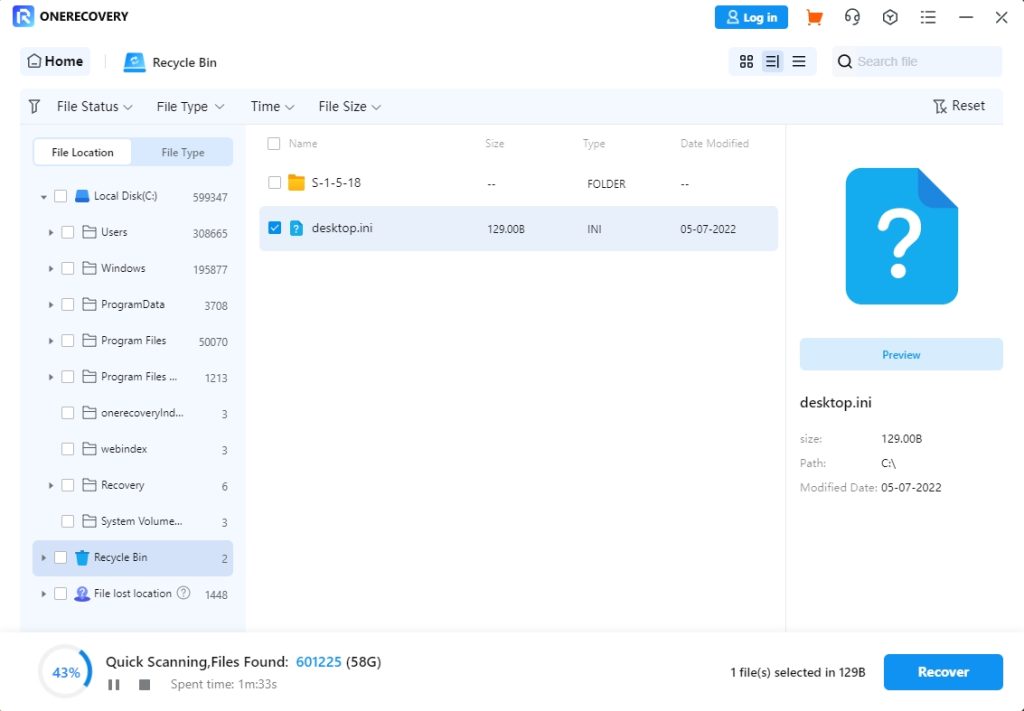
Restore Overwritten Files on Mac via Cloud Backups
Other than Time Machine, Cloud service is another storage you can back up your files. For example, if you usually save your files on iCloud and you accidentally replaced a file on Mac, you can still recover it. Deleted files are retained in most Cloud service storages for 30 days after it was overwritten.
👉Here’s how to restore replaced files on Mac through iCloud:
- Log in to iCloud.com with your account information.
- Go to Settings, click on Advanced, and select Restore Files.
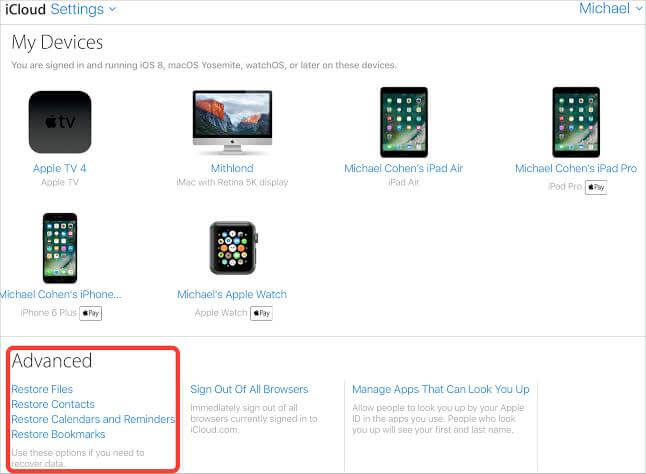
- Find the files you want to recover and tick the boxes next to their names.
- Click on Restore Files.
In the event that the file has been overwritten for more than 30 days, you have to learn how to recover permanently deleted files from iCloud.
Other cloud storage services like Dropbox, Google Drive, and OneDrive also offer similar ways to recover replaced Word documents on Mac, as well as other file types (Excel, PPT, PDF, etc.).
👉This is a generalized step-by-step guide on how to restore replaced files on Mac via these cloud storage services:
- Sign in to the Cloud storage service with your account credentials.
- Use the search bar to find the files you want to recover.
- Select the files and process the recovery.
Conclusion
When you notice that a file has been replaced, the first place you will most likely go to is the Trash, then you realize it’s not there. At this point, you might begin to get more terrified, especially if the overwritten file is very important.
Fortunately, the methods discussed in this post can help you recover overwritten files on Mac quickly.
FAQs on Mac Replaced Files Recovery
Here are 2 frequently asked questions about how to restore overwritten files on Mac. They are answered below.
1️⃣How to Restore a Previous Version of a Folder on Mac?
You have 2 reliable options to recover a previous version of a folder on Mac.
The first is Time Machine. Once your Time Machine feature is turned ON, there’s 100% guarantee that the previous version of all your folders will be backed up. Simply insert your Time Machine backup drive into your Mac and find the folder you want to recover.
The second option is a professional data recovery software – ONERECOVERY. Scan your Mac for the overwritten folder, preview the results, select the folder you want to restore and click Recover.
2️⃣How Do I Recover Automatically Replaced Files on Windows?
There are several ways to recover overwritten files on Windows. The top of the list is using the Previous Version feature, and these are the steps involved:
- Go to File Explorer and select the folder the replaced file was saved.
- Right-click on the new file and select Properties.
- Click the Previous Versions tab.
- Select the version you wish to recover and click Restore.