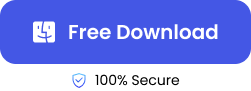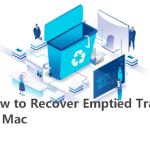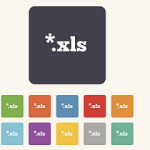“I was working on an essay for school, as soon as I finished it, I went to Chrome to look up a cited source for the ending, and word said it had to restart, and when I went to restart it, it was not available, by auto-save was on, and I can not recover it at all.“
Have you ever found yourself in a situation where you were working on an important Word document on your Mac, only to accidentally close the application or experience a system crash, resulting in the loss of your unsaved work?
It’s a frustrating scenario that many of us have encountered at one time or another. Fortunately, there are several methods available on how to recover unsaved Word documents on Mac. In this comprehensive guide, we’ll explore methods to recover Word documents that were not saved on Mac in detail.
Why is My Word Not Saving on Mac?
There are several reasons why your Word document is not saved on your Mac. You can choose the most appropriate solution based on the specific situation you encounter:
| ⚠️ Causes of Word Document Loss | 📝 Descriptions | 💡 Solutions |
| Software Crashes | Such software failures have various sources – conflicts with other programs, file corruption, and even OS compatibility problems on your Mac. | 1️⃣ Recover Word files with AutoRecover 2️⃣ Retrieve the Word documents from the Temporary Folder |
| Sudden System Shutdown | Power failures or battery drain could abruptly end Word documents before saving. | 1️⃣ Restore unsaved Word documents with AutoRecover |
| Unexpected Closure | Accidentally closing Word without saving can result in losing work. | 1️⃣ Recover a Word document from the Mac Temp folder 2️⃣ Recover Word documents from the Time Machine |
| Hardware Failure | A failing or damaged hard drive may lose data or stop Word from reaching the needed space to save your documents. | 1️⃣ Recover an unsaved Word from the Time Machine 2️⃣ Restore a Previous Version to Recover Word files |
There are solutions to some of the most common Mac issues, click to learn more about Mac tips: https://www.tinyfrom.com/mac-tips/
Find Unsaved Documents in Word on Mac with AutoRecover
The AutoRecover feature of Microsoft Word is one of the simplest ways to recover lost Word files on Mac since Word saves copies of files at intervals, and this allows users to recover unsaved files after crashes. If Word closes unexpectedly, users can access in-progress Word documents using temporary versions.
However, AutoRecovery has disadvantages. One drawback is potential data loss between saves because AutoRecovery may not capture a user’s latest changes. Over time, the accumulated files will consume the storage space on your Mac.
Follow these steps on how to restore unsaved Word document Mac using AutoRecover:
Step 1. Open Finder on your Mac.
Step 2. Click on “Go” from the top menu of Finder, then select “Go to Folder.”
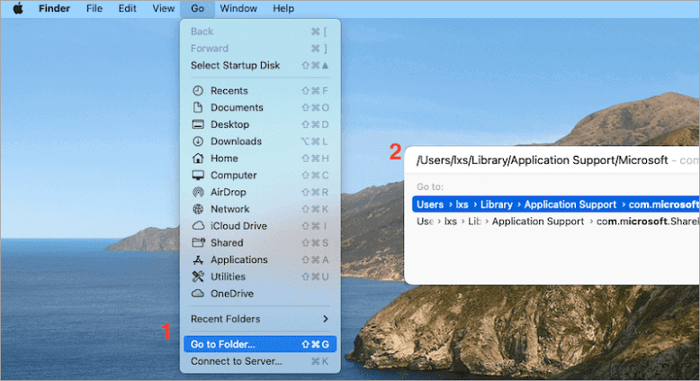
Step 3. Now, you will see a dialogue box on your screen; there, type Path and press enter:
~/Library/Containers/com.microsoft.Word/Data/Library/Preferences/AutoRecovery
Step 4. Look for the unsaved docs within the AutoRecovery folder and save it on your device.
In addition to getting back unsaved Word documents on Mac, this method is also available to recover unsaved Excel files on Mac.
Recover Unsaved Word Document on Mac from Temporary Folder
To recover unsaved Word documents on Mac from the temporary folder, users can utilize the temporary files generated by the system as they offer the accessibility and potential recovery of recent documents.
However, there are disadvantages of temporary files including the possibility of encountering incomplete or corrupted files and manual effort to locate relevant temporary files. When using temporary files, users should exercise caution – backup important data and avoid modifications to system files.
Here are simple steps on how to recover unsaved Word document Mac saved in its temp folder using Terminal:
Step 1. Find Terminal in the Utilities folder in Finder.
Step 2. Type this into the Terminal window: “open $TMPDIR” and press Enter.
Step 3. Find and open the “TemporaryItems” folder in the folder that opens.
Step 4. Look in the TemporaryItems folder for the Word document you were working on but didn’t save.
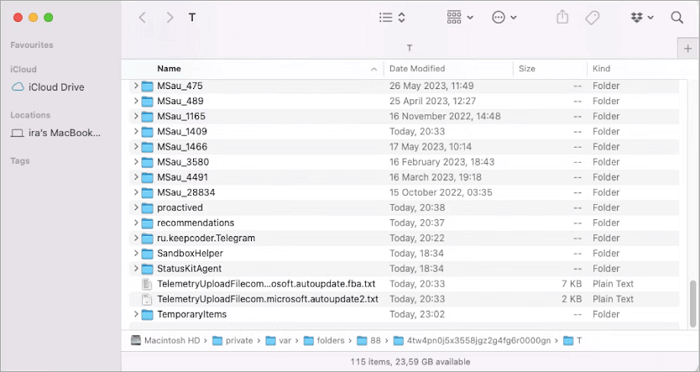
Step 5. Click “File” > “Save As” and select a different location for the Word file.
Restore Unsaved Word Document on Mac Using Time Machine
Restoring unsaved Word documents on Mac using Time Machine provides a reliable solution for recovering lost work. The primary advantage of Time Machine is its comprehensive automatic backup system that regularly saves file versions, including Word documents that you didn’t save manually.
Follow these steps on how to recover unsaved Word documents on Mac using Time Machine on Mac:
Step 1. Attach the storage device containing the Time Machine backup files to your computer.
Step 2. Open the folder where the lost Word file was previously stored in a Finder window.
Step 3. Click the Time Machine icon in the menu bar to begin Time Machine.
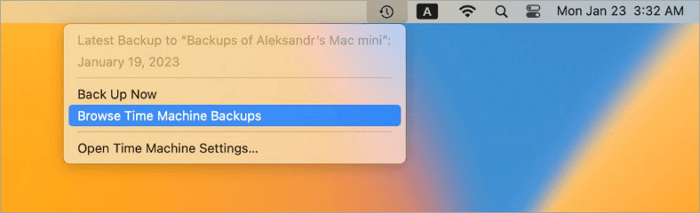
Step 4. Using the timeline and arrows, search through the backups and snapshots until you find the Word document you want to recover.
Step 5. Locate the file you want, select, then click “Restore.” This will return the document to where it was before.
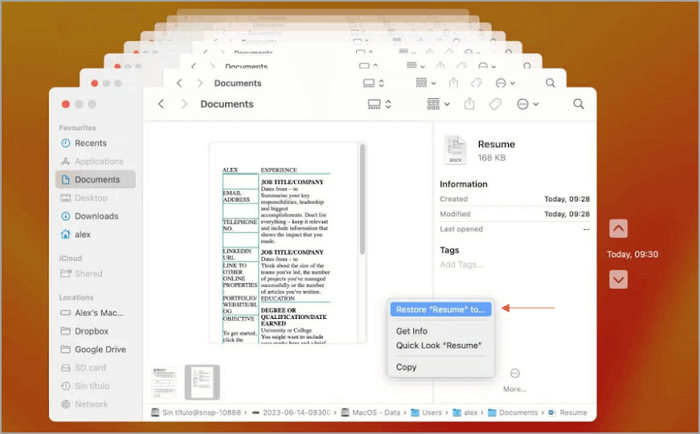
If you want to know more about restoring files from Time Machine, the following post will shed light on it:
Restore a Previous Version of a Word File on a Mac
Restoring a previous Word file version on a Mac lets users revert to an earlier document state. This recovers from unintended changes, errors, or data corruption by accessing automatically-saved versions.
However, it risks losing recent edits if the desired version isn’t accurately identified. Precautions involve ensuring regular savings and verifying the content of the restored version to avoid potential data loss or inconsistency.
1️⃣ Follow these steps if you are looking for steps on how to find unsaved documents in Word on Mac in Office 2016, 2019, and 2021:
Step 1. Open the Word document.
Step 2. Go to “File” > “Browse Version History”.
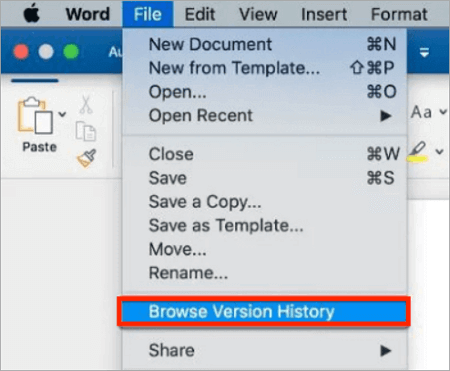
Step 3. Select the preferred earlier version from the list and click “Restore.”
2️⃣ Follow these steps for unsaved Word document recovery Mac for Office 365 (2023):
Step 1. Right-click the document and select “Version history.”
Step 2. Find the version you want, click the three dots, and choose “Restore” to go back to the earlier version.
This method is also available when you need to get back Excel documents on your Mac.
Bonus Tip: More About Word Document Recovery
In addition to the recovery of unsaved Word documents, you may also need to retrieve files that are deleted by accident. This part will teach you how to prevent data loss and how to recover deleted Word documents.
How to Recover Deleted Word Documents on Mac
ONERECOVERY is recognized as a reliable third-party tool for recovering Word files that were deleted on Mac. This software offers a smooth and hassle-free experience specifically designed for MacBook users.
With its intuitive interface, ONERECOVERY simplifies the process of retrieving lost or unsaved files on macOS, ultimately improving the overall user experience. This exceptional Word recovery tool offers a noteworthy 95% accuracy in scanning and retrieving data, instilling user confidence in successful file recovery.
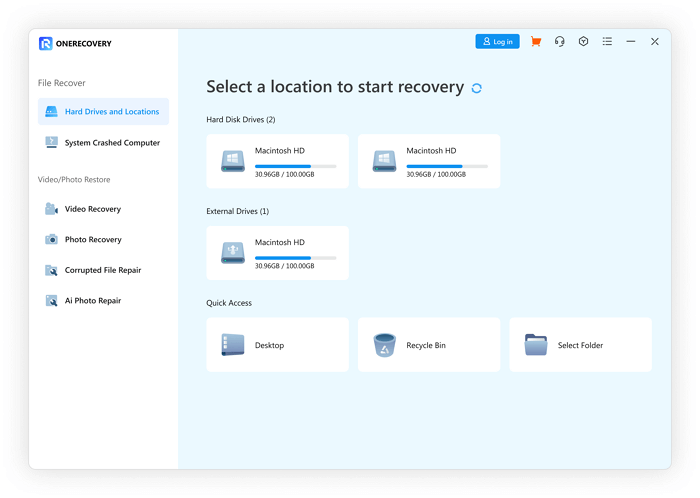
Follow this tutorial to recover unsaved Word documents on Mac with ONERECOVERY:
Step 1. Open the ONERECOVERY software on your Mac and select the folder where you want to find your lost files.
Step 2. Pick a Quick Scan or a Deep Scan to look for the lost file across your device’s memory.
Step 3. Review the files identified in the scan results and select the Word document you need to retrieve. Then, click “Recover” to restore the Word file to its original location.
If you’re sure a deleted Word document found its way into your Mac’s trash, there are more ways to recover it. Just follow this tutorial to get your files back: >> How to Recover Emptied Trash on Mac
📥 Download it to try for free:
How to Avoid Losing Important Word Documents
Many methods can help you avoid the data loss. The following ones may be helpful for you:
📂 Regular Backups: It’s recommended to back up your important Word documents regularly. You can save the files using various external drives, such as USB flash drives or SD cards. It’s also a good choice to back up Word documents to cloud services like Google Drive or Dropbox.
💾 Enable AutoSave and AutoRecover: Microsoft Word has some very helpful built-in features that will save or recover your Word files automatically, such as the AutoSave and AutoRecover tools.
🛡️ Protect against malware: You can run antivirus software on your Mac to protect it from being affected by any malicious program. Besides, you need to be cautious of suspicious links.
How to Turn on AutoRecovery in Microsoft Word
It’s well known that Microsoft Word offers users some helpful tools, such as AutoSave and AutoRecovery, to avoid data loss. Here is the tutorial on how to turn on the AutoRecovery tool step by step:
Step 1. Launch the Microsoft Word and click on the “File” button at the top-left corner.
Step 2. Scroll down the menu, and click on the “Option” button at the end of the menu.
Step 3. Then, choose the “Save” tab at the left side of the “Word Option” box.
Step 4. Now, you need to check the following options: “AutoSave files stored in the Cloud by default in Word” and “Keep the last AutoRecovered version if l close without saving.” You also need to set the desired interval of the AutoRecover, such as 5 minutes or 10 minutes.
Step 5. Don’t forget to choose a folder as the file location for the files that are saved automatically.
Step 6. Click on “OK” to confirm your settings.
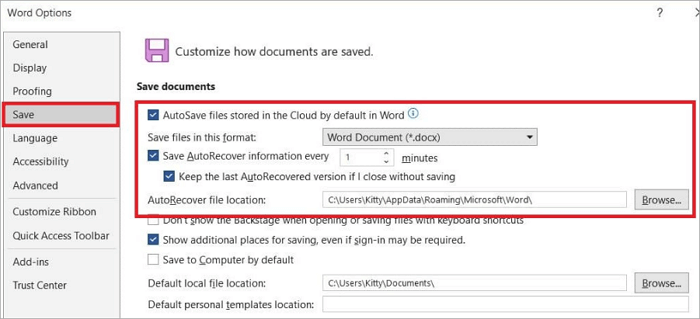
Conclusion
By utilizing the methods for unsaved Word document recovery on a Mac, you can significantly increase your chances of successfully recovering your unsaved Word document on a Mac.
Remember to enable automatic backup features, save your work frequently, and exercise caution when dealing with unsaved or deleted files to minimize data loss.
🎉 Further Reading: >> How to Recover Unsaved PowerPoint Files
FAQs About Unsaved Word Document Recovery on Mac
While the methods discussed previously address various situations for recovering unsaved Word documents on a Mac, you may still have some remaining questions like:
How to recover unsaved Word document Mac without AutoRecovery
AutoRecover feature is disabled or fails to capture your unsaved changes, you can recover a Word document that was not saved on Mac from the temporary folder or restore a previous version using Time Machine or the “Revert To” option within Word. Additionally, you can explore data recovery software like ONERECOVERY to scan your Mac’s storage for deleted or lost Word files.
How to recover a Word File that was permanently deleted on a Mac
How to recover deleted Word documents on a Mac? Using powerful data recovery software like ONERECOVERY works best. This can scan storage devices, recovering deleted files if new data hasn’t overwritten them. However, acting fast and stopping using the storage is essential to minimize overwriting risks.
How to recover unsaved Word documents on MacBook Air
There are many ways to restore unsaved Word files on MacBook Air. For example, you can restore the files from Time Machine or iCloud. But if you’ve never backed up your data in any way, it’s necessary to choose a powerful Word Document Recovery Software to retrieve the lost data.
The following tutorial will guide you through the recovery of Word documents using ONERECOVERY:
Step 1. Install ONERECOVERY for Mac on your MacBook Air and launch it.
Step 2. Choose the folder where you save the Word documents and click on “Scan” to start the scanning process.
Step 3. Choose the Word files you need to restore from the scan result and click on the “Recover” button to get your Word documents back.