“I’ve somehow deleted the Downloads folder on my Mac while trying to create space. I’m not exactly sure what I did, but I discovered that the Downloads folder is missing. Do you know how to get it back?”
The Downloads folder is very helpful in locating all your old and recent downloads. We understand the panic that can come with not finding your downloads, which could result in questions like: Where are my downloads? Are my downloaded files lost?
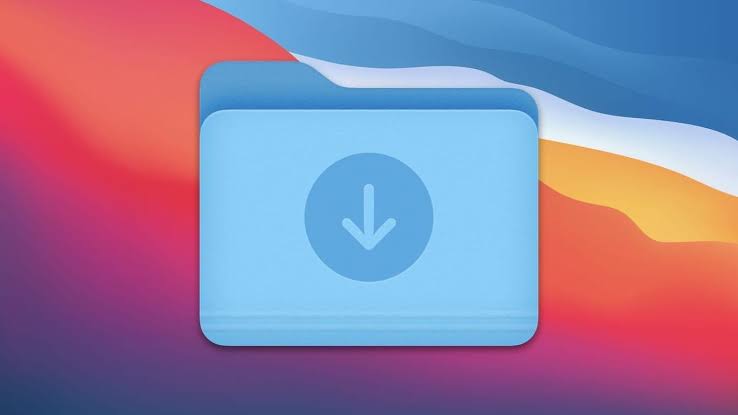
In this article, we will unveil how to restore Downloads folder on Mac and easily access all downloaded files.
By default, you can find Mac’s Downloads folder on the Dock.
But if you cannot find it there, that means you’ve mistakenly moved it away from the Dock or there’s an issue with the visibility settings.
👉Follow these steps for how to put downloads back on Dock:
Another place to find the Downloads folder on Mac is the Finder > Go menu bar.
Your downloads should always be accessible through this function. But if the folder is not there, it means you’ve moved it away.
👉Follow these steps to restore the Downloads folder back to Finder:
Perhaps you accidentally deleted downloads folder on Mac, below are several recovery methods you can use.
The place where every deleted folder on Mac goes is the Trash. But if you press the Command + Shift + Delete simultaneously, the folder will be permanently deleted from your computer.
Deleted folders stay in the Trash for 30 days after their deletion, allowing you to recover them if you change your mind. You can use this method to recover deleted folders and documents from Desktop on Mac.
👉Here’s how to retrieve downloads on Mac through the Trash:
If you cannot find the Download folder in the Trash, you can restore it via Time Machine. It’s an in-built backup tool that can be used to save all your data, including Download folders.
Time Machine creates backups of all your data on hourly, daily, weekly, and monthly basis, ensuring that your recovery is up-to-date. However, you can only use Time Machine if you’ve set it up beforehand. Here’s a full guide to set up and restore from Time Machine.
👉Follow these steps to restore Downloads folder on Mac:
If you’ve tried the methods above in restoring Downloads folder on Mac and they failed, then you should use a professional file recovery software like ONERECOVERY for Mac. This software is built with an advanced recovery technique and has a dual-scan model (Quick Scan and Deep Scan). While the Quick Scan conducts a general and simple search on the Mac, the Deep Scan conducts a more detailed search, ensuring that your lost download folders are recovered.
ONERECOVERY can be relied on to recover permanently deleted files on Mac, as well as several Mac download deletion scenarios, such as accidental deletion, computer crash, Trash failure, Time machine failure, and so on.
👉Follow these steps for how to retrieve downloads on Mac through ONERECOVERY:
Apart from Mac download folder recovery, ONERECOVERY also supports Windows systems, enabling users to recover deleted download folder on their windows pc.
If your downloads get deleted seconds after being downloaded on Mac, the best solution is to manually move them from the Downloads folder to another folder. On the other hand, you can change the download folder for each browser app. This will help you find the browser with the problem.
💡Some other reasons aside browser settings why downloads keep getting deleted on Mac are:
Finding how to recover the Downloads folder shouldn’t be a problem. In this article, we’ve discussed how to put downloads on Dock, how to restore Downloads folder on Mac through Trash, Time Machine, and ONERECOVERY software. Follow the steps involved keenly to get back your downloads when they disappear from Mac.
Here are answers to 3 frequently asked questions about restoring Downloads folder to Mac:
1️⃣How to Delete Downloads on MacBook Air?
👉Follow these steps to delete downloads on MacBook Air:
2️⃣How to Fix Downloads Folder Not Responding on Mac?
Downloads folder if not opening on Dock can be opened in Finder. If this doesn’t work, you have to restart Finder. Here are the steps involved:
3️⃣Why Did My Downloads Folder Disappear on My Mac?
The most likely reason why your Downloads folder disappeared on Mac is that you mistakenly dragged the folder from Dock. The folder isn’t deleted forever; it’s just not visible on your Mac desktop. You can follow the solutions discussed in this article to recover your Downloads folder.
Losing your iMessages can be very painful, especially when you need to refer to some…
“I took videos of my children when I taught them how to walk and when…
Does your MacBook Air refuse to boot up? The prospect of losing all your music…
Losing photos that were difficult to capture often results in a person becoming frustrated, anxious,…
Did you lose an email on your Mac and you are trying to get it…
“In the process of creating space on my MacBook Pro, I mistakenly deleted important files…