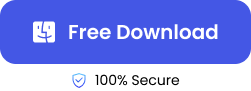Did you lose an email on your Mac and you are trying to get it back? Losing an email can be devastating, but the truth is you cannot be too careful to prevent email loss. It happens due to several reasons, such as accidental deletion, damaged hardware, virus attack, full storage, or account security compromise. Whenever this happens, don’t fret. You can easily recover them with the right solutions.
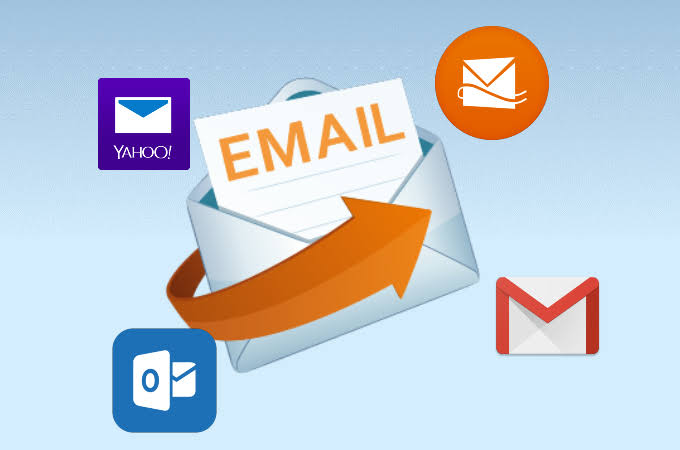
In this article, we will explain how to retrieve deleted emails on Mac without losing their contents.
Where Do I Find Recently Deleted Emails?
How to find deleted emails on Mac is pretty easy. But the sooner, the better. Delays can complicate the recovery process. Recently deleted emails are usually transferred to the Trash Bin. As long as you don’t delete the Apple mails from the Trash folder, you can get them back.
👉Follow these steps to recover deleted emails from Apple Mail on Mac:
- Sign in to your email account.
- Go to the Menu tab, select View, and click on Show Deleted Emails.
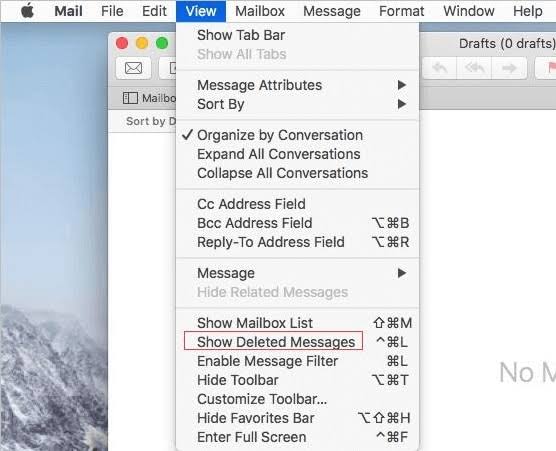
- Alternatively, you can simply navigate to the sidebar, and click on Trash. Look through the deleted emails and select the ones you want to recover.
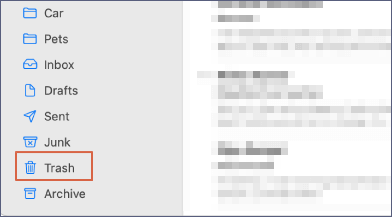
- Right-click on the selected emails and choose Move to.
- Choose the location you want the emails to be recovered to.
How to Retrieve Deleted Emails on Mac?
Discussed below are the 4 most effective solutions for how to retrieve deleted emails on Mac. Explore them to get your missing emails back.
Solution 1: Use Mail Recovery Software to Retrieve Deleted Emails on Mac
Did you check the Trash folder and couldn’t find your deleted emails? It means that your emails have been permanently deleted. The best solution is to use professional mail recovery software that will restore your missing emails without compromising the contents. We recommend TinyFrom ONERECOVERY because of its high success rate in retrieving permanently deleted emails. It’s a lifesaver; it can restore deleted emails no matter the loss scenario (malware attack, system crash, overwriting, etc.).
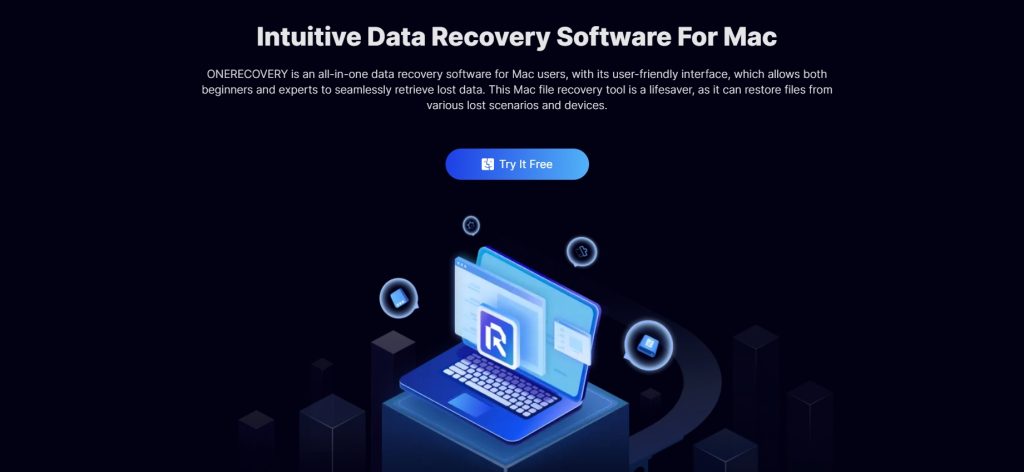
TinyFrom ONERECOVERY is popularly revered for its user-friendly interface and ease of use, making it suitable for any level of tech knowledge (both beginners and experts). Created with an advanced recovery technique, it restores lost messages from various Apple chips, macOS versions, and file systems.
This mail recovery software retrieves deleted emails quickly with only a few clicks, allowing you to access your messages.
👉Here are the steps on how to find an email that was deleted permanently through TinyFrom ONERECOVERY:
- Download and install TinyFrom ONERECOVERY software on your Mac.
- Launch the software and select the location where you store emails.
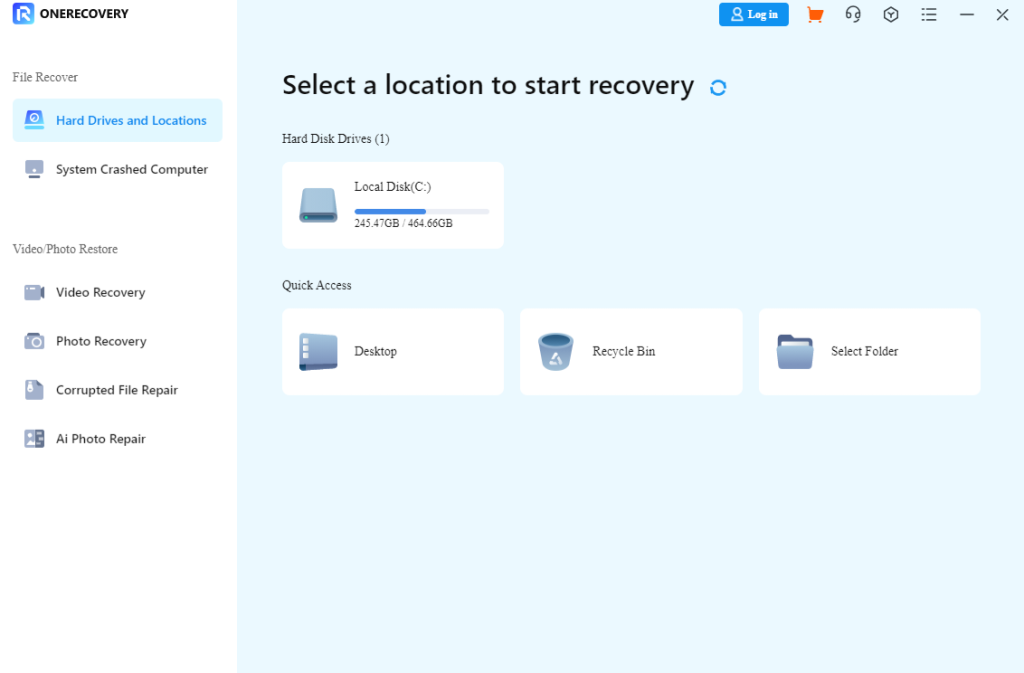
- Automatically, TinyFrom OERECOVERY begins to scan your Mac for every deleted email, including recently deleted, permanently deleted, and overwritten emails.
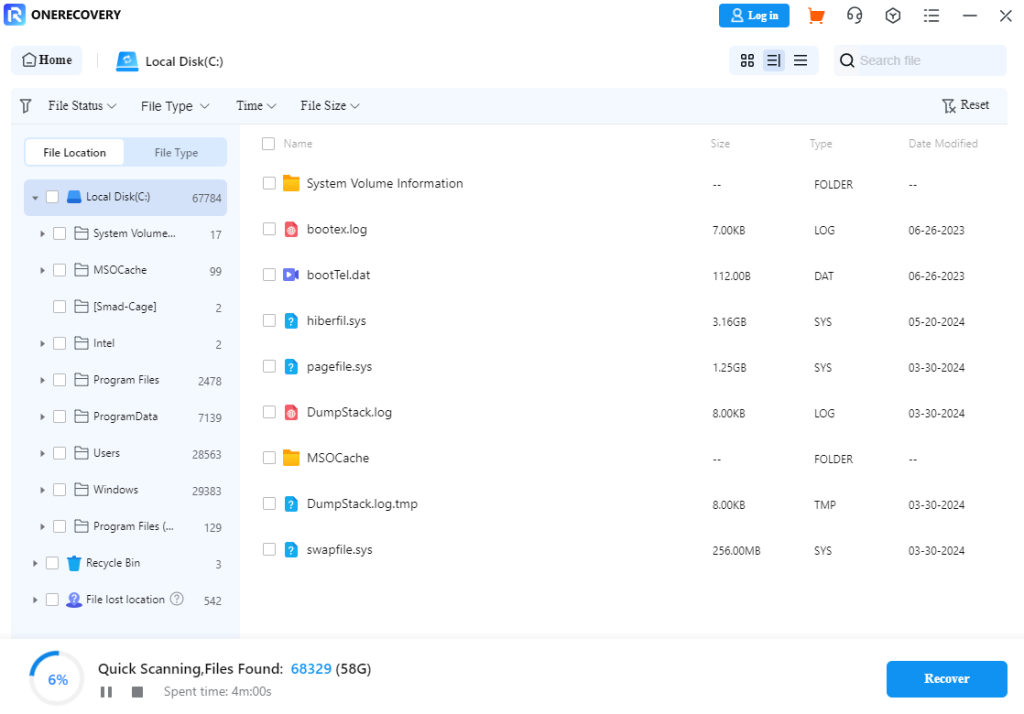
- Preview the result, choose the email you want to retrieve, and click on Recover.
- Select a location to save the recovered email and click OK.
💡You can add the recovered email back to the Apple Mail app for better coordination. This is how to do that:
- Open your Mail app.
- Click on File on the menu bar at the top and select Import Mailboxes.
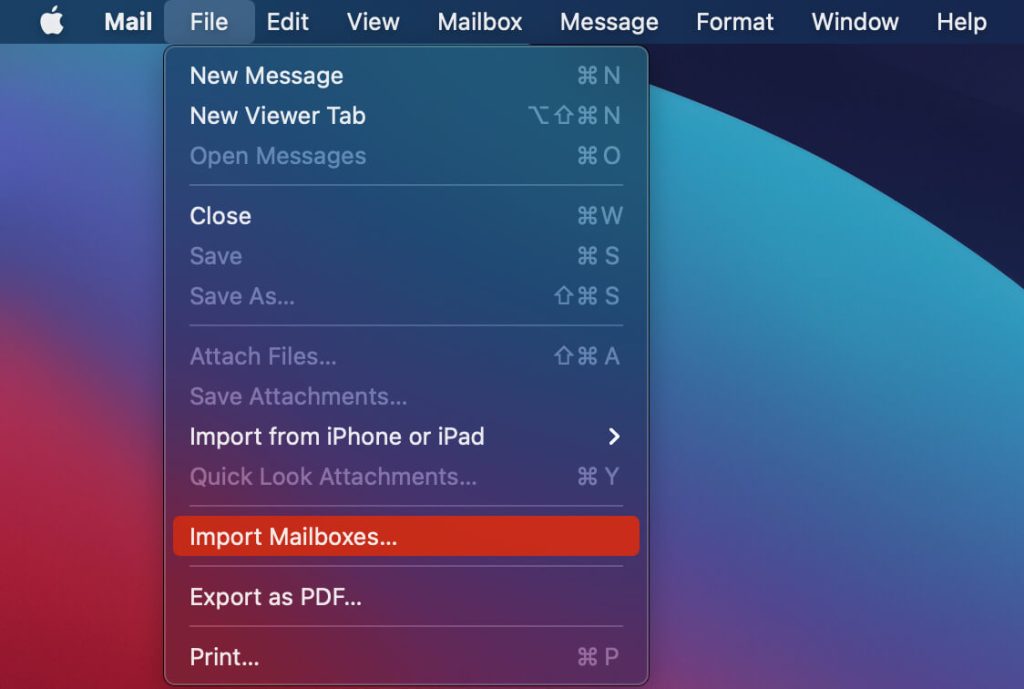
- Choose Apple Mail, go to the folder where the recovered email is saved, and click Continue.
- Click on Choose to move the email back to your Mail app.
- Click Done to complete the process.
Solution 2: Through iCloud to Get Deleted Emails Back on Mac
This method can only be used if you’ve enabled iCloud to sync with your emails. When you delete emails from the Mail app, the emails will be removed from your Mac storage, but they will still be available in the iCloud Trash for 30 days. This means that you can restore deleted emails on Yahoo, Gmail, or any other iCloud service if the deletion period is not more than 30 days.
👉How do I retrieve emails from iCloud? Follow these steps:
- Go to the iCloud official website and sign in with your Apple ID.
- Click on the Mail icon.
- Click Trash and select the emails you want to restore.
- Click on Move Message. This will enable you to transfer the selected emails to the iCloud inbox or any other folder.
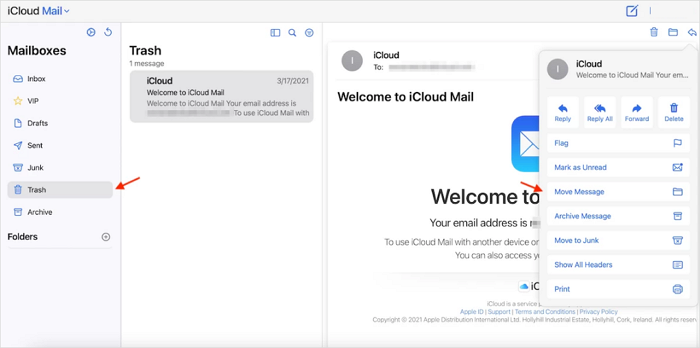
Learn how to recover deleted Gmail drafts and save yourself the trouble of starting all over again.
Solution 3: Perform Email Cloud Recovery to Get Back Deleted Emails
Email cloud recovery is a common feature in most email service providers like Gmail, Outlook, Yahoo Mail, iCloud Mail, and ProtonMail. So, even if you’ve deleted an email from your Mac, be rest assured that you can still find it.
The recovery process for all these email service providers are similar. In this post, we will be using Gmail as a case study since it’s one of the most popular options used nowadays.
👉Follow these steps on how to get back trashed emails via Gmail:
- Open your preferred browser and visit Gmail’s official website.
- Log in with your username and password.
- Navigate to the left sidebar and click on Trash.
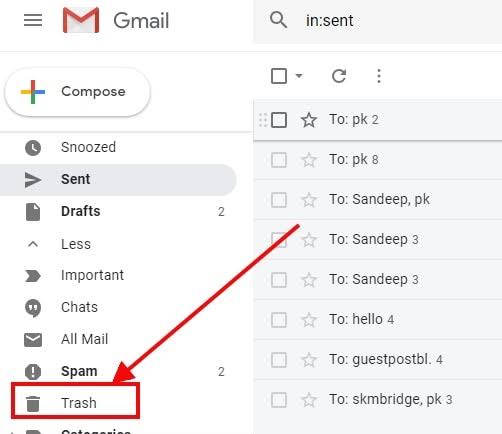
- Select the deleted emails you want to recover and click on Restore or Move to.
- Choose the location you want to save the emails.
Solution 4: Use Time Machine to Restore Deleted Emails on Mac
Another reliable solution on how can you get deleted emails back is to use Time Machine. It’s an in-built feature in Mac computers to back up every email, file, and change on the computer. When your email is deleted, you can go to Time Machine for recovery.
For this method to work, you must have been using Time Machine to back up your Mac data before the email deletion happened.
👉Here are the steps for retrieving deleted emails through Time Machine:
- Open the Apple Mail app.
- Connect the external drive that contains the Time Machine backup to your Mac.
- Go to the menu bar at the top of your screen, select the Time Machine icon, and click on Enter Time Machine.
- Use the arrows on the right to find the backup version that has the deleted emails you are looking for.
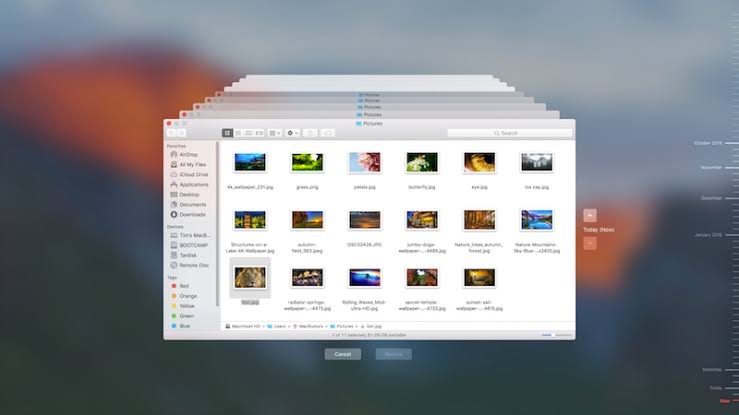
- When you find the emails, select them, and click on Restore.
Conclusion
It’s always good to have options when trying to retrieve deleted emails on Mac, which is why we’ve provided 4 effective solutions for you. But the surest of all is the TinyFrom ONERECOVERY. It helps in restoring both recently and permanently deleted emails regardless of the complexities involved.
Also, it’s advisable to make your Mac computer protected to prevent unwarranted email loss. You can do this by using a strong password, utilizing sensitive data encryption, and ensuring your devices are up-to-date.
FAQs on Mac Deleted Email Recovery
Discover more about how to retrieve deleted emails on Mac from the answers to these Frequently Asked Questions.
1️⃣How to Recover Deleted Email on iPhone?
👉To recover deleted email on iPhone, follow these steps:
- Open the Mail app.
- Go to the mailboxes screen.
- Select the Trash folder. It can be named Deleted Items depending on your email service provider.
- Choose the email to recover and select the location to move it to.
2️⃣How to Recover Deleted Emails in Outlook on Mac?
Deleted emails in Outlook are retained in the Deleted Items folder for 30 days, after which they will be permanently deleted.
👉To recover deleted emails in Outlook on Mac within the 30 days period, follow these steps:
- Go to outlook.com and sign in with your username and password.
- Navigate to the left sidebar and click Deleted Items.
- Find and select the emails you want to retrieve. Then click on Restore.
3️⃣How to Backup Emails on Mac?
There are 3 specific ways you can backup emails on Mac.
- Time Machine: Set up the Time Machine with an external drive where all your emails will be backed up in case of unfortunate situations.
- iCloud: Regularly sync your emails to iCloud for easy recovery when the emails are deleted from your Apple Mail app.
- Manual Backup: You can frequently backup your emails to a backup disk, which will serve as a secondary storage and can be used when your Mac storage is empty.