Screenshotting on Mac is a quick way to capture and save information. It’s especially useful when you don’t have the chance to properly download information. By pressing and holding these three keys at the same time: Shift, Cmd, and 3, you can screenshot any page you want.
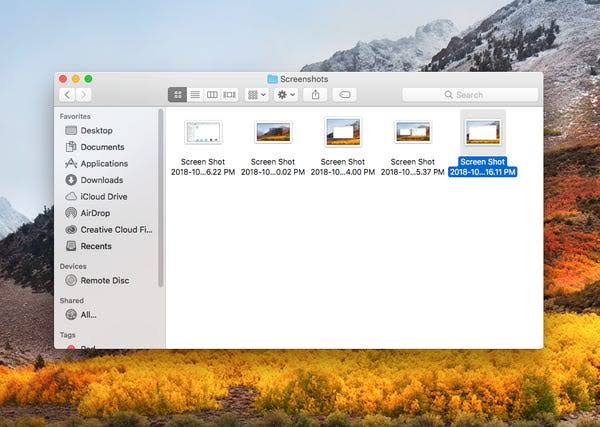
But what happens when you’ve made screenshots of important pages and cannot find them? Don’t worry, there are solutions for this. In this guide, we will explain how to retrieve screenshot on Mac in 4 ways.
Where are Screenshots Stored on Mac?
Before worrying about retrieval, it’s essential you know where to find screenshots in Mac, so the search will be easier.
Ordinarily, screenshots on Mac are saved on the desktop. They usually indicate the date and time, such as “Screenshot 2024-05-05 at 9.15.03 AM.”
However, you can manually save the screenshots on a custom folder, such as Images or Downloads. Another way is to create folders to store specific screenshots. For example, you can create a folder for screenshots related to your project work. This helps with system organization and finding the screenshots faster.
4 Proven Ways to Retrieve Screenshots on Mac
Here are 4 tested and trusted methods on how to retrieve a screenshot on a Mac.
Use Finder to Retrieve a Screenshot on a Mac
Finder is a great tool for searching for files and screenshots on Mac. A major advantage of using Finder is that you can save your custom search for later use.
👉These are the steps on how to retrieve screenshot on Mac through Finder:
- On the desktop screen, click File, then select Find. Or use the shortcut: Cmd + F.
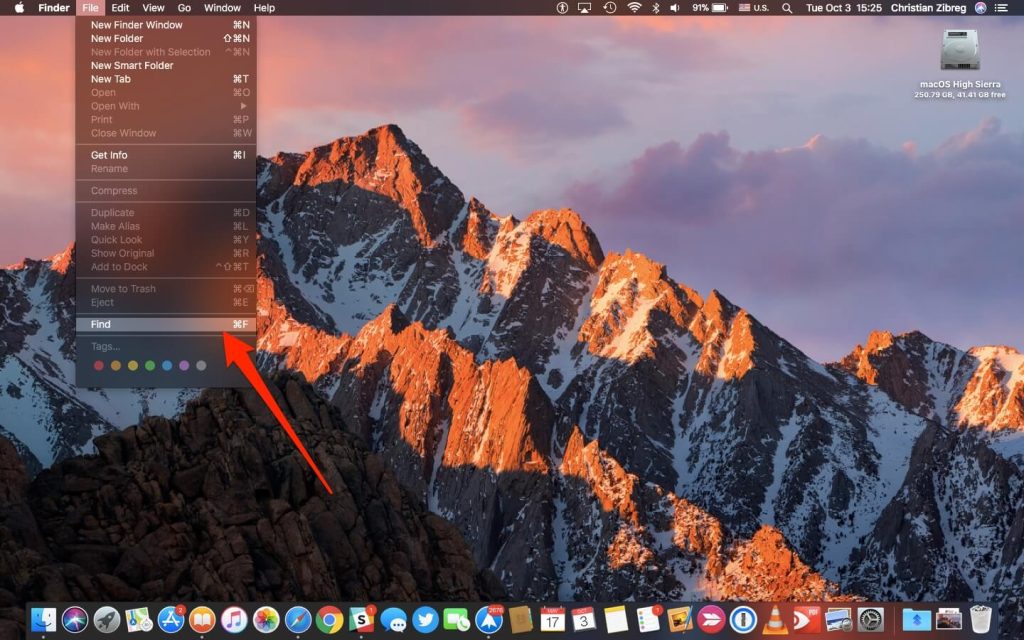
- Choose This Mac as the search option. This means the whole Mac will be searched for the screenshot.
- Go to the search field and type kMDItemIsScreenCapture: 1 then press Enter on your keyboard.
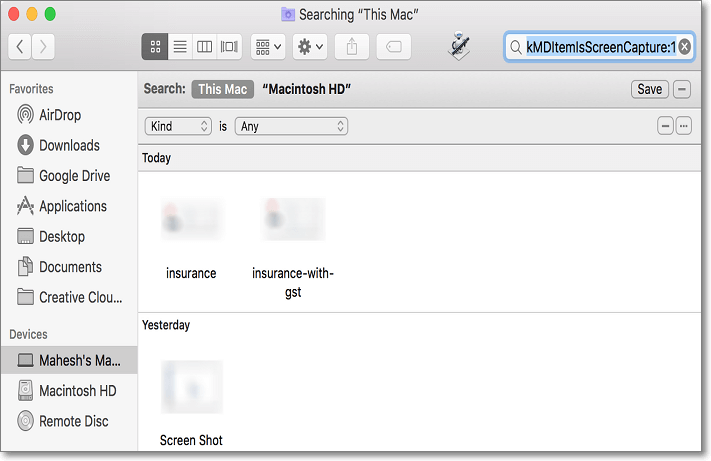
- The Finder Search Window brings a result of all screenshots saved on the Mac. To view them, right-click anywhere on the screen and select View > As Icon.
- To store this search for later purposes, click the Save option at the upper right corner of your screen.
- Input a name to save the search, select Add to Sidebar, then click Save. Anytime you need the search, go to Finder > Sidebar > Custom Search.
Since this search is conducted on the whole Mac system, you might find many unnecessary screenshots. To delete, select them and drag to Trash.
Use Image Recovery Tool to Find Screenshots on Mac
If you cannot find the screenshots on the desktop or Finder, it could be that you mistakenly deleted them. To confirm, check Trash.
In case you deleted them permanently from the Trash, you can simply get them back by learning how to recover emptied trash on Mac and one of the methods is using an image recovery tool.
There are several image recovery tools on the market, but many of them are inefficient. Hence, why we recommend ONERECOVERY – a professional photo recovery software with a high success rate in restoring missing images to their location on Mac.
It’s arguably one of the best free file recovery software on Mac, boasting of a user-friendly interface that allows both beginners and experts to seamlessly recover lost screenshots. You don’t need to have expert knowledge or be computer savvy. The recovery processes are basic.
👉Below are the steps on how to retrieve screenshot on Mac using ONERECOVERY:
- Download and install ONERECOVERY on your Mac.
- Launch it and select the location where your screenshots were saved.
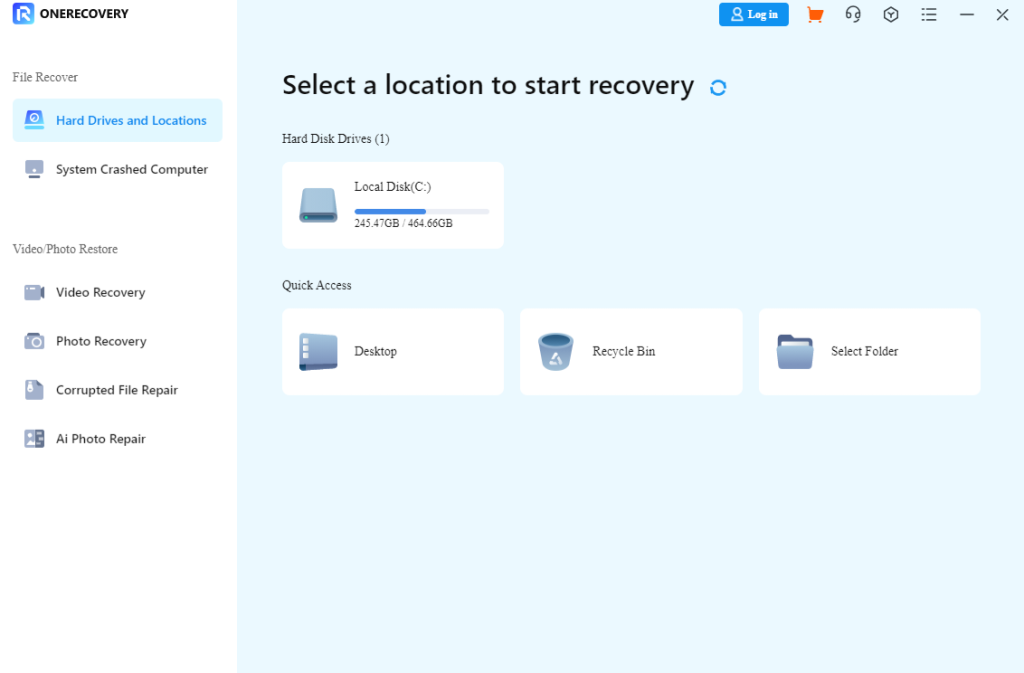
- Automatically, ONERECOVERY begins to scan for missing files.
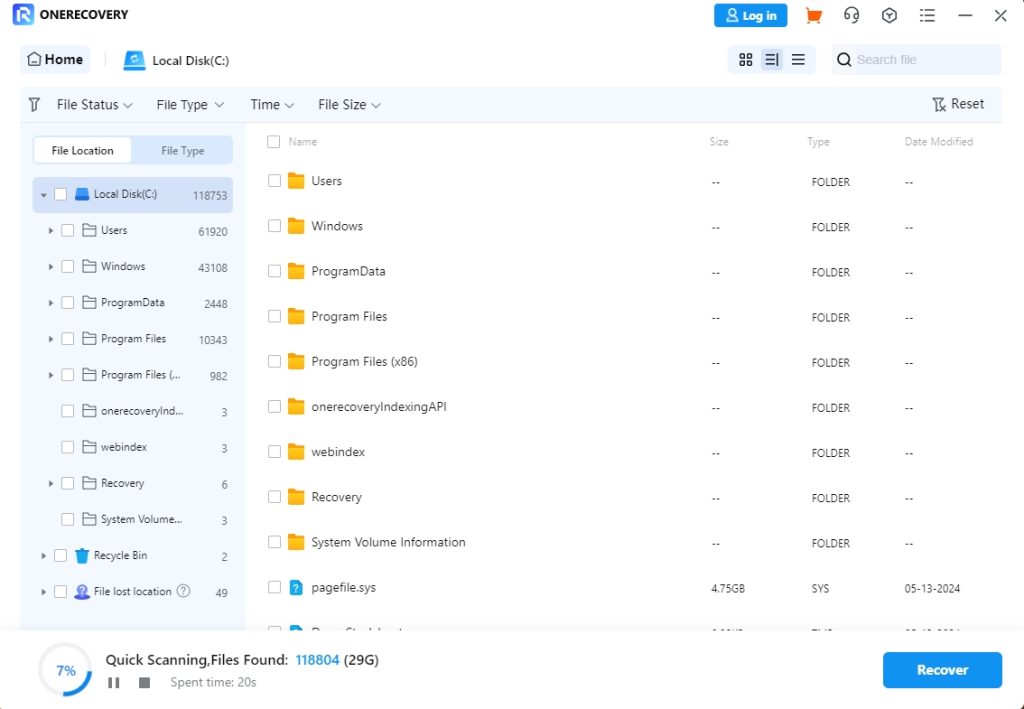
- Preview the result, select the ones you want to retrieve and click Recover.
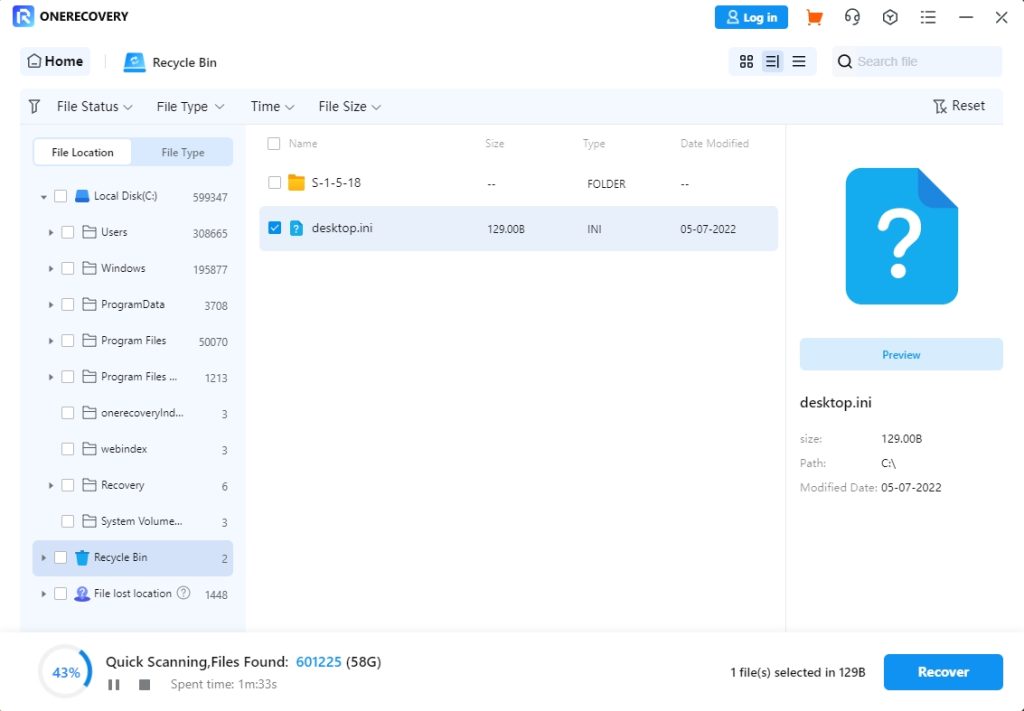
View a Screenshot on Mac Via Spotlight
Spotlight is similar to Finders in how it works. The notable difference is that Spotlight cannot save your search. However, it offers a bigger and better view of screenshot files.
👉Here are the steps on how to view a screenshot on a Mac through Spotlight:
- Launch the Spotlight function by clicking the Spotlight icon on your Mac’s menu bar. Or press the Cmd + Space keys at the same time.
- Go to the search box and input kMDItemIsScreenCapture: 1, then press the Enter key on your keyboard. All the screenshots you’ve taken will appear on the left. Use your keyboard arrow keys to select any of the screenshot files and a preview of it will show on the right.
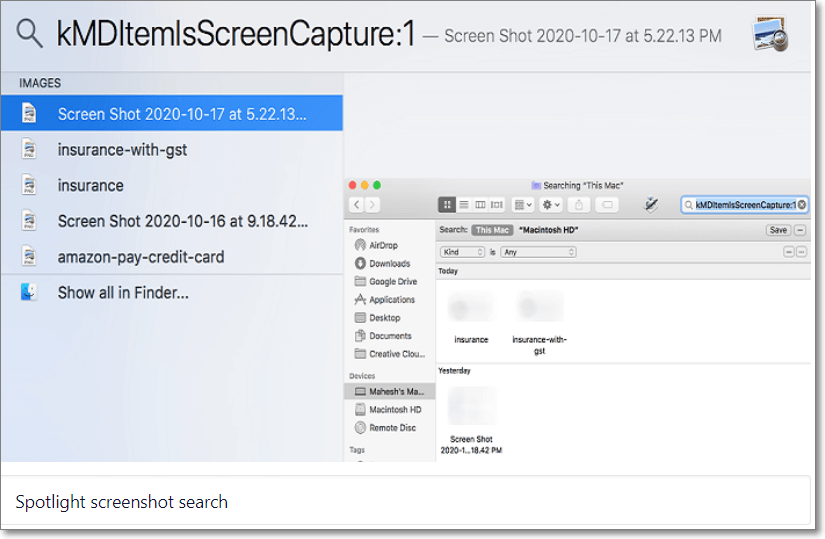
- To access the folder where the screenshot is saved, select the screenshot file and press the Cmd + Enter keys together.
❗NOTE: Spotlight doesn’t list all items. To see full results, go to the bottom of the page, and select the Show All in Finder or Search in Finder option. Also, you can type and search for Screenshot in Spotlight. When the results appear, scroll downwards to click the Show All option.
Using the Terminal to Find Screenshots on Mac
In addition to the prolific functionality of the terminal to recover data from Mac hard drives, it’s also used to find screenshots on Mac. But the downside is that it allows you to only see the paths to your screenshots. You cannot actually view the screenshots by using Terminal because it’s a command-line tool.
👉Here’s how to find screenshots on Mac using Terminal:
- Open the Terminal app.
- Type the following command mdfind kMDItemIsScreenCapture: 1 and press the Return key.
- A list with paths to all the screenshots saved on your Mac will be displayed.
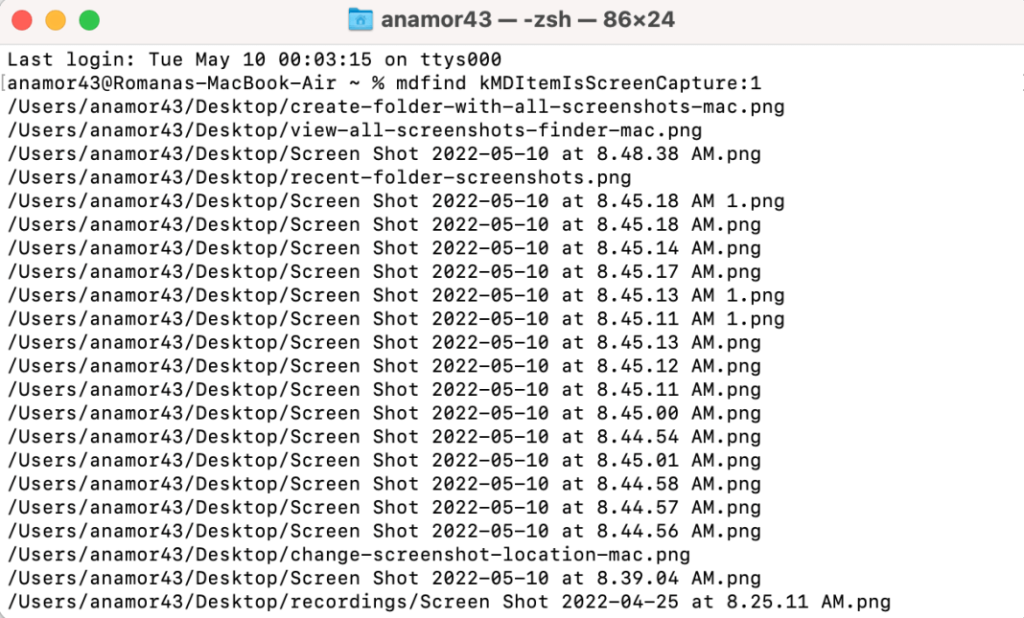
- To actually view any of the screenshots, copy its path, go to Finder > Go > Go to Folder, and paste it in the search field. Then, hit Go.
Bonus Tips: How to Change the Location Where Mac Stores Screenshots
Allowing screenshots to be saved on the desktop can make the screen oversaturated, resulting in a hassle when looking for specific images. Hence, it’s best to change where screenshots are saved on your Mac.
How to change where screenshots are stored on Mac varies depending on the macOS version.
If you have macOS Mojave and later versions installed, follow these steps to change the location where Mac stores screenshots:
- Launch the screenshot app. You can either use the shortcut: Cmd + Shift + 5 or open Finder, go to Apps > Utilities > Screenshot.
- Select Options.
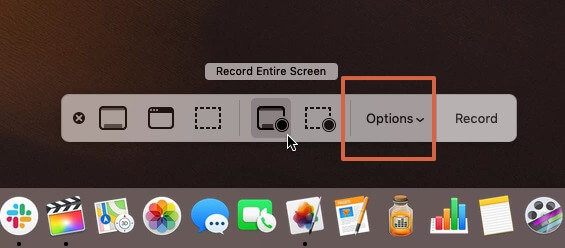
- Various locations where your screenshots can be saved will appear. Desktop will be ticked as the default option, but you can change to another location, such as Documents, Clipboard, Mail, etc.
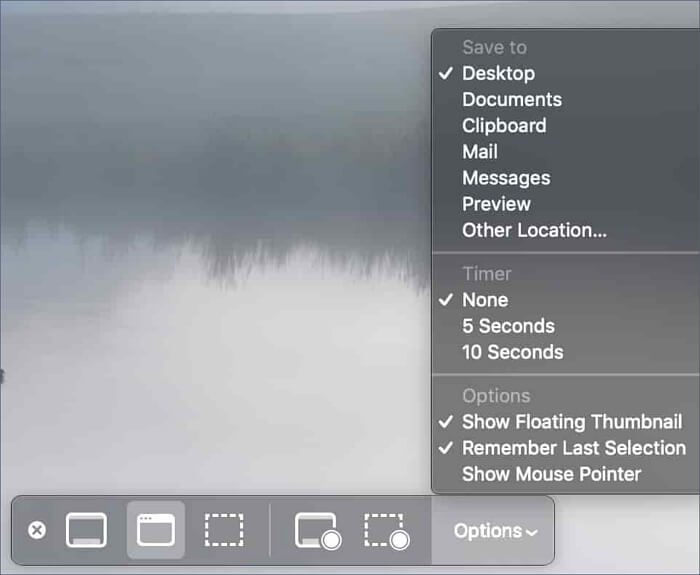
If you have macOS High Sierra or older versions installed on your Mac, follow these steps to change screenshots location:
- On your Mac, create a folder and save it with a name you will like to save your screenshots.
- Launch Terminal. Do this by pressing Cmd + Space together, input Terminal in the search field, then click Return.
- Type this command line in the Terminal windows: defaults write com.apple.screencapture location
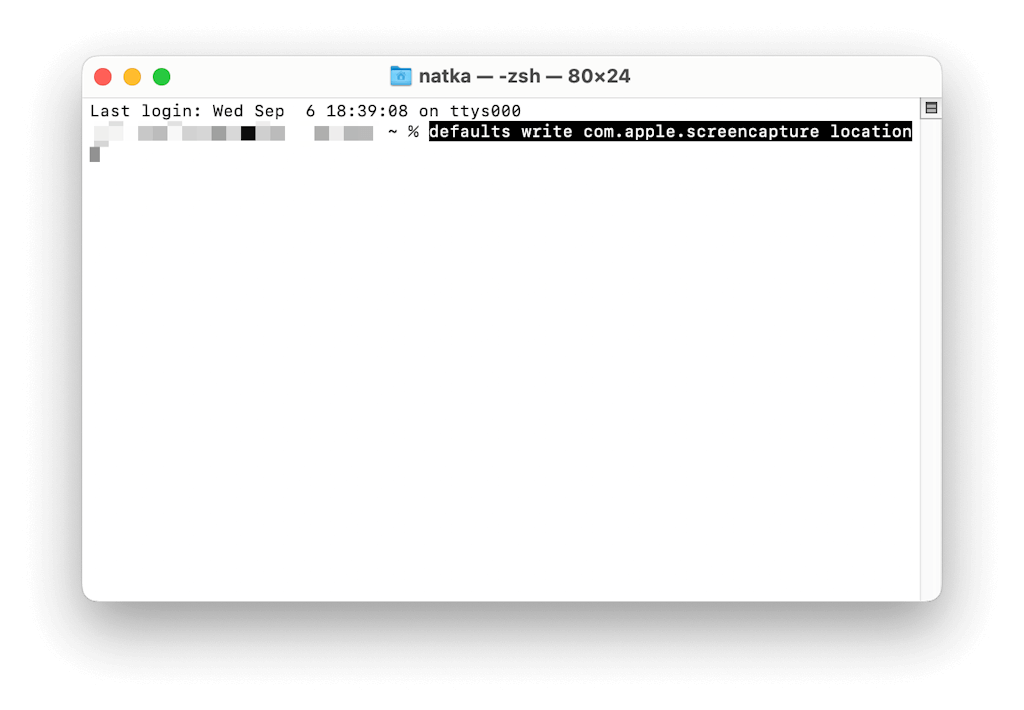
- Type in the created folder name or drag the folder into the terminal Windows. Its path will automatically display after the command line.
- Click the Return key and input this command line so the location will be changed: killall SystemUIServer
- Hit the Return key again. The next time you screenshot any page, it will be stored in the new location.
Conclusion
Where do screenshots go on Mac? Desktop.
Now, with this article, you know how to find them if they are missing, as well as how to change the location where they can be saved. For a quicker and more seamless approach to retrieving screenshots on Mac, use ONERECOVERY.
FAQs on Finding Mac Screenshots
Learn more about finding screenshots on Mac. This will help ease your thought process whenever you cannot find a saved screenshot.
1️⃣Will Mac Automatically Save My Screenshots?
Yes, Mac will automatically save your screenshots. When you take screenshots, the Mac saves it on the desktop. Unless you’ve changed the location to save. If you have, just to the folder you set to save screenshots and access them.
2️⃣How to Delete the Screenshots on a MacBook?
There are 3 major ways to delete screenshots on a MacBook. Whichever method you choose, you need to select the screenshots you want to delete first. Meanwhile, it’s advisable you preview the screenshots, so you won’t delete the wrong ones.
👉Here are the ways to delete screenshots on MacBook:
- Press Cmd + Delete at the same time to delete the selected screenshots to Trash.
- Press Option + Cmd + Delete at the same time to permanently delete the selected screenshots from your computer. They won’t be moved to Trash.
- Right-click on the selected screenshots and select Move to Trash.
3️⃣Is There a Screenshot History on Mac?
Yes, Mac has a screenshot history feature that allows you to access recent screenshots. However, this feature is only available on macOS Mojave and later versions.
👉To access the Screenshot History on Mac, follow these steps:
- Press Shift + Cmd + 5 together to open the screenshot toolbar.
- Navigate to the bottom of the toolbar and choose Options.
- Click on Show Floating Thumbnail to enable it.









