“I inserted my SanDisk SD card to my Mac in order to transfer some important files, but the SD card is not showing up. I couldn’t find it in the Finder’s section either. Please, what could be the problem? I need to access the files urgently.”
SD cards can sometimes be unreliable. You connect them to your Mac and find out that they are not showing up.
This puts you at the risk of losing all your files saved and backed up on them. But, don’t worry; your troubleshooting guide is here. In this article, we will explain the causes and provide 5 solutions to SD cards not showing up on Mac.

Why Mac is Not Reading SD Card?
Finding how to open an SD card on Mac without knowing the root cause of the issue can be difficult. So quickly, let’s go over the most possible reasons why your SD card does not show on Mac.
- ❎SD Card is Disabled in Finder: Oftentimes, your SD card doesn’t pop up on Mac because it’s disabled in Finder’s settings. You have to go to Finder > Sidebar > Location, then tick the external disks box for your SD card to show.
- 🔌Hardware Damage: Deformity of any kind to the SD card, such as dirt, moisture, or slight reduction of your memory card’s size, can alter its functionality, making it unreadable when connected to your Mac.
- 🗂️Unsupported File System: While macOS is compatible with several file systems, like HFS+, APFS, FAT32, and exFAT, it does not natively support NTFS. You would have to incorporate additional software or drivers for NTFS files to show.
How to Fix SD Card that Does Not Show Up on Mac
For a MacBook not reading SD card, there are a couple of fixes you can try. Let’s examine them one after the other, providing the step-by-step processes for each:
Display SD Card in the Finder’s Sidebar Preference
Ordinarily, when you insert an SD card into your Mac, it should display in the Finder’s sidebar. But if it does not, that means the preferences for external disks have been disabled. To avert Mac not reading SD card due to changes in Finder, you have to enable external disks.
👉Below are the steps for fixing SD card not showing up in Finder:
- Open Finder.
- Click on Preferences.
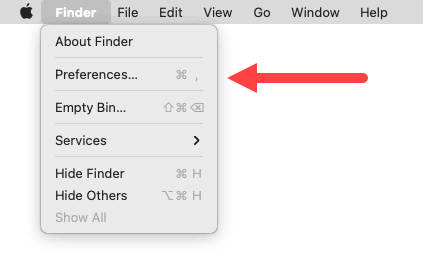
- Go to the Sidebar tab and tick external disks options under Locations.
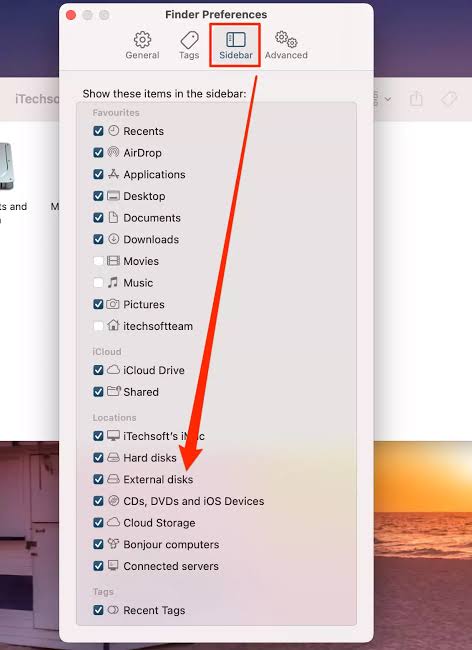
After doing this, if your SD card does not show on Mac, the problem might just be with the card reader or USB port.
Check the SD Card Reader and Change to a Different USB Port
Mac computers are manufactured with card reader slots, meaning you have to insert your SD card into a fitting card reader before connecting to your Mac.
When you have a “Mac not recognizing SD card” issue, it could be that the card reader is not working. There are several solutions to this. They include:
1️⃣Solution 1: The card reader might be locked. If that’s the case, eject it and adjust the lock slider. Then, reinsert it into your Mac.
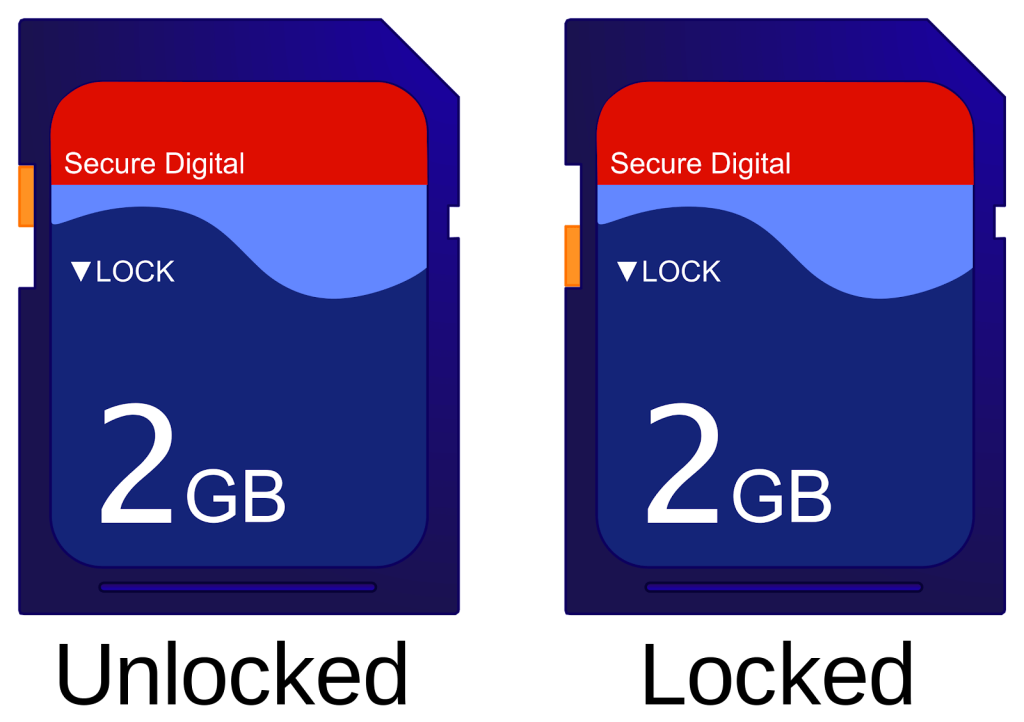
2️⃣Solution 2: The card reader might be faulty or not. Simply follow these steps to be sure:
- Click the Apple Menu on your Mac.
- Select About This Mac.
- Choose System Report (or More Info).
- Select Card Reader from the Hardware list displayed.
- If the card reader is not faulty, you will see its information, including the Vendor ID. But if it is faulty, you won’t see its product information.
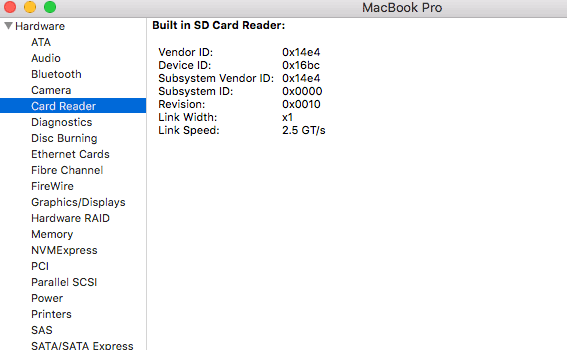
3️⃣Solution 3: The USB port is faulty. If you’ve confirmed that the card reader is 100% functional, the problem could be with the USB port it’s inserted in. Test the card reader on other devices to be certain.

Check the SD Card File System
Sometimes you may be struggling with how to open an SD card on Mac because the card has been formatted to a file system that’s not supported by macOS. The major file systems compatible with Mac devices are HFS+, APFS, FAT32, and exFAT.
👉Follow these steps to check the SD card file system:
- Insert the SD card to your Mac.
- Launch Finder, navigate to the Sidebar, and click Location to find the SD card.
- Right-click on the SD card and choose Get Info.
- Check the format section to see if it’s a file system supported by macOS.
- If the SD card is formatted with an unsupported macOS file system like NTFS or ReFS, you will need to reformat it.
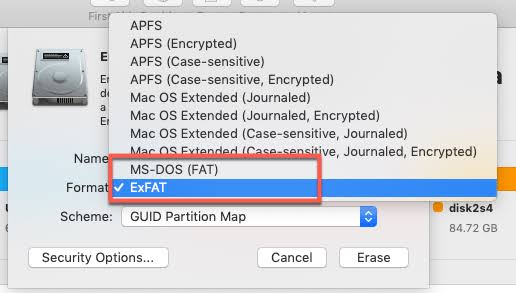
Note that reformatting the SD card will erase all your data, so you should have a recovery method in place. For example, if you have important files on the card, such as cherished photos, you should learn how to recover deleted pictures on Mac. And for videos, you can explore one of the best 10 video recovery software.
Update macOS to the Latest
An outdated macOS version doesn’t always support newer hardware or may have bugs that prevent recognition of external devices, such as SD cards. To fix this, you need to update your macOS to the latest version. This may solve your “SD card not showing up Mac” issue, as well as install higher grade features like better security, speed, compatibility, and remedies for bugs.
👉Here are the steps for updating macOS to the latest:
- Click on the Apple Menu on your Mac, then choose Preferences.
- Select Software Update.
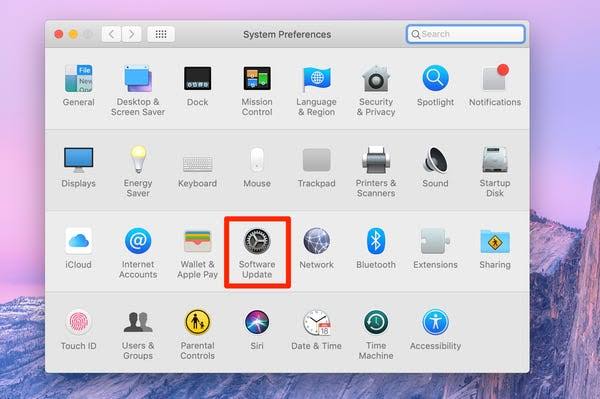
- Check through the updates available for the latest version. Click on it and select Install Now.
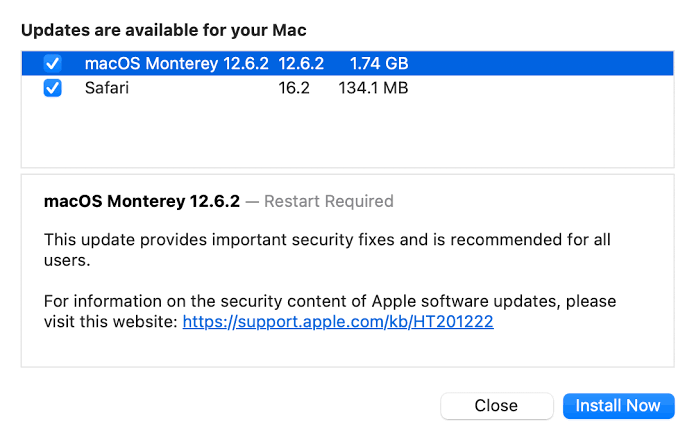
- After the update is complete, restart your Mac, and confirm if the SD card is now showing.
Update the SD Card Drivers on Your Mac
If the SD card drivers on your Mac are outdated or corrupted, the SD card won’t be recognized. Thus, you need to renew the drivers for your SD card to display.
👉Follow these steps to update the SD card drivers on your Mac:
- Click on the Apple Menu on your Mac, then select the App Store.
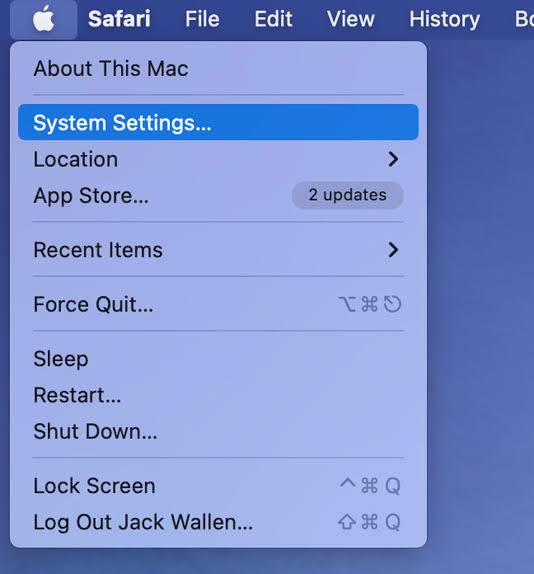
- Tap the Updates tab at the top. Any driver update available for your system will be shown.
- Click Update to renew your system drivers.
- After the update is complete, restart your Mac, and check if the SD card is recognized.
Bonus Tip: Recover Data on SD Card before Repairing
Before attempting to repair your faulty SD card, it’s imperative that you recover your data to another storage device first. This is because your SD card is at risk of losing all stored data during the repair process. The memory card could be corrupted and any attempt to fix it can lead to complete data loss.
To do this efficiently, you need professional SD recovery software, like ONRECOVERY. Contrary to popular opinion that all data recovery software is expensive, ONERECOVERY is an open source data recovery software for Mac, meaning you can use it freely. It’s popularly revered for its high success rate, ease of use, and capability to restore data regardless of the complexities.
👉To recover your SD card data through ONERECOVERY, follow these steps:
- Download and install ONRECOVERY on your Mac.
- Connect the SD card.
- Launch ONERECOVERY and select the SD card.
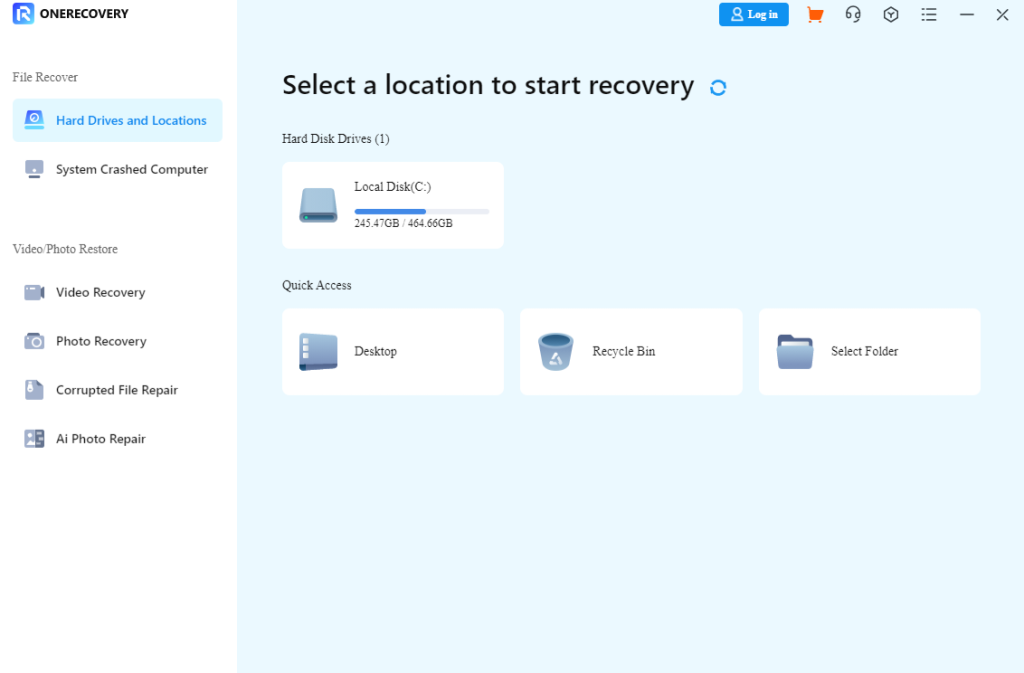
- It automatically begins to scan the memory card for lost data. Preview the displayed data and select those you want to restore.
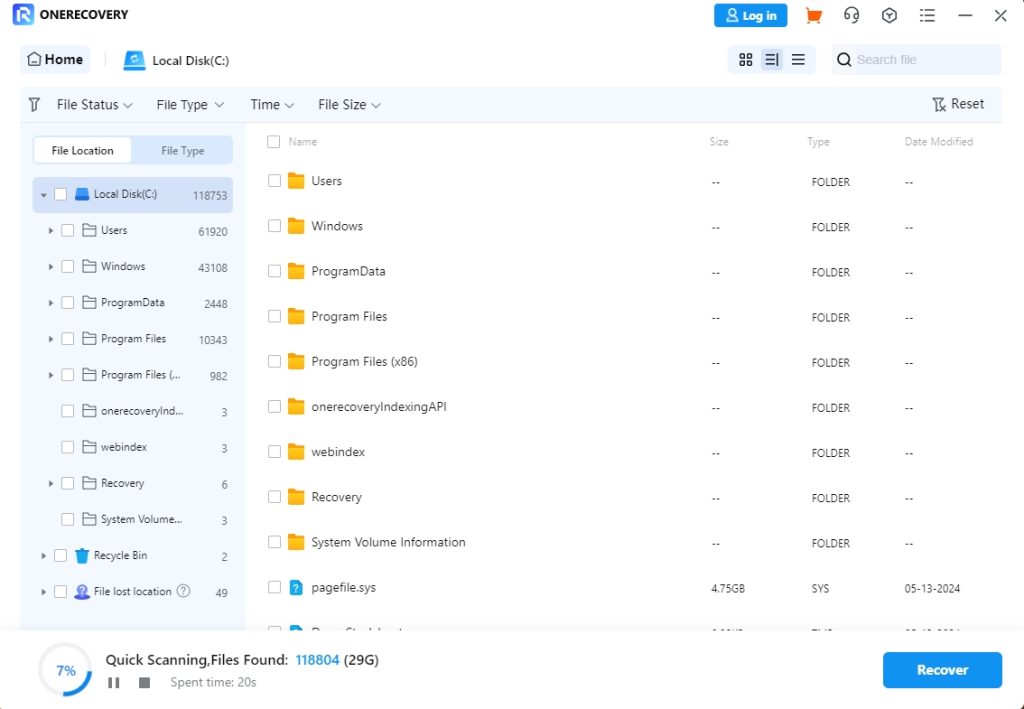
- Click Recover.
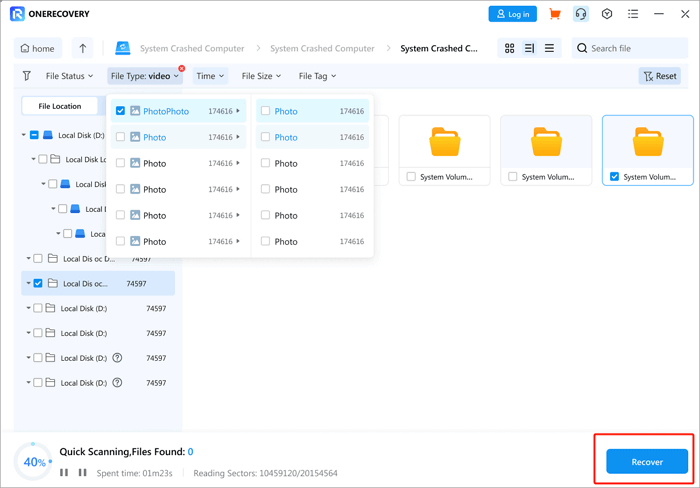
Conclusion
SD card not showing up Mac has many possible causes and solutions. In this article, we’ve recommended 5 proven fixes for Mac not recognizing SD cards. And to recover data before repairing your faulty SD card, you can use ONERECOVERY. It will scan and restore all your lost data, including the deleted, overwritten, and corrupted ones.
FAQs on Mac Not Recognizing SD Card
Check out these additional questions and answers on how to open an SD card on Mac.
1️⃣How to View an SD Card on Mac?
When you connect your SD card to Mac, you can view it in 2 ways: The Desktop or Finder.
- Desktop: Once the Mac recognizes your SD card, the SD card icon will pop up on the desktop. Double-click to open it.
- Finder: Open Finder, click on Preferences, navigate to Sidebar, and under Locations, you will find the SD card. Click on it to view its content.
Note: The SD card may appear as “Untitled” if it wasn’t previously named.
2️⃣How to Prevent SD Cards Not Showing Up or Recognized Again?
These are cogent tips you to ensure SD cards always show up on Mac:
- Format your SD card to macOS-compatible file systems.
- Always safely eject the SD card before removing it from your Mac.
- Always keep some free space on the SD card.
- Stop saving data on the SD card as soon as you get an error.
- Frequently clean your SD card with antivirus software to curb virus and malware attacks.









