Have you surfed the internet countless times searching for how to format SD card on Mac, only to find many unrelated answers popping up? Well, there’s no need to waste any more time; you will find just the right answer to your questions about how to properly format your SD card on a Mac in this guide. Does that sound relieving? So, why don’t you continue reading to find out for yourself?

Why Do I Need to Format an SD Card?
Okay, I know you’re looking for how to format an SD card on a Mac, but have you really asked yourself why it is important to do that? To answer that, here are the possible reasons to consider:
- Compatibility Issues: Formatting an SD card ensures it has a file system compatible with your device. For example, formatting an SD card to FAT32 on a Mac makes it widely compatible with many devices.
- Corruption Repair: SD cards can become corrupted from improper ejection, viruses, or errors. Formatting erases all data and resets the file system, often restoring functionality.
- SD card Writing or Reading Errors: These issues often stem from various factors, mainly corruption or damage to the card’s file system. Such problems can interfere with the card’s ability to accurately read or write data.
- Selling or Disposal: Format SD cards before selling or disposing to erase personal data and prevent recovery, ensuring personal information security.
How to Format an SD Card on Mac?
Based on all the reasons given above, let’s now discuss how to format your SD card. Starting off, using Disk Utility to format an SD card on a MacBook might just be a valid method to consider. But why is that? Well, this method makes it very easy to format your SD card without the risk of corrupting files, as well as supporting various file system formats that you might be faced with. Now, how does this work? Well, here are the steps:
- Insert your SD card into your MacBook’s slot, or use a USB card reader if your MacBook lacks an SD slot.
- Access Disk Utility via Finder by navigating to Applications, then Utilities, or use Spotlight search (Command + Space) and type “Disk Utility.”
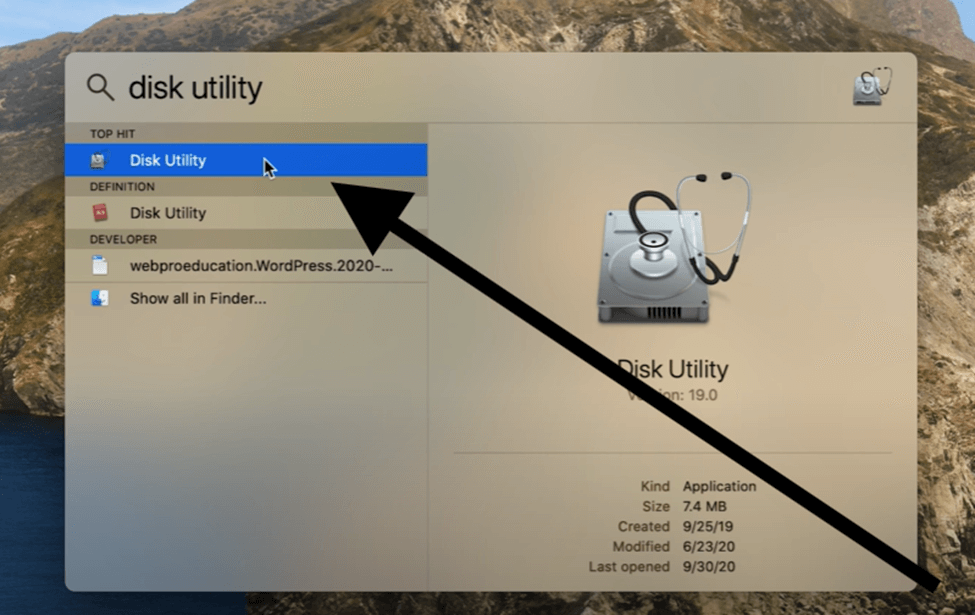
- In Disk Utility, you will see a list of all storage devices connected to your MacBook. Select the SD card from the sidebar on the left.
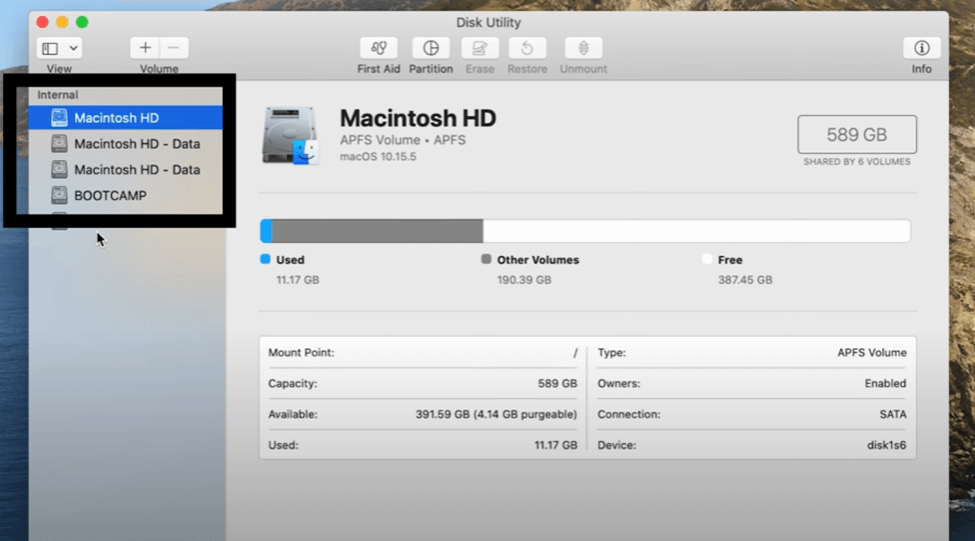
- With the SD card selected, click on “Erase,” name the SD card, and choose a format—MS-DOS (FAT) for cards under 32 GB, or ExFAT for larger cards.
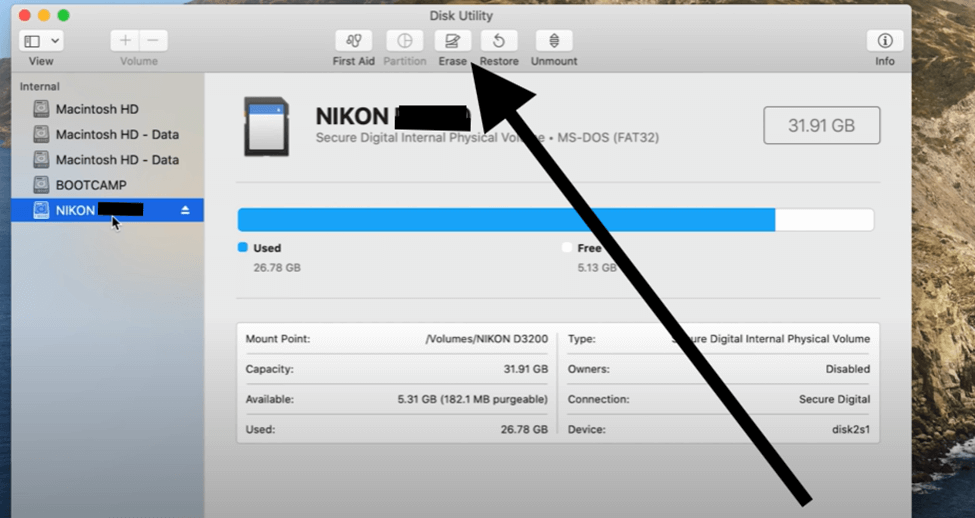
- Click “Erase” again to begin formatting, and wait until the process is complete.
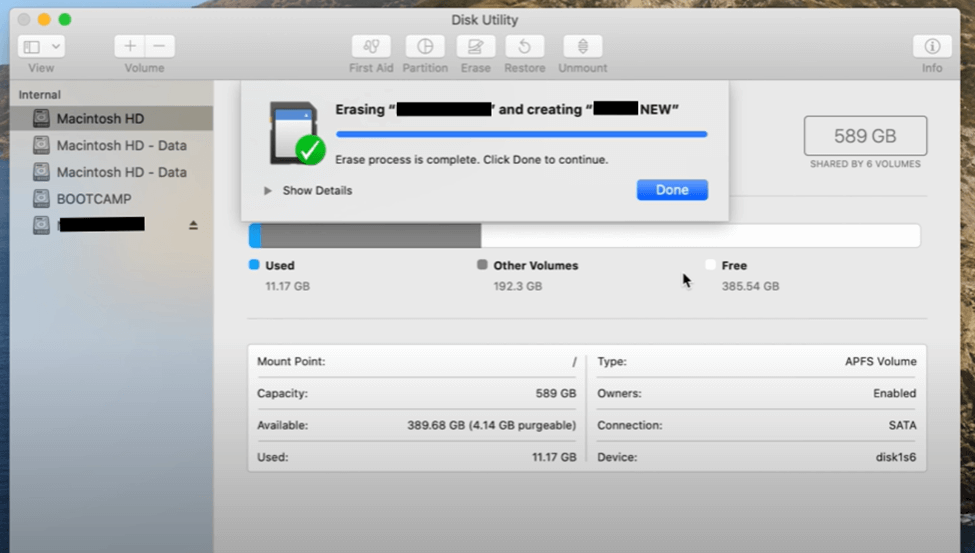
💡Tips When Using Disk Utility to Format an SD Card:
- Back up any data on your SD card before formatting, as this erases all content.
- After formatting, eject it properly using Disk Utility.
- Use “First Aid” to check for any residual issues.
How to Format SD Card from Mac with Terminal
Using Terminal on a Mac to format an SD card is a reliable method because it allows for direct interaction with the system’s underlying disk management commands. This direct approach can be more dependable and precise than using graphical user interface tools, which might not provide as detailed feedback or options. Does using Terminal to format an SD card sound strange to you? Well, if it does, here are the steps:
- Connect the SD Card: Insert your SD card into your Mac using a card reader.
- Open Terminal: Navigate to Finder > Applications > Utilities > Terminal.
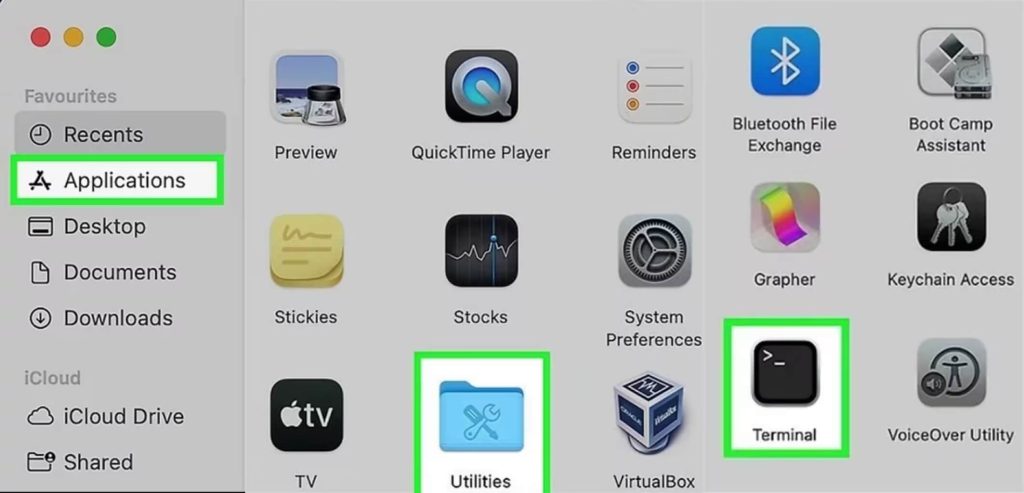
- List Disks: Enter diskutil list in Terminal and press Enter. This command displays all disks connected to your Mac. Identify your SD card by finding the disk identifier (e.g., disk2).
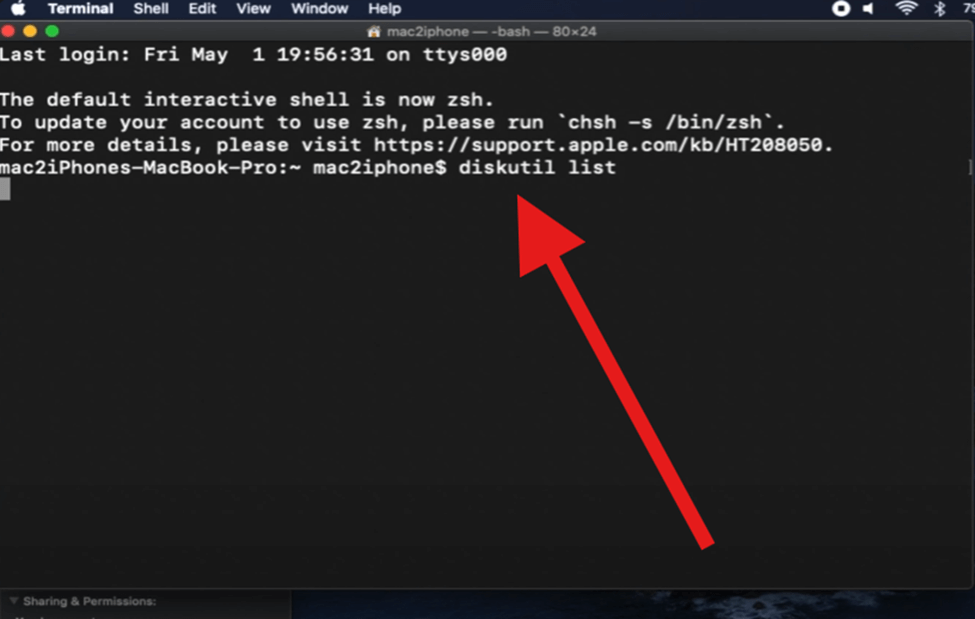
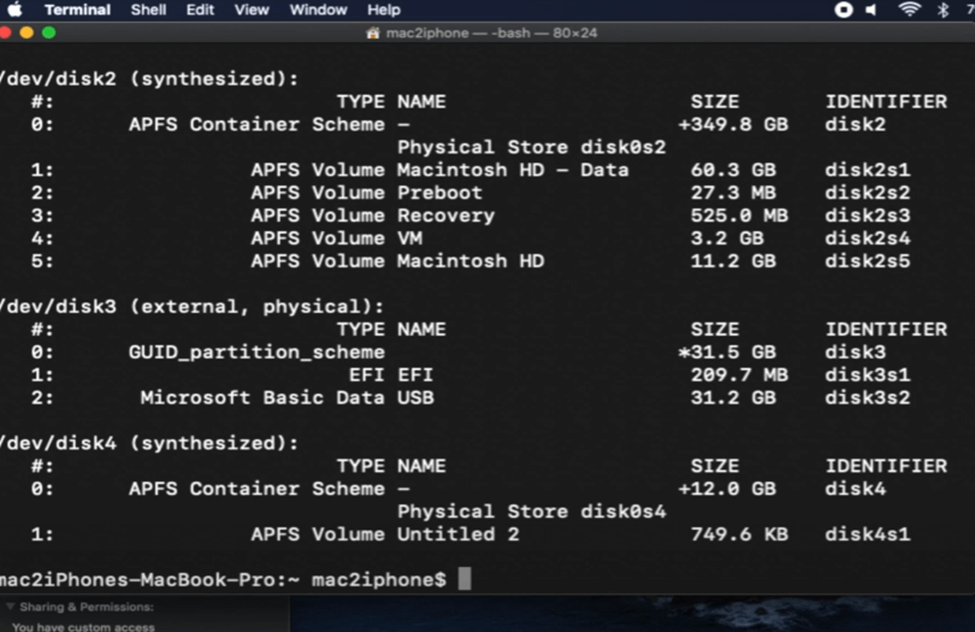
- Format the Card: Enter the command sudo diskutil eraseDisk FAT32 MYSD MBRFormat /dev/diskX, substituting MYSD with your chosen name for the SD card and diskX with the identifier for your SD card.
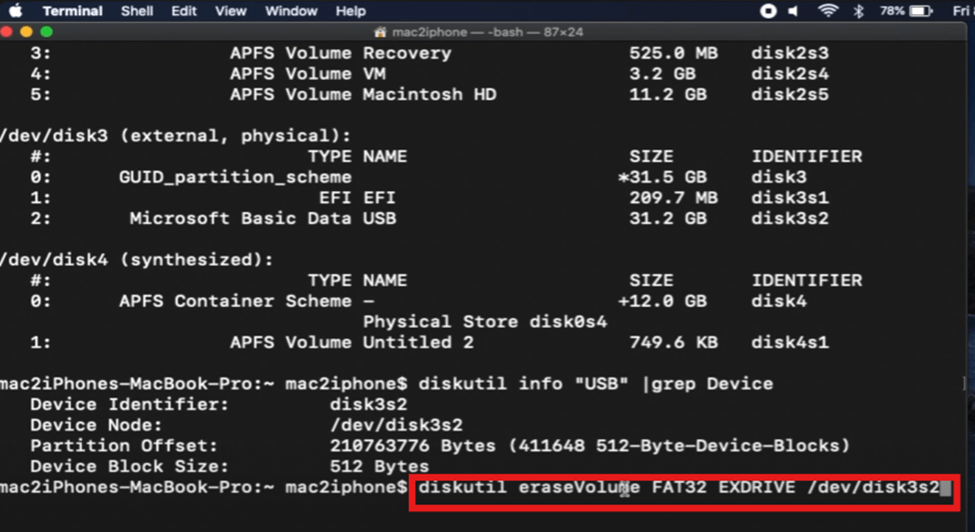
Using Command Line to Format SD Card Macbook
The use of the command line also comes in handy when you intend to solve issues such as how to format an SD card on a MacBook. Is this method also reliable? Yes, it is. The reason is that it gives you direct and precise control over the formatting process. This approach is particularly beneficial for those who are comfortable with command-line interfaces and need to perform specific formatting tasks. Below are the steps to follow:
- Press cmd + space then type “Terminal” to open the Terminal application.
- Insert the SD card into your Mac using a card reader.
- In the Terminal, type diskutil list to display all connected storage devices in a list. Identify your SD card from this list.
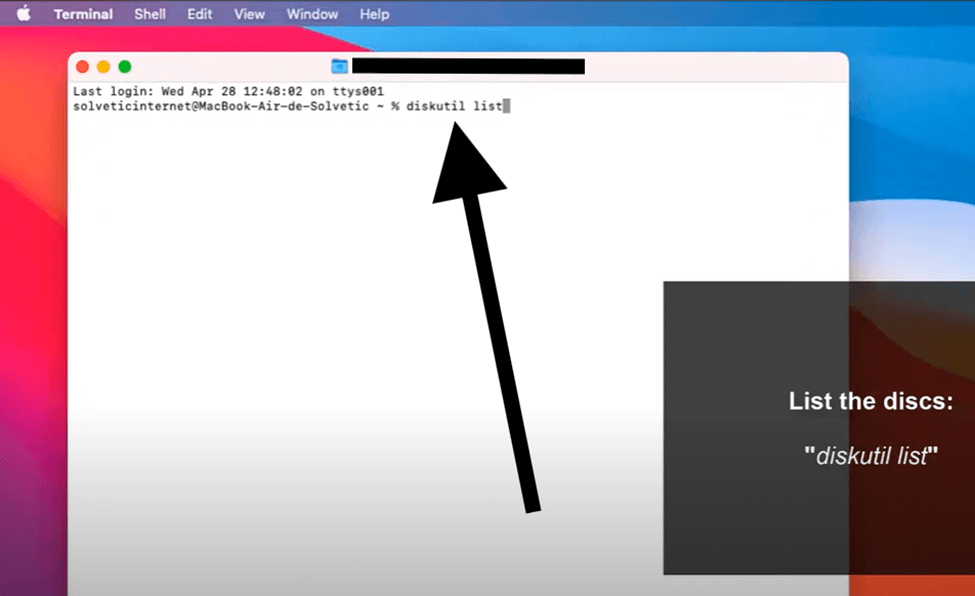
- Type the command sudo diskutil eraseDisk FAT32 SDCARD MBRFormat /dev/disk2 into the Terminal. Replace SDCARD with your desired name for the formatted SD card, and ensure you replace /dev/disk2 with the correct disk identifier for your SD card as shown in the list.
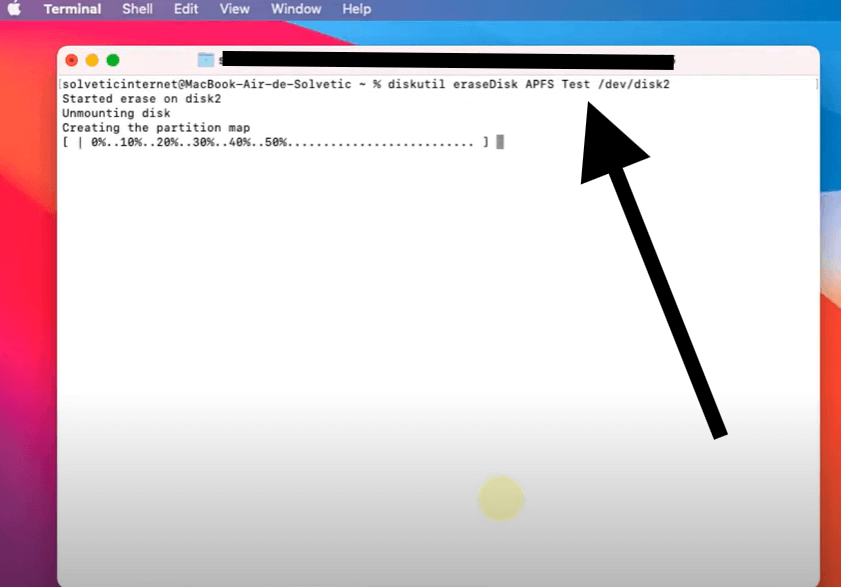
- Your password may be required by the system to confirm the formatting process. Enter it and proceed.
Why My Mac Cannot Format the SD card
Are you experiencing issues where messages pop up on your screen while trying to format an SD card on a Mac? You might be wondering how to resolve these problems. The issues may arise in various scenarios, which are outlined below along with their corresponding solutions:
| Scenarios | Solutions |
| 1. SD Card Cannot Be Modified | This often happens because the SD card is locked. Check the side of the card for a small switch and move it to the unlocked position. |
| 2. SD Card Cannot Be Opened | Corruption or an improper format can prevent an SD card from opening. The first thing to do is to use a disk utility tool for diagnosing and formatting the card. |
| 3. Formatting Error | Make sure there is no other program using the card, and attempt reformatting with a different setting, such as FAT32 instead of NTFS, or using another tool. |
| 4. Read/Write Error | This could mean physical damage or corruption. To determine whether the problem lies with the computer’s card reader or the card itself, try the card on another device. |
Conclusion
Looking for how to format SD card on mac? This guide provides detailed instructions on how to format an SD card, emphasizing the importance of compatibility, data security, and performance. It includes methods using both Disk Utility and Terminal, and stresses the importance of backups and proper ejection to prevent data loss and ensure optimal performance.
FAQs on SD Card Formatter Mac
Questions might still be bugging you about some related matters yet to be answered, but what if I answer them before you ask.
1️⃣How to Format a MicroSD Card on Mac?
Is it that you want to format a MicroSD card on a Mac instead of an SD card as discussed in this guide? How about I provide you with the steps to format that MicroSD card on a Mac?
👉Here are the steps:
- Insert your MicroSD card into any available slot or an external reader connected to your Mac
- Launch Disk Utility by going to Applications > Utilities, select your card and click “Erase.”
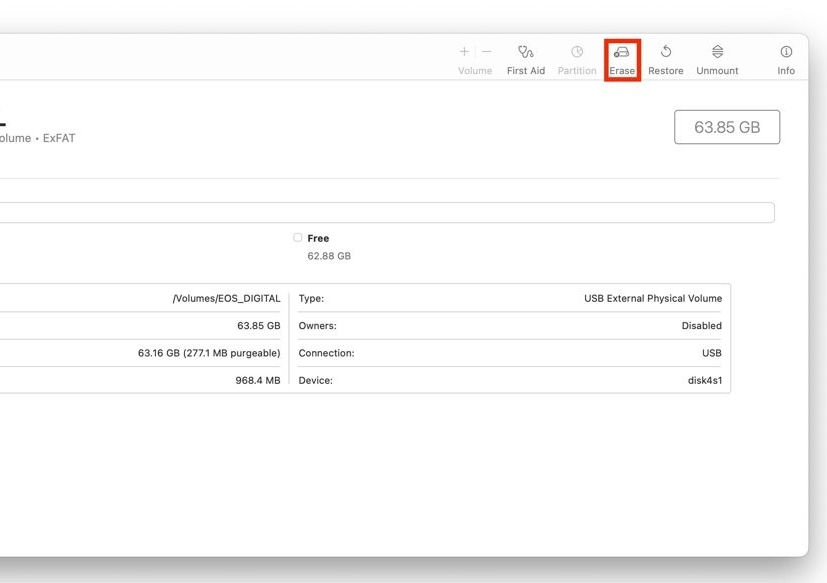
- For cards ≤32GB choose “MS-DOS (FAT32)”; for larger ones choose “ExFAT”.
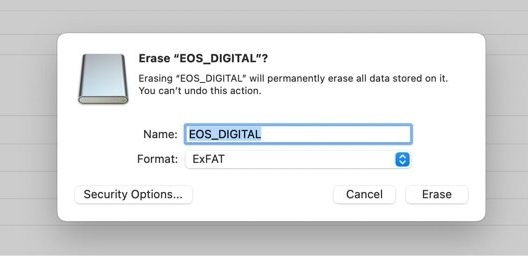
- Click “Erase,” then eject the card post-formatting.
2️⃣How to Format SD Card to Fat32 on Mac?
Are you looking for a way to use your SD card with devices that operate across different platforms, like your digital camera and others? Formatting your SD card to FAT32 on your Mac is the right way to go about it. Now, follow the steps below to solve it with no stress:
- Insert your SD card into your Mac via a slot or external reader.
- Open Disk Utility under “Applications” > “Utilities.”
- Select your SD card, click ‘Erase,’ and name it.
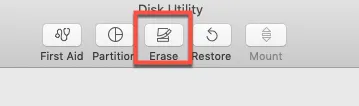
- Make sure that ‘MS-DOS (FAT)’ is selected as the format type before pressing ‘Erase.’
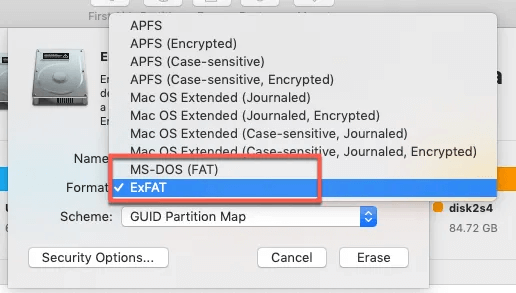
- Confirm prompts and wait for the completion message.
3️⃣How to Reformat SD Card on Mac?
Starting a new project that requires you to empty your SD card? To avoid mixing old data with the new, reformatting your SD card might come in handy. Here are the steps to reformat now:
- Insert your SD card into your Mac or use an external card reader.
- Open Disk Utility from the Applications folder or using Spotlight.
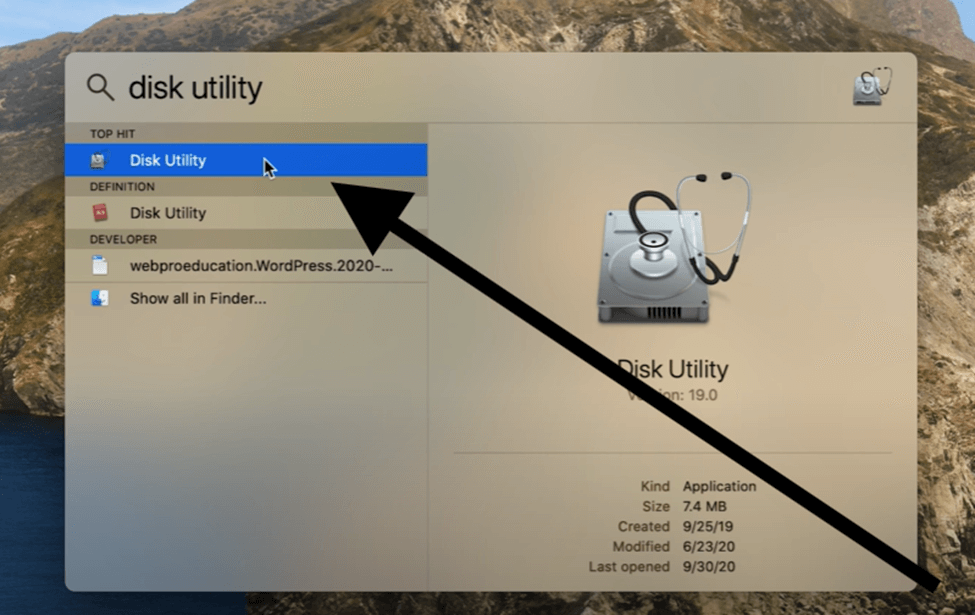
- Select your SD card, then click “Erase.”
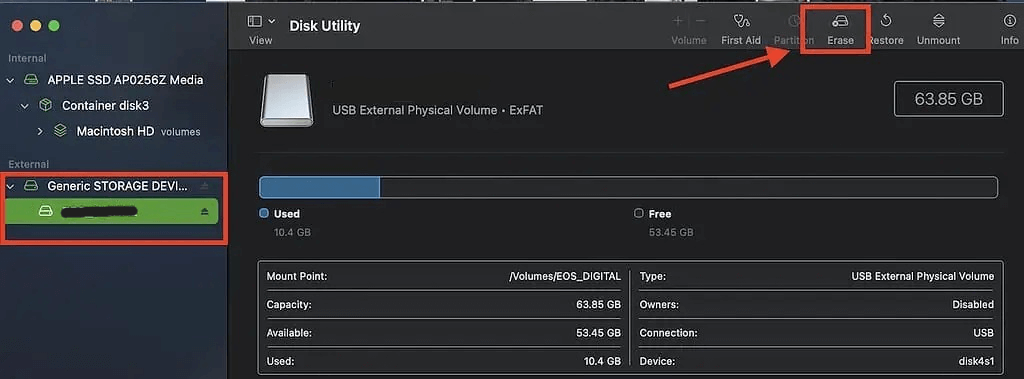
- Choose “MS-DOS (FAT)” or “ExFAT” depending on size, then format the card.
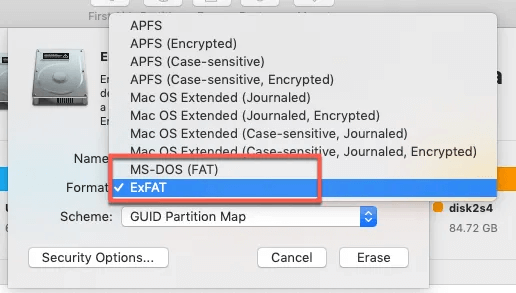
- Once done formatting, click “Done,” and safely eject the card by clicking “Eject” or dragging the icon into trash.
4️⃣How to Recover SD Card Files after I Accidentally Format It?
All your SD card formatting problems have been addressed, but now you’ve mistakenly formatted some important files as well. Do not worry; in this guide, steps to recover SD card files await you:
- Stop using the SD card immediately after formatting to avoid overwriting data.
- Use mac recovery software like Disk Drill, or ONERECOVERY for effective file retrieval. Install the software, scan the SD card, preview, and recover files to a secure location.









