QuickTime Player, a built-in media player for macOS, is known for its smooth, high-quality playback.
But even this reliable tool can encounter issues with certain media formats, particularly MP4 files.
While MP4 is a universal format, sometimes it cannot open files due to MP4 not compatible with quicktime.
The player supports only a select range of codecs and, if the MP4 file uses an unsupported codec, QuickTime won’t play it.
Here, we’ll explore why this happens and walk through 4 methods to get those files playing again.
Why Is MP4 Not Compatible/Open with QuickTime?
Although MP4 is a widely supported format, it can house different codecs and cause compatibility issues with QuickTime. MP4 acts as a “container format,” meaning it can store video, audio, subtitles, and metadata in multiple codec formats.
QuickTime primarily supports H.264 video and AAC audio codecs, so any MP4 using less common codecs might not be opened properly.
✨✨Here are the common reasons QuickTime can’t open an MP4 File:
- ❌Unsupported video codec: MP4 files with H.265 or other nonstandard codecs aren’t supported in QuickTime.
- 🎵Unsupported audio codec: QuickTime requires AAC audio; other audio formats might not be compatible. So, you are unable to open mp4 video file in quicktime.
- 🎬Corrupted MP4 file: Sometimes, a broken header or metadata can prevent QuickTime from recognizing or opening the file.
- 🎥Outdated QuickTime player: Older versions of QuickTime may lack the latest codec compatibility updates.
4 Methods to Fix “QuickTime Player Can’t Open MP4”
When QuickTime fails to open your MP4 file, you have multiple options. Let’s explore 4 effective methods, each targeting a different potential cause of the problem.
Use VLC Media Player to Play MP4 Files
VLC Media Player is a highly versatile, free media player that can play nearly any video format and codec. This flexibility makes VLC an ideal alternative when QuickTime can’t open an MP4 file.
Why do we think it will work? Unlike QuickTime, VLC has built-in codec support for a broader range of video and audio formats, including those not supported by QuickTime. This makes VLC a quick and simple solution to view MP4 files with unusual codecs.
👉Here are the steps how to convert mp4 files to quicktime via using VLC:
- Go to VLC’s official website and download the macOS version.
- Once downloaded, open the file and follow the on-screen prompts to install VLC.
- Now, open the MP4 in VLC from the top menu. Select File option and then click the Open File button.
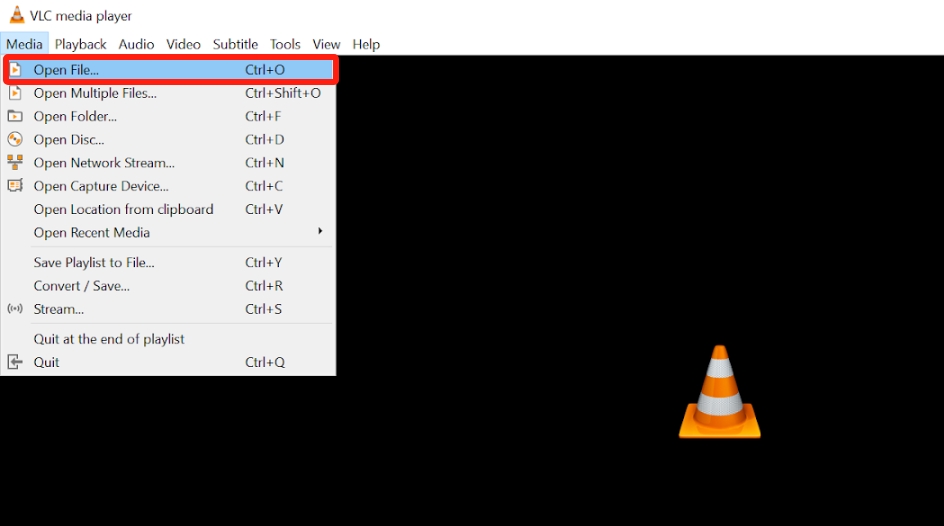
- Browse for your MP4 file and click the Open button.
If the video plays in VLC but not in QuickTime, the problem is likely codec incompatibility.
Update QuickTime Player to Fix “QuickTime Can’t Open MP4”
If VLC isn’t your preferred player, updating QuickTime may solve the issue. Apple regularly releases updates that improve codec support, stability, and performance. Updating ensures you’re using the latest version, potentially resolving any codec-related playback issues.
These updates often add support for newer formats and codecs, which could be causing compatibility issues with your MP4 files.
👉Follow the simple steps we have provided here to Steps to update MP4 codec mac:
- Click on the Apple menu in the top-left corner on your device and select System Preferences.
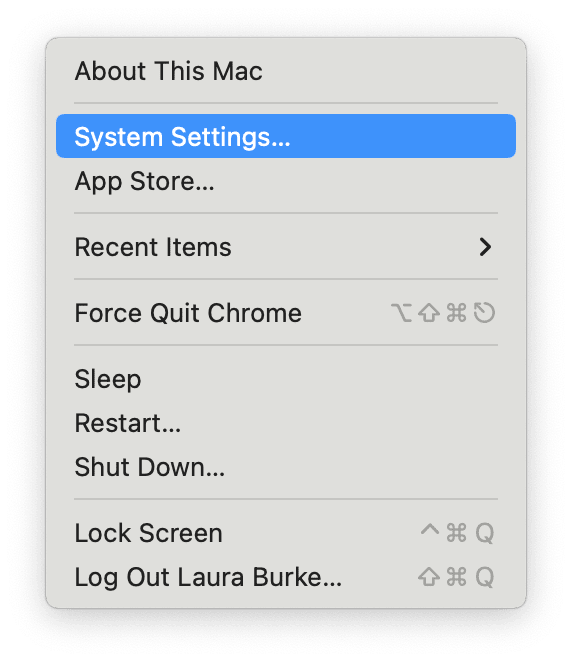
- In the System Preferences, click on the Software Update option.
- If there’s an available update for macOS (which includes QuickTime updates), click Update Now.
After updating, try opening your MP4 file again in QuickTime to see if the update resolved the issue and your macos mp4 player is running smoothly.
Fix Corrupted MP4 Video Files with ONERECOVERY Video Repair Tool
If updating and switching media players don’t work, your MP4 file might be corrupted. Video file corruption often impacts the “header” section. There the file stores essential metadata and makes it unreadable for players like QuickTime.
A reliable way to repair corrupted files is to use ONERECOVERY’s online video repair tool, which can fix header corruption, broken data, and other common issues. ONERECOVERY by TinyFrom specifically addresses issues with corrupted metadata and other structural problems in video files. By repairing the file’s header, it makes the MP4 readable for QuickTime.
Another advantage of this tool is that we can repair any other video formats like MKV files and MOV files in a few clicks.
👉Here is the step-by-step guide to play .mp4 on mac with ONERECOVERY:
- First of all, go to ONERECOVERY’s video repair page.
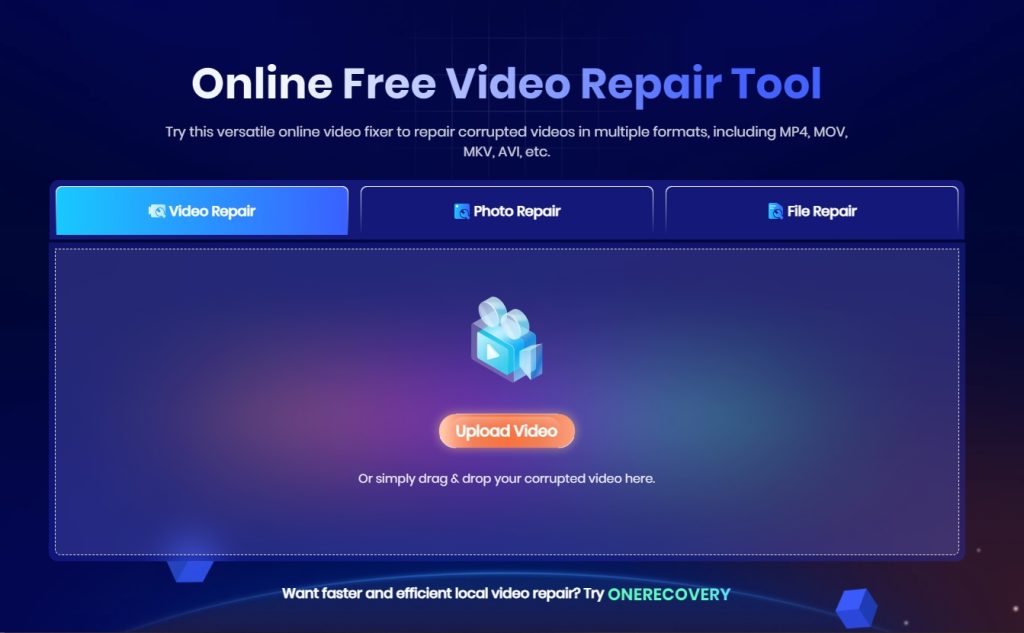
- Here, click on the upload video button and select your corrupted MP4 file, this tool will analyze and fix the file.
- Once the repair is complete, download the new file and attempt to open it in QuickTime.
Use IINA Video Player to Fix MP4 Not Compatible with QuickTime
IINA is an alternative macOS media player built with extensive codec support which makes it another great option for playing the mp4 won’t play in Quicktime. Inspired by macOS’s design, IINA integrates smoothly with the system and supports many more formats and codecs than QuickTime.
IINA’s codec support covers formats and variations that QuickTime doesn’t handle like MKV, AVI, and WebM. This allows it to play MP4 files encoded with H.265 and other advanced codecs.
👉Follow the steps below when your Quicktime can’t open MP4 using IINA:
- Go to IINA’s official site and download the latest version for macOS.
- Once downloaded, follow the installation prompts.
- After launching IINA, open your MP4 files and go to File option and click the Open button.
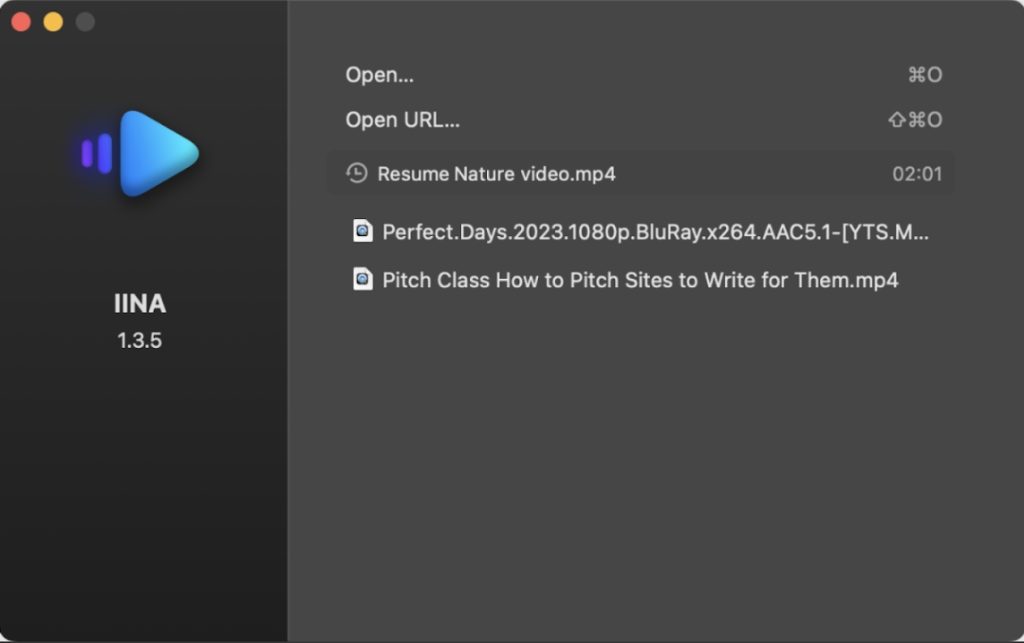
- Select your MP4 file to play it directly in IINA.
With IINA, you can bypass QuickTime’s codec limitations and play videos in a visually intuitive, Mac-native environment.
Conclusion
Running into issues with MP4 files on QuickTime disrupt the workflow. Fortunately, there are practical ways to troubleshoot and restore functionality.
Alternatives like VLC or IINA, updating your QuickTime version to support the latest formats, or using a file repair tool like ONERECOVERY, will likely get your videos back on track in no time. They not only enhance playback compatibility but also safeguard your video content.
FAQs on MP4 Not Opening in Mac QuickTime
If you have other concerns beyond Quicktime player can’t open MP4, keep reading! We have answered some for you.
1️⃣How to Download MP4 Files on iPhone?
Downloading MP4 files on an iPhone can be simple with the right steps. Open Safari, locate the MP4 video link you wish to download, and tap on it. If prompted, select the “Download” option, and the video will begin saving to your device.
To access the file, go to the Files app, where you can view or manage downloads under the Downloads folder. Using dedicated download apps also provides more control over saving videos and other file types for offline viewing.
2️⃣How to Open an MP4 File on a Mac?
When QuickTime encounters difficulties opening an MP4 file, switching to VLC or IINA players can help. These alternatives support a wider range of codecs, making them ideal for diverse video formats.
After downloading either VLC or IINA, open the app and navigate to the File tab and then select Open option to select and play your MP4 video. Both players are lightweight, user-friendly, and offer additional playback features that enhance your viewing experience while ensuring better compatibility across various video formats.





![Where is PST File on Mac Outlook 360? [Full Guide]](https://www.tinyfrom.com/mac-tips/wp-content/uploads/outlook-file-location-mac-150x150.jpg)



