Have you ever been working on your Mac and received a pop-up saying, “Your Mac is running low on disk space”? You might wonder why your storage data is so huge, especially if you remember not having many files or documents. If you’re in the middle of a task with a looming deadline, you’re probably most concerned with how to clear system storage on your Mac. Continue reading this blog to find solutions for the excessive system storage on your Mac.
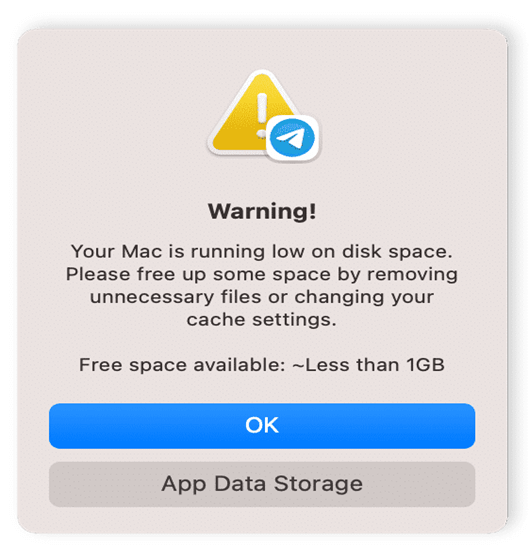
On Mac computers, “System Data” refers to the files and information necessary for the operating system’s functionality, including temporary files, caches, logs, and system backups. These components can occupy a few gigabytes to over 100GB of storage, making understanding them vital for efficient storage management.
Here is a breakdown of several types of system data commonly found on a Mac:
| 📋Type of System Data | ✨Description |
| Temporary Files | Used during software updates, temporary files like .tmp and .psb are usually safe to delete if no installations are ongoing. |
| Cache Files | Cache files speed up app and website loading by storing temporary data. Common formats include .cache, .db, or specific folders. |
| System Logs | Record system and application events for troubleshooting. Log files, like system.log or wifi.log, typically end in .log. |
| Application Backups | Old data from uninstalled apps, these may include device backups and .plist configuration files. |
| Localization Files | Containing language data, these files might appear as .bak files or duplicates of application directories. |
| System Configuration Files | Files like .plist store system and app settings. |
Managing these files effectively can help free up space and enhance your Mac’s performance.
Now you have an understanding of what system data really means and the types it comes in. But how can you check how much storage space is available on your Mac? Here are the steps to follow:
Now, let me cut to the chase and answer that long-awaited question that led you to read this blog: here are methods that work best when it comes to clearing up mac system storage.
By removing time machine backups as well as snapshots, you can free up system storage on a mac. Below are the detailed steps and tips for each process:
1. Removing Time Machine Backups
Time Machine backups are typically stored on an external drive, and over time, they can accumulate and consume a lot of space. But I know you’re still wondering why that is. Well, take video editors, for instance. These backups save every change they make hourly, including large files. Over time, this leads to backups consuming hundreds of gigabytes, as each version of every file is preserved. Here’s how to manage these backups:
💡Tips:
2. Removing Time Machine Snapshots
Time Machine also creates local snapshots stored on your Mac’s internal drive, aiding mac data recovery when the backup isn’t connected. However, these snapshots consume significant space, storing hourly versions of modified files, particularly impacting users of large files or data-intensive applications. But here are steps to Remove Time Machine Snapshots:
💡Tips:
Well, that’s not all. Another method you can employ to free space on your Mac’s system data storage is to clear old iOS backups. This is a great way to free up storage space. Here are the steps to follow in order to carry it out:
💡Tips When Applying This Method:
This method assists in keeping sufficient space on Mac as it deletes unnecessary previous backups which tend to consume a large amount of space.
How to clear system storage on your Mac can also be solved through the method macOS offers, an optimization feature called “Optimize Storage.” Before any confusion arises about what this really entails, let me introduce you to how the optimization feature helps manage space by providing several options:
Using these tools helps you manage and reduce clutter on your Mac’s hard drive, making more space available for other uses.
Manually clearing Mac system data is a practical approach to freeing up space on your Mac by identifying where the data is stored and deleting it. However, it requires careful handling to avoid losing important data. Here’s how you can manually clear system data:
💡Tips:
Cleaning the cache and deleting the Downloads folder are also effective ways to free up system storage on your Mac. You can follow this detailed guide below on how to perform these tasks:
Cache files are temporary data stored by applications to enhance performance but can occupy substantial space over time.
👉Steps:
2. Deleting the Downloads Folder:
This folder often contains large, accumulated files downloaded from the internet.
👉Steps:
We have provided you with five methods to answer your question, “How to clear system storage on Mac.” There’s no need to worry when your Mac displays the “Your disk space is running low” notification. Simply ensure you follow all the procedures given above accordingly.
Are there still questions bothering you about how you can really get system data deleted from Mac storage? Well, how about having your questions answered before you even ask:
1️⃣Why Does System Data Take So Much Space on Mac?
2️⃣How to Clear System Storage on Mac Free?
A PST (Personal Storage Table) file is a data file format used by Microsoft Outlook…
QuickTime Player, a built-in media player for macOS, is known for its smooth, high-quality playback.…
While everybody loves taking photos and saving them on their Macs, some may not know…
"I cannot find a folder that I know exists on my Mac. How can I…
Under normal circumstances, when you insert a flash drive into a Mac, it will show…
“I turned on my Mac and saw that my entire desktop is blank. I can’t…