“I just connected a new external SSD to my MacBook because the former SSD got damaged. Afterward, I turned on my computer, but the SSD didn’t show up. What could be the cause and how do I fix it? Please help!”
This has been a reoccurring complaint laid by users. While SSDs are versatile tools for data storage and security, they can suddenly become problematic and fail to show up on Mac.
The good thing is there are ways to fix SSD not showing up on Mac. Read on to learn how to make your Mac external SSD hard drive visible.
Quickly, let’s note the reasons why there are SSD external hard drive Mac detection issues:
Explained below are the solutions for fixing your Sandisk not showing up on Mac.
Sometimes, Sandisk’s extreme portable SSD not detected Mac could be associated with the computer system memory. When your Mac is overloaded with many operations, it might not detect the connection of your SSD.
The best way to solve this is to close all the opened programs and restart your computer. This will give the system memory a fresh start.
👉To do this, simply:
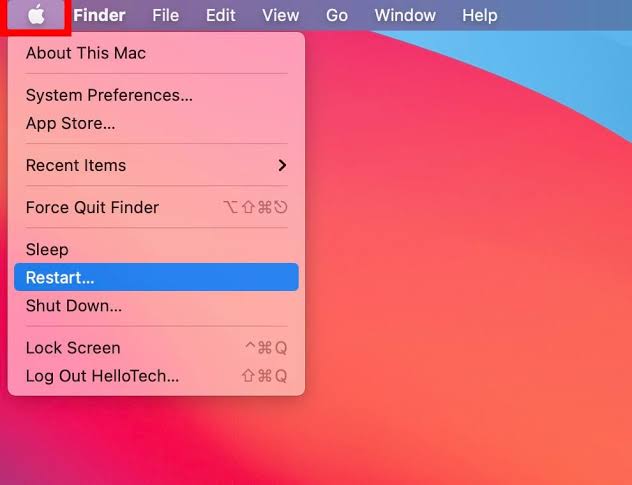
Every SSD external for Mac comes with its original cable that’s compatible with your SSD model and power needs. Using the wrong cable can cause your SSD not to be detected.
Other times, it could be that the cable is faulty or the USB port it is connected to is damaged.
👉To resolve this, follow these procedures:
Disk Utility offers the ultimate solution for resolving many Mac issues, including fixing external hard drives that keep disconnecting. There are situations where an SSD fails to show up on Mac because it’s yet to be initiated in Disk Utility. The best remedy is to set up the SSD in Disk Utility by following these steps:
However, there could be some complicated Disk Utility scenarios. For example, if the SSD has been used on other computers for some time, but isn’t detected by your Mac Disk Utility. In this case, the SSD might be corrupted or have incompatible formatting. The solution is to retrieve your data from the drive and reformat your SSD.
Also, if the SSD is new but fails to show up on your Mac, and you receive a message saying “the disk you inserted was not readable by this computer.” In this case, you have to retrieve your data from the SSD and reformat the drive.
Your Sandisk extreme portable SSD not detected on Mac can be because of an incompatible file system. Change the SSD format to a macOS format, such as APFS, HFS+, exFAT, or FAT32.
❗NOTE: This method requires erasing the SSD, meaning that all your data will be lost. However, you can use ssd data recovery software like ONERECOVERY to get back your valuable data.
👉These are the processes to follow:
Another powerful tool you can rely on for fixing Mac issues is Terminal. It’s a command-line interface that gives you access to certain features of your operating system. When Disk Utility fails, you can resort to Terminal.
👉Here’s how to fix SSD not showing up on Mac via Terminal:
SSDs are great storage devices for keeping data. However, instead of being a reliable storage, they sometimes contribute to users’ problems by not showing up on Mac. Do not fear as this problem isn’t very significant. You can easily fix it yourself by following the solutions discussed above.
For more insight about SSD not showing up on Mac, go through these frequently asked questions.
1️⃣How to Format a SSD for Mac?
If you just bought a new SSD, you will need to format it to a format compatible with your macOS. Wondering how to do this, here are the steps:
2️⃣How to Use Sandisk SSD on Mac?
Using a Sandisk SSD on Mac is pretty simple. All you have to do is connect it to your Mac using a suitable cable and interface. Then, edit your system preferences to show the mounted drive.
👉Follow this procedure:
3️⃣How to Recover Data from Not Detected External SSD on Mac?
Fixing a Mac external SSD hard drive not showing up can result in loss of valuable data. But do not be dismayed. You can easily use ONERECOVERY to recover data from SSD securely.
👉Here’s how to do that:
A PST (Personal Storage Table) file is a data file format used by Microsoft Outlook…
QuickTime Player, a built-in media player for macOS, is known for its smooth, high-quality playback.…
While everybody loves taking photos and saving them on their Macs, some may not know…
"I cannot find a folder that I know exists on my Mac. How can I…
Under normal circumstances, when you insert a flash drive into a Mac, it will show…
“I turned on my Mac and saw that my entire desktop is blank. I can’t…