Flash drives are one of the most convenient devices for transferring small to medium files. They are designed to be portable and work with different computer models via USB ports.
All things being equal, your Mac should auto-detect a connected flash drive, but things don’t always go as planned when dealing with computers and storage devices. For example, you might be ready to open some files received from work, and then discover that the USB drive is not showing up.
Because of this, we’ve put together 4 proven methods to open flash drive on Mac successfully. But before that, let’s explore the possible causes behind your USB drive not opening.
Below are the most likely reasons and troubleshooting measures for how to open flash drives on Macs.
| Causes | Troubleshooting Measures |
| 🔌 Physical Connection Issues | Check if there is a problem with your flash drive or the particular USB port you connected to. Remove the flash drive and connect it to another USB port. If it doesn’t work, test the flash drive with another computer. If it works, that means the USB ports on your Mac are faulty. |
| 🖥️ Compatibility Problems | Mac can’t read all drives, such as those formatted in NTFS or Ext3. So, you need to reformat your USB drive to an Apple file system, like ExFAT, FAT32, APFS, or Mac OS Extended. To do this, open Disk Utility, select your USB drive and change the format settings. |
| 📂 Corrupted File System | Improper removal of your flash drive can result in corrupted files, making them inaccessible. To fix this, launch Disk Utility, select your USB drive, and click First Aid to repair any issues. You can also use free file recovery software to restore the corrupted files. |
| 💾 Outdated Drivers | Using old drivers can cause your Mac not to recognize connected drives. Hence, ensure that your macOS is updated. Tap on the Apple logo in the top-left corner of your screen, select System Preferences, and click on Software Update. You can also check the USB drive manufacturer’s website for available updates. |
| 🛠️ Permission Settings | Wrong permission settings can prevent you from accessing the files on your drive. To correct this error, click on Finders, then Settings. Navigate to the Sidebar tab and under Locations, tick External disks. |
Just as how there is File Explorer in Windows, Mac has Finder, serving as a central location to access system files and connected devices. How to find the flash drive on a Mac by using Finder is a solution that’s dependent on permission settings. Sometimes, Mac recognizes the flash drive but fails to display it because the system settings don’t support it.
📋 Here are the steps to open a USB drive on Mac using Finder:
Step 1. Click on the Apple logo at the top-left corner of your screen and select Finder. Or double-click on Finder (the blue smiley face on the left side of the Dock). In case you don’t see the Dock, move the mouse to the very bottom of your screen for it to appear.
Step 2. Go to Preferences and under the General tab, tick the option “External disks“.
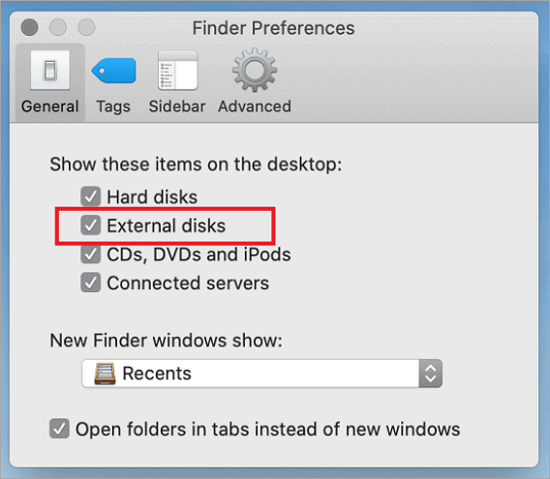
Step 3. Go to the Sidebar tab and under Locations, tick “External disks“.
After doing this, your flash drive will be listed in Finder and displayed as an icon on the desktop. And if the USB drive doesn’t show, restart your Mac.
Disk Utility is a built-in application in all Mac computers for managing internal hard drives and external storage devices. It controls the detection and readability of connected devices, including flash drives. If your USB drive doesn’t open, it could be that it is not yet mounted in Disk Utility.
📋 Here are the steps to open a USB on a Mac using Disk Utility:
Step 1. Tap the glass icon in the top-right corner of your Mac to access Spotlight Search.
Step 2. Search for Disk Utility and open it.
Step 3. Go to the left sidebar and under the External section, select the USB drive to access it.
Step 4. In case the USB drive is not yet mounted, you can do this by right-clicking the USB drive and choosing Mount from the dropdown menu. You can also do this by selecting the USB drive and going to the toolbar to click Mount.
Step 5. After the USB drive is mounted, it will display in Finders, as well as desktop. You can open the drive by simply double-clicking on it.
📌 NOTE: This solution won’t work for USB drives with incompatible format systems. This is because NTFS (Windows), Ext3 (Linux), or any other incompatible format is not supported by Disk Utility. Therefore, you have to reformat the drive to an Apple-supported format system. Do this by selecting the USB drive under Disk Utility and clicking Erase. Then choose a new file system format, like FAT 32, ExFAT, APFS, or Mac OS Extended.
Terminal is a powerful command-line utility that allows you to manage connected devices using text-based commands. Unlike Finder and Disk Utility which use graphical user interfaces, the terminal uses a command-line. Hence, this solution is more suitable for experts.
Terminal stands out for detecting all connected devices on your Mac, including those drives with incompatible file systems and non-storage devices. It can mount and unmount USB drives, as well as perform various disk operations like partitioning.
📋 To open a USB on MacBook with Terminal, follow these steps:
Step 1. Go to Finder, select Applications, then click the Utilities folder.
Step 2. Double-click “Terminal“.
Step 3. To show a list of all the USB devices connected to your Mac, type this command: diskutil list. The USB devices will be listed with the device name, size, and identifier.
Step 4. To open the pen drive in the Mac in Terminal, type this command: open /Volumes/USBDriveName.
How to access USB drive on Mac through Spotlight Search? This is a very easy process that does not involve navigating through the various steps involved in Finder, Disk Utility, or Terminal. This solution is most efficient when you need to open files on your flash drive quickly or when you have many devices connected to your Mac.
📋 Here are the steps to open flash drive on Mac from Spotlight Search:
Step 1. Ensure that the flash drive you want to open is properly connected to your Mac.
Step 2. Open Spotlight Search. You can do this by simply pressing Cmd + Spacebar on your keyboard or clicking the glass icon in the top-right corner of your screen.
Step 3. In the Spotlight Search bar, type in the name of the flash drive you want to open or any closely related keyword. Relevant results will be displayed in real time as you type each letter.
Step 4. Once you see the USB drive you want to access, select it. Now, you can preview and access your files on the drive as much as you want.
Step 5. After you are done, safely eject the drive to prevent data corruption. To do this, go to the desktop or Finder and right-click on the USB drive. Then, click “Eject” from the dropdown options.
Flash drives are great for transferring and storing files. Opening them on a Mac sometimes can be an issue. But with the solutions provided above, you will be able to open flash drive on Macs.
In addition on how to find USB drive on a Mac, it’s important that when you notice your flash drive is not opening or working properly, you shouldn’t store new files on it. This can cause more damage to the drive or data loss. Perhaps this happens, there are easy ways to recover files from an external hard drive on a Mac.
A PST (Personal Storage Table) file is a data file format used by Microsoft Outlook…
QuickTime Player, a built-in media player for macOS, is known for its smooth, high-quality playback.…
While everybody loves taking photos and saving them on their Macs, some may not know…
"I cannot find a folder that I know exists on my Mac. How can I…
Under normal circumstances, when you insert a flash drive into a Mac, it will show…
“I turned on my Mac and saw that my entire desktop is blank. I can’t…