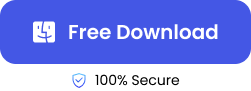“I turned on my Mac and saw that my entire desktop is blank. I can’t find all my folders and documents. If I try to access them through Finder, my Mac says: The operation can’t be completed because the original item for Desktop cannot be found. Please, what can I do to fix this problem?”
If you’re like many Mac users who frequently save essential files on the desktop for quick access, then you might know how frustrating it can be to suddenly find an empty desktop. This usually prompts the question: why did my desktop items disappear on Mac?

In this article, we will explain the reasons why files and folders disappear from the desktop and some impeccable ways to recover them.
Why Folders and Files Disappeared from the Desktop?
Here are 5 likely reasons why your desktop files disappeared on Mac:
| ❓Reasons | 📝Explanation |
| 🔄System Updates | Sometimes, the reason why files disappear from Mac is as simple as transfer or deletion of files to different locations. It can be as simple as accidental deletion of desktop files. |
| 🗂️Files Misplacement | Sometimes, the reason why files disappeared from Mac is as simple as transfer or deletion of files to different locations. It can be as simple as accidental deletion of desktop files. |
| 👤User Account Issues | Problems associated with a user account, such as not having permission or wrong settings within the account, can make desktop files invisible. |
| ⚠️Virus Attack & Software Conflict | If the iCloud drive is not configured properly or there’s an issue with your iCloud sync to the desktop, it might seem like your files are missing from the desktop. |
| ☁️iCloud Drive Settings | If iCloud drive is not configured properly or there’s an issue with your iCloud sync to desktop, it might seem like your files are missing from the desktop. |
How to Recover Disappeared Folders from Desktop on Mac?
Now that you have an understanding of why Mac folders disappeared from desktop, here are 5 reliable methods to recover them.
Effective Solutions to Try Before Recovery
Sometimes, it could be that your Mac is experiencing a little glitch. Below are quick fixes you can try to recover desktop files disappeared on Mac:
- The first fix is go to Apple menu > Force Quit Finder. You will receive a message, asking if you want to relaunch. Click OK. All your folders and files on Mac will be restored.
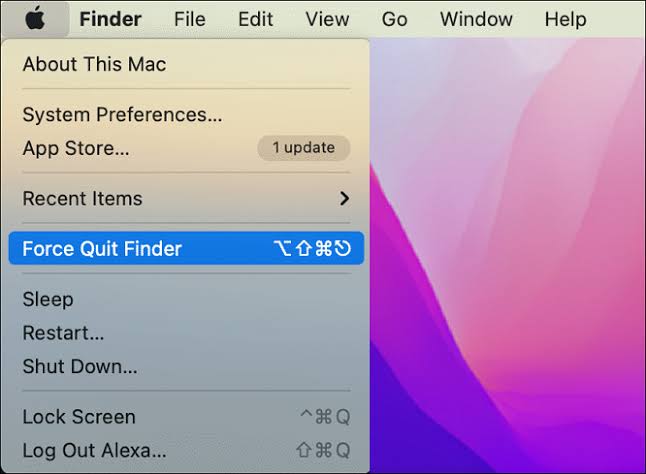
- If the first fix failed, then you can also go to System Settings > Desktop & Dock > Desktop & Stage Manager. Navigate to Show Items and make sure the On Desktop box is ticked. All your folders that disappeared from desktop Mac will reappear.
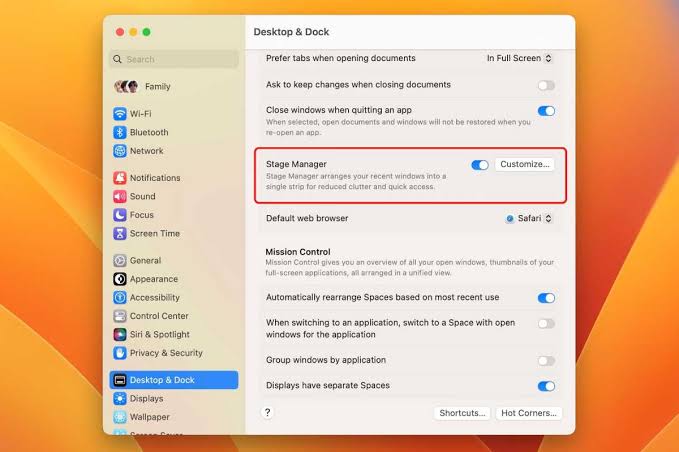
- The third try is restart your Mac and make sure you sign in with the right user account. Files often disappear when you switch users’ accounts.
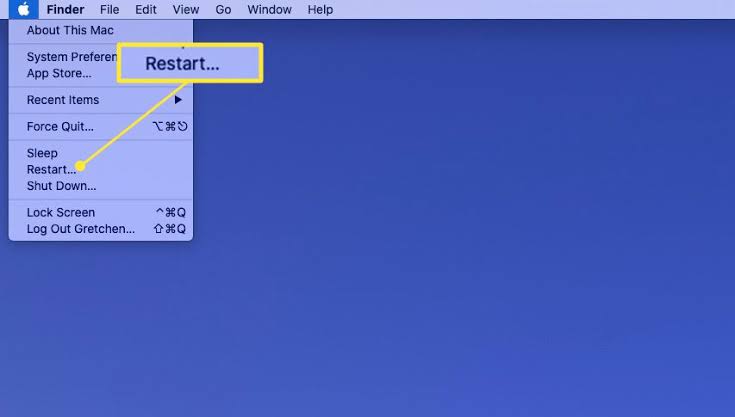
- The last fix is go to System Settings > Apple ID. Click on iCloud Drive settings and make sure Desktop & Documents Folders are turned on. Your folders might appear missing on your Mac, but can be recovered on other devices via iCloud.
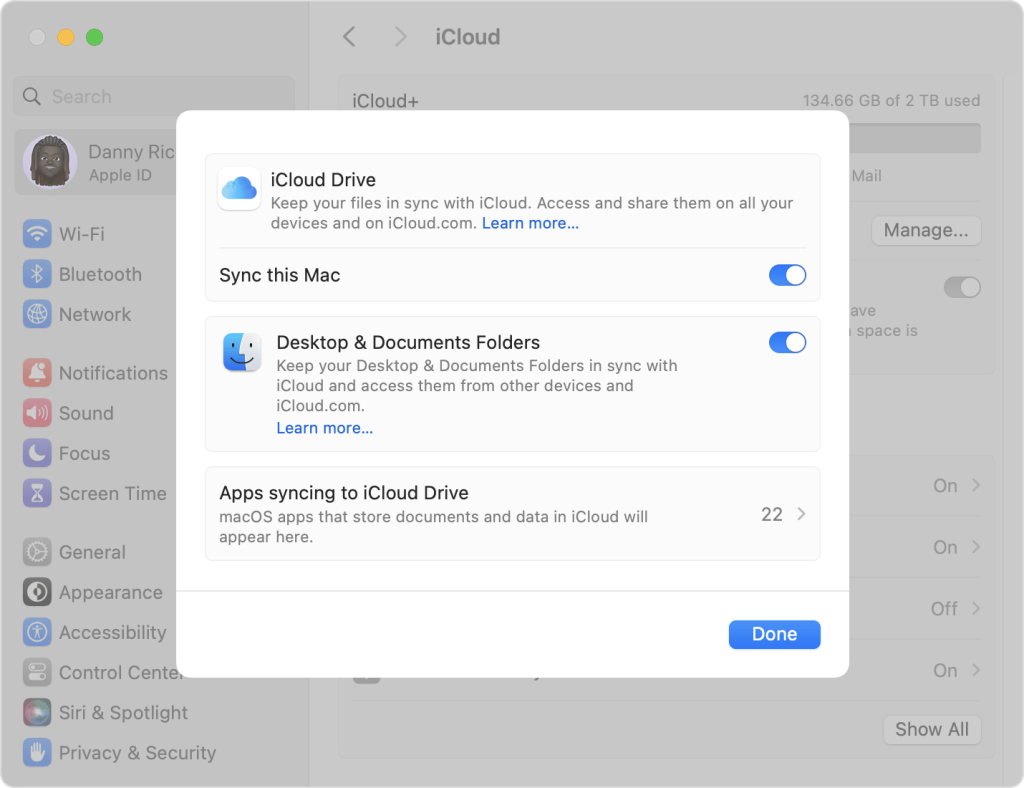
Use Spotlight to Find the Disappeared Desktop Files
Spotlight is a built-in tool in every Mac computer. Its sole function is to search for files from anywhere they’re located on Mac, which includes searching for files that disappear from the desktop or transferred to another location.
👉Here are the steps on how to find files on Mac through Spotlight:
- Press the CMD + Space keys on your keyboard to open the Spotlight tool.
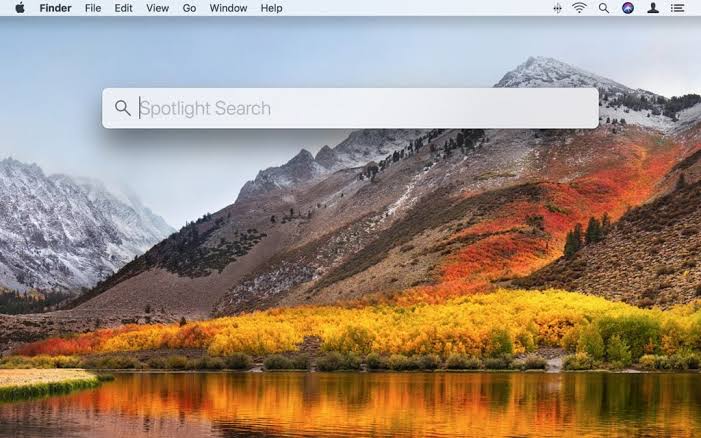
- Input the name of the desktop file you’re looking for.
- Check the search results to find the file. When you find the file, drag it back to the desktop.
Use Time Machine to Recover Files Disappeared from Mac
Time Machine is also an in-built tool in Mac. Its major role is to automatically backup your files and folders. This tool is particularly useful when desktop files disappeared on Mac. It allows you to navigate through different backup dates and choose the files to restore.
However, before you can use this method, you must know how to backup and restore files on Mac with Time Machine.
👉Follow these steps to recover desktop files disappeared on Mac:
- Connect the external drive with the Time Machine backup to your Mac.
- Go to the menu bar, click on Time Machine, and select Enter Time Machine.
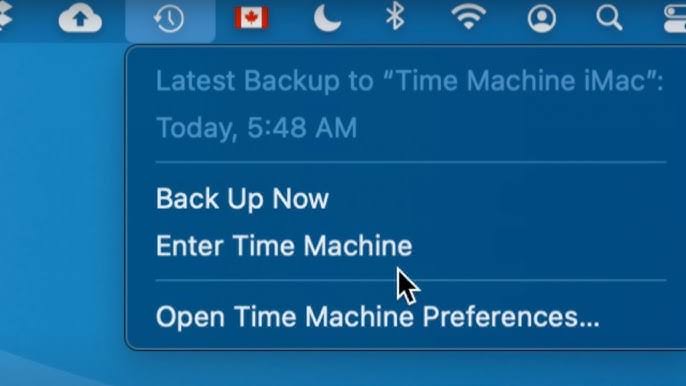
- Find and select the desktop disappeared files. Click on Restore to return them to the desktop.
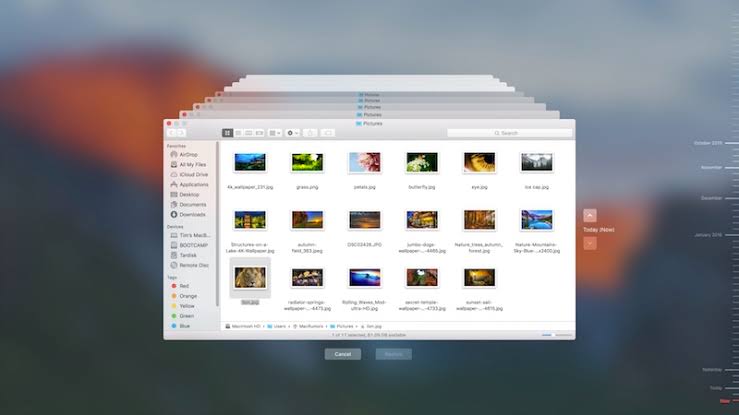
Use iCloud Backup to Recover Missing Desktop Documents on Mac
Another reputable solution for the Mac desktop folder missing is iCloud Backup. iCloud is an online storage created by Apple to backup all types of files, including photos and documents. Every file on your Mac computer is automatically saved on iCloud, serving as a second storage.
This “Mac documents folder disappeared” recovery method is the go-to when your iCloud is not configured properly or the iCloud doesn’t sync with the desktop. By following these methods for recovering permanently deleted photos from iCloud, you can easily retrieve Mac folders disappeared from desktop through iCloud Backup.
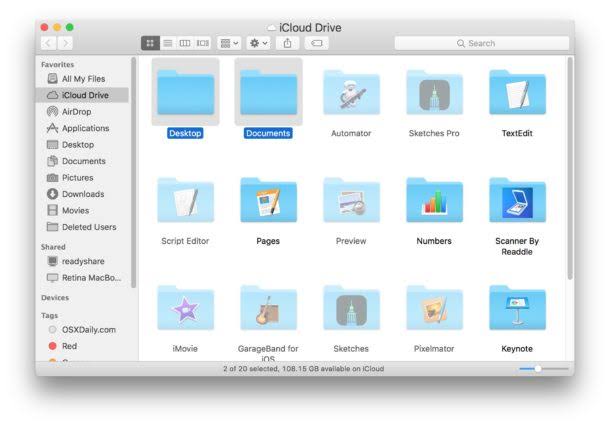
Use File Recovery Software to Retrieve Missing Folders from Mac Desktop
If you’ve tried all the recovery methods above and you’re still struggling with how to find files on Mac, using professional file recovery software is the best solution.
For successfully retrieve missing folders from Mac desktop, we recommend TinyFrom ONERECOVERY – a highly-rated file recovery software for restoring folders and documents from various lost scenarios. This software is designed for every Mac user and it’s compatible with various Apple chips, macOS versions, and file systems. It has a user-friendly interface that allows both tech beginners and experts to seamlessly get their files back.
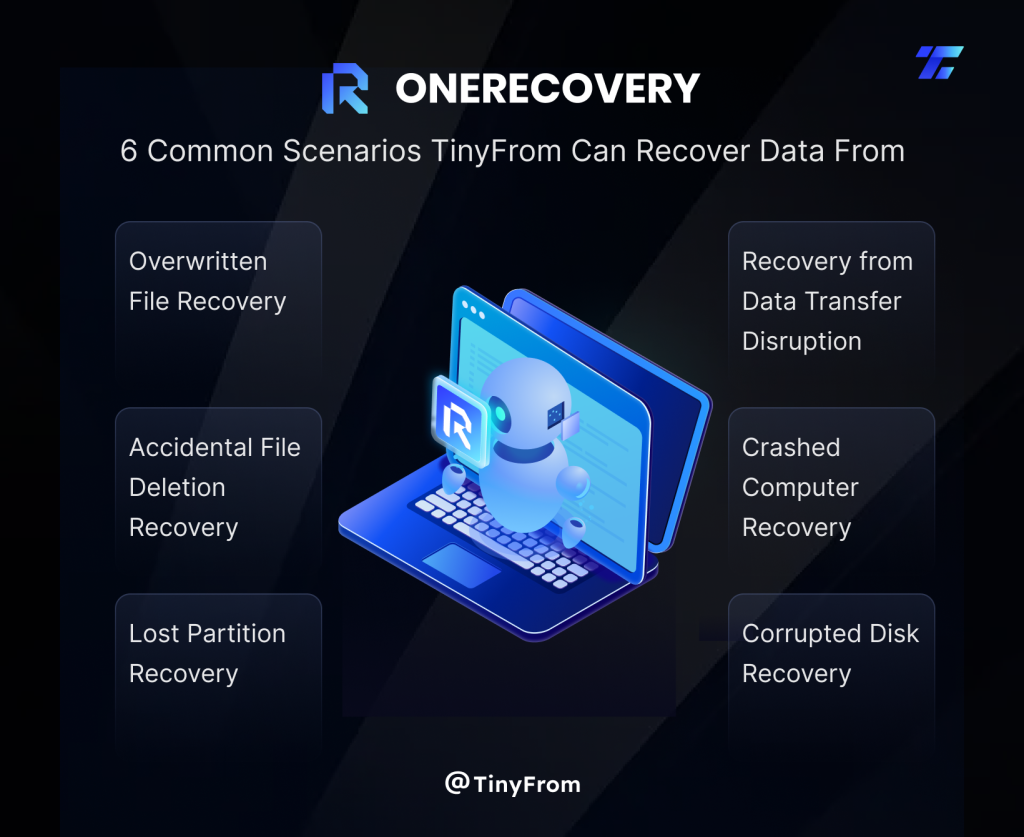
ONERECOVERY has a dual scan mode (Quick Scan and Deep Scan) that helps to find and retrieve folders disappeared from desktop Mac regardless of the complications involved. Its comprehensive recovery capabilities extends to restoring replaced files on Mac.
👉Here’s how to use ONERECOVERY to retrieve files that disappeared from Mac desktop:
- Download and install ONERECOVERY on your Mac.
- Launch the ONERECOVERY software and click on Desktop.
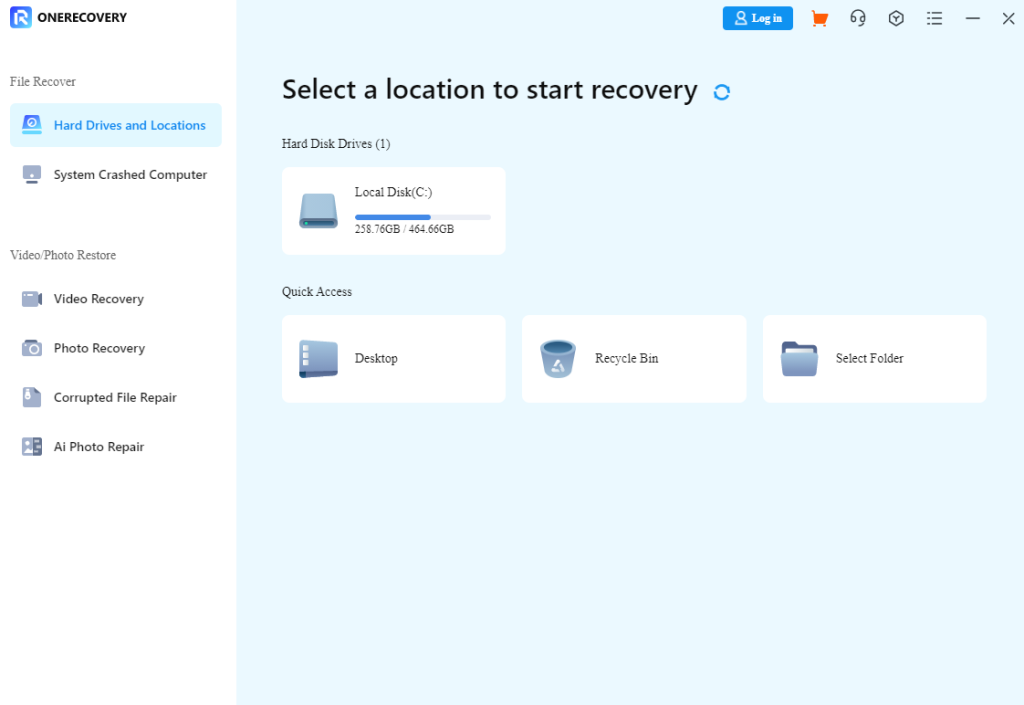
- Immediately, ONERECOVERY begins to scan the Desktop for all missing files, including the deleted, transferred, and replaced files.
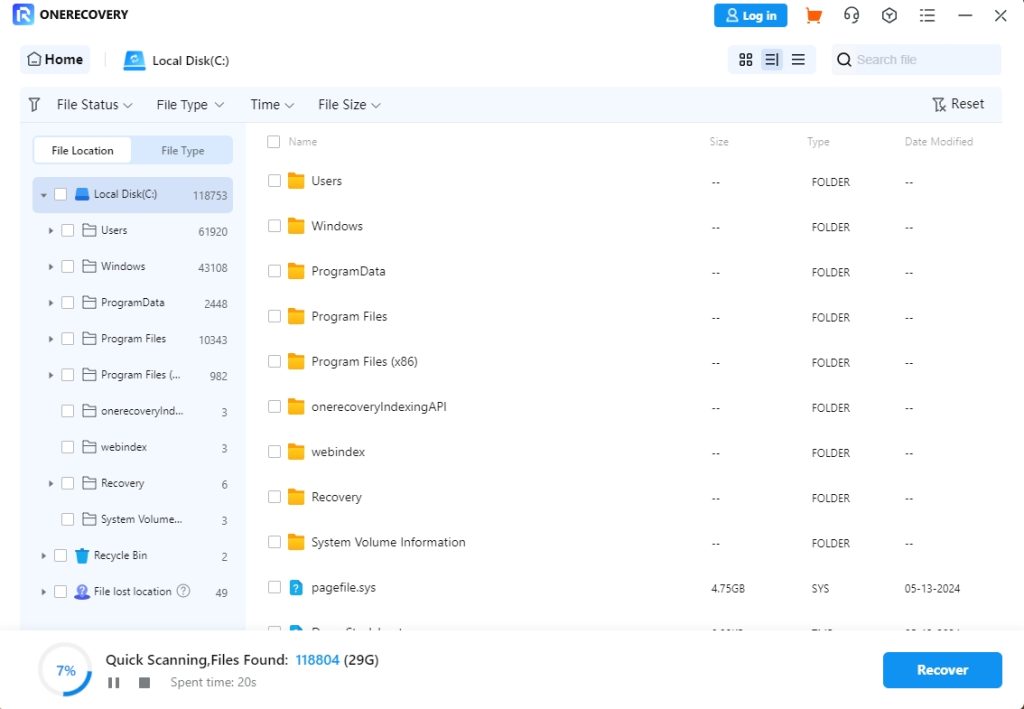
- Preview the scan results, select the files you want to retrieve, and click Recover. Choose a preferred location (such as Desktop) to save the recovered files.
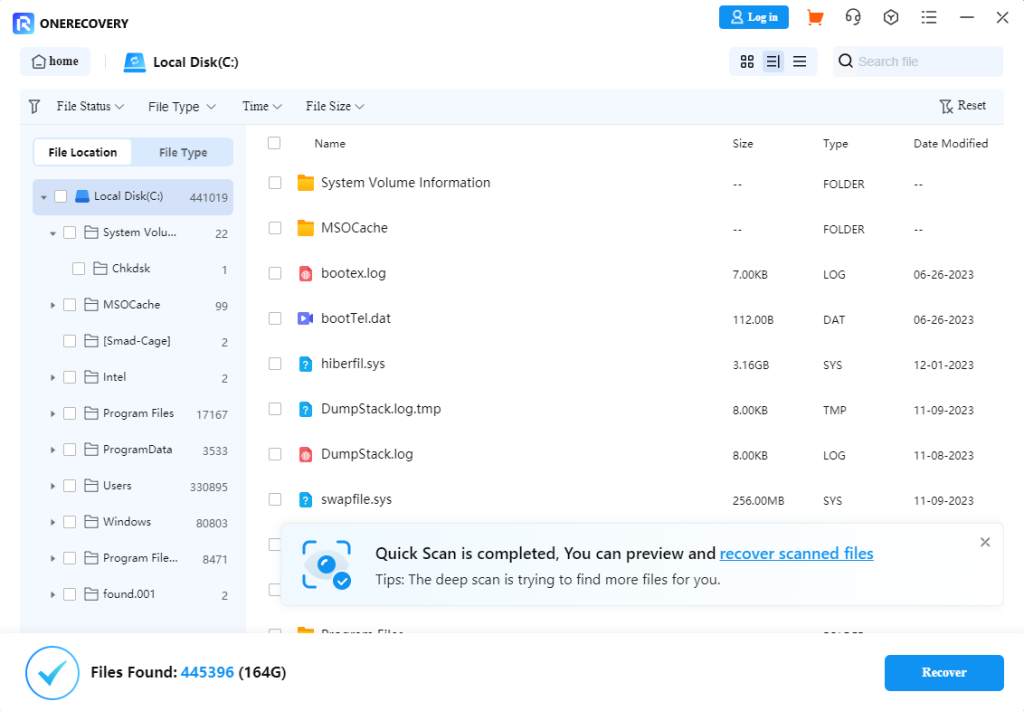
Conclusion
How to recover missing files and folders on desktop can be daunting, but very possible. We’ve answered the popular question “why did my desktop items disappear on Mac,” as well as provided solutions to recover the disappeared items. By following the instructions for each solution, you will successfully restore your missing desktop files.
FAQs on Disappeared Desktop Folder Recovery
Examine these are answers to frequently asked questions about desktop files disappeared on Mac.
- How to Recover Desktop Files Disappeared on Mac after Update?
Updating your Mac may cause changes to your system settings, such as making desktop invisible on Finders or modification of files paths on your computer.
👉But here are ways you can recover disappeared desktop files on Mac after update:
- If you’ve enabled Time Machine, all the missing files can be recovered through Time Machine snapshots.
- If you have enabled iCloud, all the desktop disappeared files can be restored from iCloud Drive.
- If the files are completely lost from your Mac, you can use ONERECOVERY to retrieve them.
2. How to Fix Desktop that Keeps Disappearing from Finder’s Sidebar?
The Finder is a feature that allows you to organize your Mac to suit your preferences. It can also be used to find screenshots on Mac. If your desktop keeps disappearing from Finder’s sidebar, it most likely means that it has been hidden.
👉To fix desktop that keeps disappearing from Finder’s sidebar, follow these steps:
- Open Finder on your Mac and click on Preferences.
- Navigate to the Sidebar tab and tick the Desktop box. This will make desktop visible and stable.
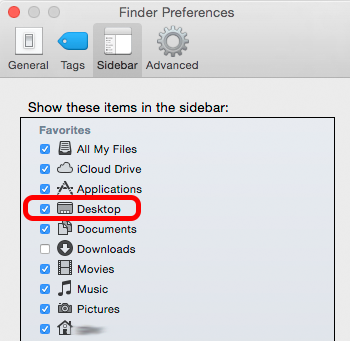
3. How to Unhide Icons on Mac Desktop?
To unhide icons on Mac desktop, simply open Terminal and type defaults write com.apple.finder CreateDesktop true killall Finder
With this command, all hidden icons on your desktop will become visible. However, you must be cautious when using Terminal because incorrect commands can result in further complications.