Made a partition on your Mac for testing and now you can’t remove it? In fact, this issue comes with many subsequent problems; among them is limited storage space on your Mac, which makes it more frustrating because finding where to save your files and documents becomes increasingly difficult. But hold on, because in this guide, you’ll find just the right way to remove partition Mac. That feels relieving, right? Then, continue reading.
Before we dive into how to remove a partition on your Mac, it would be prudent to understand what a hard drive partition actually means. Don’t you think? Okay, let’s get to it: A partition refers to a division of the physical hard drive, allowing it to be split into multiple separate sections, each acting as a distinct hard drive. It’s useful for running different operating systems, organizing files, or keeping backup copies separate from main files.
Hurriedly trying to delete the partition on Mac, because you’re eager to remove that “limited space” warning quickly, might cause more problems. That’s why I suggest you follow these tips before doing so:
Following these steps can help you safely and efficiently delete a partition on your Mac.
Your anxiety, which has kept you reading up to this point, will soon be alleviated. Whether you’re dealing with issues like freeing up storage space or a partition infected with malware, you can use any of the methods below to successfully remove partition Mac.
Using Disk Utility can accomplish this in no time. This is because Disk Utility visually displays your storage devices and their partitions. This makes it easier to identify and select the specific partition you want to delete. Here is the guide that shows how you can do it:
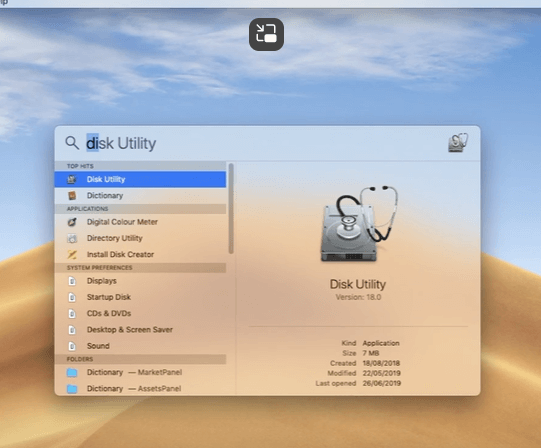
All things considered, the method above solves all issues related to deleting partitions on Mac. However, in situations where it is not sufficient, another method available is using Terminal. Using Terminal commands, you can engage directly with the macOS Disk Utility system via the diskutil command. This method offers an enhanced level of control over disk management tasks, which might not be possible with the graphical interface of Disk Utility. Although Terminal may appear intimidating if you are not familiar with it, our well-detailed guide below should help you carry it out with no stress.
💡Tips
Concerning any problems regarding deleting a partition on a Mac, this guide offers detailed steps on how to remove a partition on your Mac, ensuring you reclaim space or prepare your device for sale. Using Disk Utility or Terminal, you can safely delete partitions by following the provided precautions and procedures. This helps prevent data loss and maintain system stability before proceeding to remove partition Mac.
If you’re dealing with a damaged HDD partition that cannot be repaired, deleting it might be necessary to continue using the rest of the drive effectively. Here’s how to delete an HDD partition, along with some related questions that need answers.
1. How to Partition a Hard Drive on Mac?
Do you urgently need to run Windows alongside macOS? You may need Boot Camp in this situation, and this requires partitioning your hard drive. Here’s how it’s done:
2. How to Add a New Disk Partition on Mac?
Are you a developer or do you like to test new software and macOS updates without affecting your primary system? If so, a new separate partition might just be needed to serve as a testing environment. Follow these steps:
3. How to Remove Windows Partition from Mac?
Did you initially install Windows for specific applications or tasks that you no longer need? If so, it might make sense to remove the partition and use the space for macOS or other needs. Here’s how to do it:
A PST (Personal Storage Table) file is a data file format used by Microsoft Outlook…
QuickTime Player, a built-in media player for macOS, is known for its smooth, high-quality playback.…
While everybody loves taking photos and saving them on their Macs, some may not know…
"I cannot find a folder that I know exists on my Mac. How can I…
Under normal circumstances, when you insert a flash drive into a Mac, it will show…
“I turned on my Mac and saw that my entire desktop is blank. I can’t…