Many Mac users have been complaining about this error that pops up (the disk you attached was not readable by this computer) whenever they connect external disk drives to their computer. For some users, this error comes up whenever they connect any disk drive, and for others, this error is more frequent when they connect a specific disk drive, such as an external hard drive or USB flash drive.
If you’re experiencing this problem, you are in the right place because, in this post, we will unveil why your computer is displaying this error and how to fix it.
The major reasons why the disk you inserted was not readable by this computer are:
| Reasons | Explanation |
| ⚠️Virus Attack | The operation of the disk drive can be affected if the disk or the computer is under virus attack. |
| 📃Incompatible File System | The drive may be formatted with a file system that’s not compatible with macOS. And if it’s a new drive, it might not be formatted at all. So, format your drive on Mac. |
| ⚒️File Corruption | Issues with the disk’s file structure can cause your computer to be unable to read the contents of the disk. |
| ❌Disk Failure | Sudden malfunctions like power surge or improper ejection of the disk drive can cause it to become unreadable. |
| 💽Hardware Problem | Faulty hardware components like bad cable connection can prevent your computer from reading the disk. |
Here are quick fixes you can try immediately you notice “the disk you attached was not readable by this computer error.”
Here are standard solutions you can apply when you get an error saying “the disk you inserted is not readable by this computer.”
Mac comes with a native repair feature called First Aid. It’s used to diagnose and repair issues with disk drives and file systems.
If you see the problem: “disk is not readable by this computer on Mac”, First Aid can help you check and repair the disk permission, making it visible for your Mac to read.
👉Follow these steps to make your disk readable:
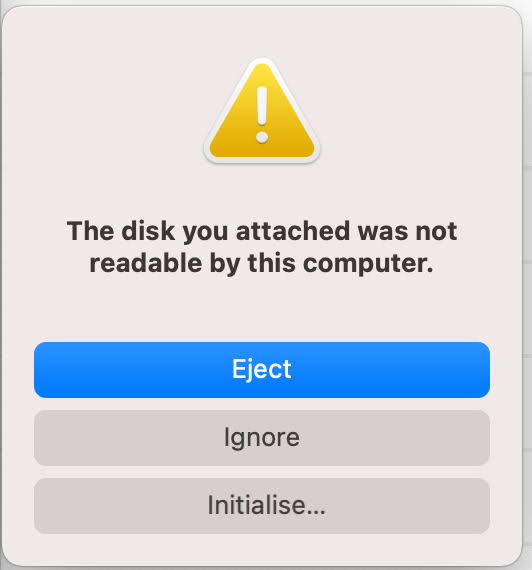
Another way to solve the disk you inserted was not readable by this computer error is to ensure the disk is formatted to FAT32. Your Mac won’t recognize the disk drive if it’s formatted in any file system that’s not compatible with macOS.
👉These are the steps to reformat your disk to FAT32:
❗NOTE: Changing the disk format will erase all the data on the drive, so it’s crucial that you know how to recover files from a disk drive on Mac.
If you’ve tried the solutions above and the issue continues, you have to Initialize the disk. Instead of clicking Ignore to remove the error message, click Initialize. This process involves repairing the disk with First Aid and reformatting it to a macOS-supported file format (FAT32).
👉Here are the steps to take:
When you try fixing the issue of the disk drive not showing on your computer, you risk may lose all your data. This becomes worse if you don’t have a backup. The good news is that you can recover your data by using a professional recovery tool. We recommend that you use ONERECOVERY for Mac to enjoy speedy data recovery without compromising on your files.
ONERECOVERY for Mac is a superior recovery tool that can retrieve data from several scenarios, including accidental or intentional deletion, disk corruption, overwritten files, virus or malware attack, etc. It supports the recovery of lost files in various file systems, such as FAT12/16/32, APFS, HFS, as well as 1000+ file formats of audio, videos, images, documents, archives, and many more.
👉Follow these steps to restore your lost data with ONERECOVERY:
Don’t panic when you see the prompt, “The disk you attached was not readable by this computer.” There are ways you can fix the issue by yourself.
However, you can prevent this problem from occurring by observing some friendly precautions, such as ejecting the disk drive properly, installing antivirus on your Mac, backing up important data, and using an advanced file system.
Get related information about Mac unable to read external disk drives.
1️⃣Why is My USB Not Readable on Mac?
There are various reasons why your USB is unreadable on Mac. They include:
2️⃣How to Fix an Unreadable SD Card on Mac?
There are simple ways to fix an SD card that’s not showing up on Mac. Some of them are:
A PST (Personal Storage Table) file is a data file format used by Microsoft Outlook…
QuickTime Player, a built-in media player for macOS, is known for its smooth, high-quality playback.…
While everybody loves taking photos and saving them on their Macs, some may not know…
"I cannot find a folder that I know exists on my Mac. How can I…
Under normal circumstances, when you insert a flash drive into a Mac, it will show…
“I turned on my Mac and saw that my entire desktop is blank. I can’t…