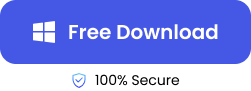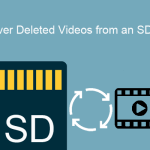“I have lost the important photos and documents while transferring files from my SD card. I tried the Recycle Bin, backups-nothing there. Now, I’m trying to find ways to undelete from SDcard. Has anyone ever been in such a situation? What did you try to do to restore your lost files? Anything would do!”
Even though SD Card stands for Secure Digital Memory Card, data stored on SD cards are not entirely secure. You may experience various problems, such as accidental deletion, virus attacks, or severe damage that will result in lost files.
But amidst all these, you can still recover your files. Many users don’t know how to do this, causing them to panic about returning their files. In this post, we will be explaining the proven methods to recover deleted files from SD cards.
Learn About SD Card File Recovery
Below, you will learn the most common reasons for SD card data loss and some tips & tricks you can use to rescue deleted files from SD cards.
Common Causes of SD Card Data Loss
| Causes | Description |
| 🗑️ Accidental Deletion | Mistaking an unwanted file for another, and going ahead to press Delete is a common cause of SD card data loss. But you can still recover it with data recovery software, especially if the storage space has not been overwritten by a new file. |
| ℹ️ Formatting Issues | Windows and Mac have different file systems. Inserting an SD card that’s formatted with an incompatible file system may result in data loss. You can recover formatted SD card data by using professional data recovery software, file history backups (on Windows), or Time Machine (on Mac). |
| 📁 File System Corruption | Your SD card file system may be corrupted by viruses and malware attacks, resulting in loss of data. But you can fix a corrupted SD card and restore your files by using specialized data recovery software to scan and retrieve lost files. |
| 💾 Physical Damage | SD card data loss because of severe damages like water damage or physical impact can be tough to rectify. You need the help of professional data recovery services to restore missing files. |
How to Recover Deleted Files from SD Card with ONERCOVERY
The best method to restore deleted files from an SD card is choosing the right data recovery software. Amongst the options in the market, ONERECOVERY is one of the best data recovery software you can rely on. It provides an all-in-one data recovery solution, ranging from restoring files lost as a result of deletion, overwritten errors, formatting issues, file system corruption, software crashes, etc.
ONERECOVERY is a free secure digital data recovery tool that’s compatible with several memory cards (e.g. MiniSD card, MicroSD card, SmartMedia, CF card, & xD-Picture card) and operating systems (e.g. Windows & Mac). It has a straightforward and user-intuitive interface that allows users to easily recover lost files without the need for any expertise or knowledge.
📝 Follow these steps to recover deleted files from SD cards using ONERECOVERY:
Step 1. Download and install ONERECOVERY on your computer.
Step 2. Insert the SD card into your computer.
Step 3. Launch ONERECOVERY and click on your SD card.
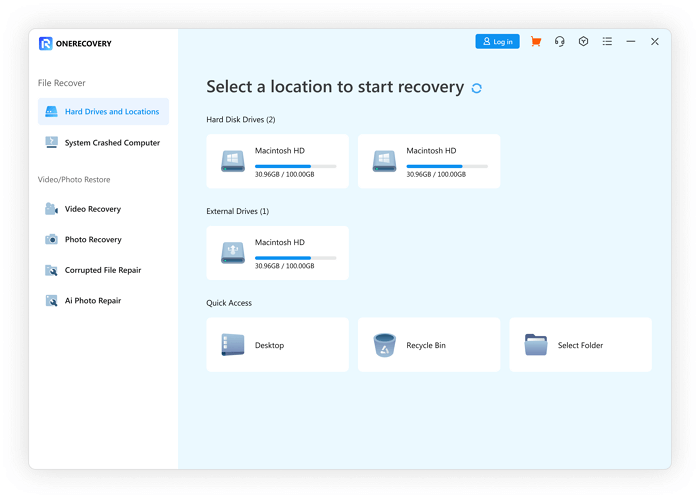
Step 4. Automatically, ONERECOVERY begins to scan your SD card for all lost files, including deleted, overwritten, and corrupted files.
Step 5. Preview the results, select the files you want to restore and click Recover.
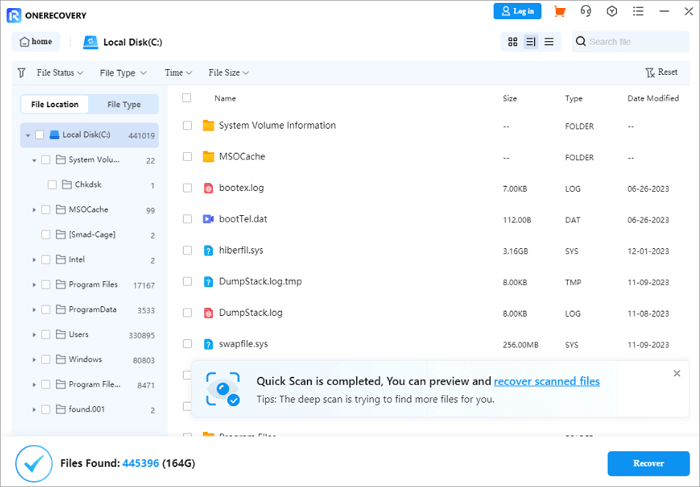
Within a few seconds, you will recover all your SD card missing files, including images, audio, videos, documents, archives, etc. If you are looking for a powerful photo recovery software to get back the lost pictures on your SD cards, don’t hesitate to download it.
This software also supports the recovery of SD card on Mac. If you didn’t back up the files using the Time Machine, this data recovery software can help you retrieve the lost data in only 3 steps.
📥 Give it a free test run—download it today!
How to Restore Deleted Data from SD Cards Using Backups
If you have a backup of your SD card data on other storage devices, you can use these solutions to retrieve the deleted data.
Rescue Deleted Files from SD Card Using Windows Backup
Windows backup is an in-built feature that allows users to create regular backups of files, which can be beneficial in restoring deleted data. This recovery method is easy to set up, restoring deleted files to their original locations.
But for this method to work, ensure you’ve connected your SD card to the computer previously and enabled Windows to create backups of your memory card.
📝 Here are the steps to restore deleted data from SD cards using Windows backup:
Step 1. Connect the SD card to your computer.
Step 2. Go to your Windows search bar, type Control Panel, and click on the result.
Step 3. Navigate to System and Security, and then click on Backup and Restore (Windows 7).
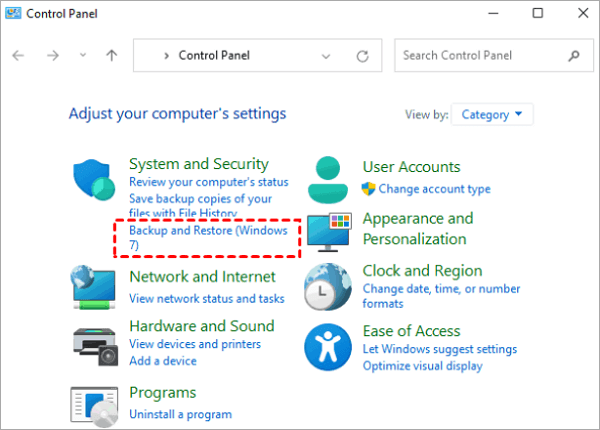
Step 4. Select Restore my files and check for the deleted files you want to recover. Select them and click on Next.
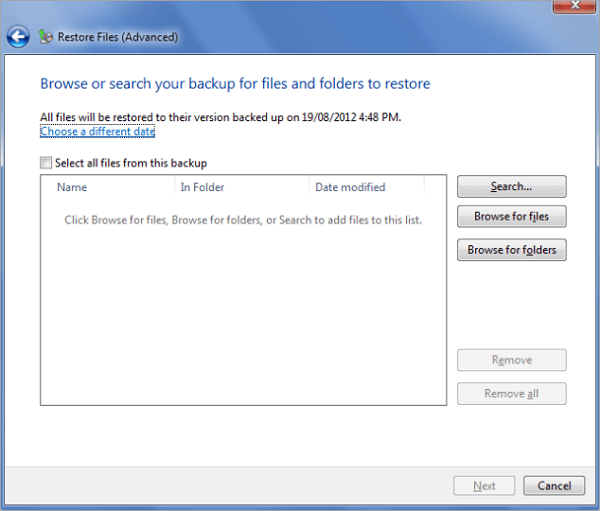
Step 5. Save the recovered files to their original location or choose another location to save them.
Step 6. Click on Restore to complete the process.
Retrieve Deleted Data from SD Card with Time Machine Backup
Just like how Windows has its built-in backup feature, Time Machine is the built-in backup feature of macOS. It’s an excellent tool, great for backup of an entire system, including external devices like SD cards.
This recovery method requires connecting an external drive to the computer for storing the Time Machine backup. Also, you must enable Time Machine and include your SD card in the backup settings so that anytime it’s inserted, there’s an automated backup of files.
📝 Here are the steps for SD card file recovery using Time Machine:
Step 1. Connect the SD card to your Mac.
Step 2. Open Finder and go to the Time Machine menu.
Step 3. Select Enter Time Machine.
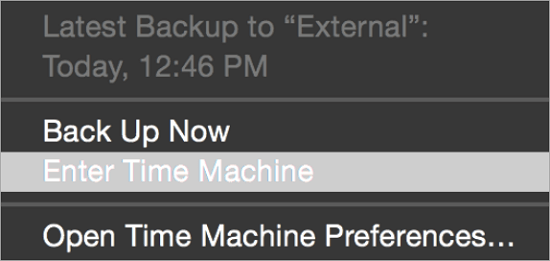
Step 4. Browse through the backups available to check for the files you want to recover.
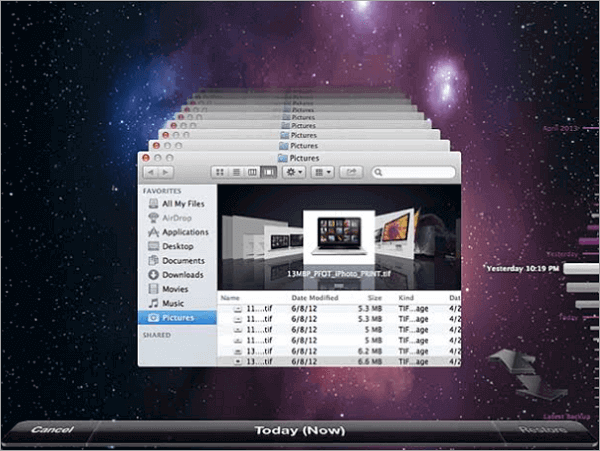
Step 5. Select the files to recover and click on Restore. The restored files will be saved to their original location on the SD card.
💡 Note: If you haven’t backed up your data with Time Machine, you need to choose a reliable SD card recovery software for Mac to get back your lost files.
How to Recover Deleted Files from SD Card without Software
We talked about the methods to get back deleted files using SD memory recovery software, including the built-in tools provided by the operating system as well as the third-party tool. Is there any way to restore deleted data from SD card without the software? Of course. This part will offer you 3 solutions to do that.
Check the Recycle Bin or Trash
If you deleted files after transferring them from an SD card to a computer, you can try to recover files deleted from Recycle Bin (Windows) or Trash (Mac).
🖥️ For Windows users:
Step 1. Open the Recycle Bin by double-clicking its icon on your desktop.
Step 2. In the Recycle Bin, you will find a list of deleted files. You will be able to sort the items in the list by date deleted, size, or type to find what you’re looking for with much more ease.
Step 3. Once you’ve found the file you want to restore, click on the file to highlight it. Then, right-click one of them and select the “Restore” option from the menu.
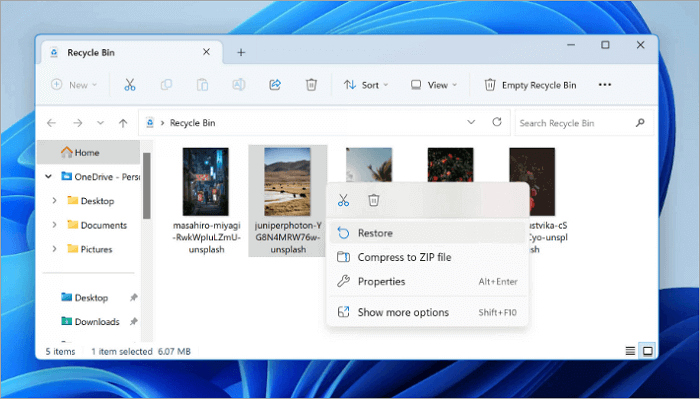
Step 4. Go back to the folder where the files were originally stored to ensure they have been restored.
💻 For Mac users:
Step 1. Click the Trash icon in the Dock to open it.
Step 2. Browse the items currently in the Trash. If there are a large number of files, use the search box in the upper right corner to look for the target file.
Step 3. Click the file you want to restore to highlight it. Then, right- or Control-click on one of the files you choose and click “Put Back.” This will send the files back to their original location.
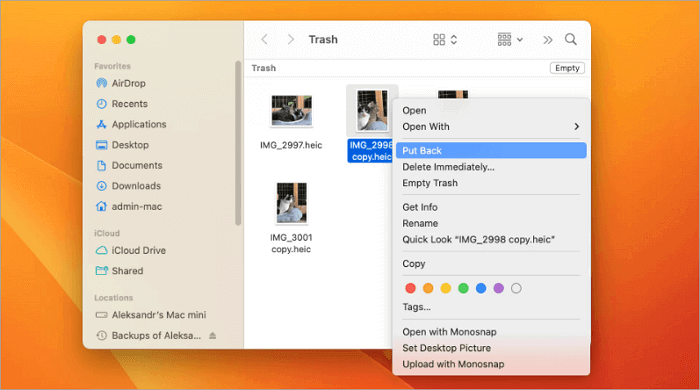
Step 4. Go to the folder where the file was originally located to make sure it’s recovered successfully.
If you fail to find the deleted files in the Recycle Bin, this post can guide you through the steps to get them back: >> Recovery of Deleted Files not in Recycle Bin
Use Command Prompt for SD Disk Recovery
Command Prompt is a good choice if you want to find an SD card file recovery freeware, as the Windows operating system provides this feature for free.
But before using CMD to retrieve data from SD cards, you have to know the limitations of this method. First, the command chkdsk only repairs those errors that involve the file system and may not recover all deleted files. To maximize the recovery rate, you need to avoid writing new data to the SD card before attempting recovery. New data may overwrite deleted files, making them irretrievable.
Now, let’s dive into how to get deleted data from SD cards:
Step 1. First, you need to connect the SD card to the computer using an SD card reader or a slot.
Step 2. Press the Windows + R on your keyboard to open the Run dialog box. Then, type “cmd” and press Enter to open Command Prompt.
Step 3. In Command Prompt, type the following command:
chkdsk X: /f
You need to replace X: with the drive letter of your SD card.
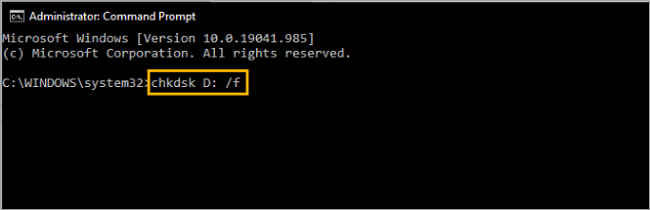
Step 4. Press the Enter key. Then, this command will check the file system for errors and attempts to fix them. You only need to wait until the process is completed.
After the recovery, don’t forget to check your SD card’s original folders to see if any deleted files have been restored.
Retrieve Data from SD Card with Professional Help
In situations where the software doesn’t work or there is physical damage on the SD card, the only viable solution might be to seek help from professional data recovery services. The cause of the SD card data loss can be traced to several reasons, such as water contamination, crashes on the memory card chip, distortion of the SD card edges, and many more.
To resolve the issue, send your memory card to a reliable data recovery service company for proper assessment and recovery of your missing files.
💡 NOTE: Sometimes, the SD card can be repaired, but attempting to repair it might lead to further damage and complete data loss.
Bonus: Tips for Secure Digital Card Recovery
Below are preventive measures you can integrate to restore deleted files from SD card successfully. They ensure that the deleted files are not completely lost.
📝 Stop Using the SD Card: When a file is deleted from your SD card, it doesn’t completely get deleted as long as the storage space is not occupied with other data. Hence, when you notice a missing file, stop using the SD card so that the file won’t be overwritten.
📝 Use Reliable Recovery Software: There are several recovery software on the market, but only a few can be trusted to recover files from SD cards efficiently. Therefore, choose a reliable recovery software that will safely retrieve your files.
📝 Save Data to Another Device: It’s recommended that you recover your lost files to a different storage device to avoid overwriting. Also, the SD card may have other damages, so recovering your files to another device ensures their integrity.
📝 Avoid DIY Fixes: If your SD has suffered physical damages like cracks or contact with water, do not attempt any DIY recovery method. Seek help from professional data recovery services to prevent further damage.
Conclusion
Losing your SD card data can be extremely painful, especially if you have cherished memories or important files saved on it. If you are lucky to have a backup, you can easily make a recovery of your lost files through the Windows Backup feature or Time Machine on Mac.
And if you don’t have a backup, you can recover your missing files with ONERECOVERY – an all-in-one data recovery software that can efficiently recover data in a memory card regardless of the loss scenario.
FAQs About SD Card File Recovery
You can go through these frequently asked questions to learn more about how to recover deleted files from SD cards.
How to find deleted files on an SD card?
You can seamlessly find deleted files on your SD card by using ONERECOVERY. This memory card data recovery tool performs a thorough scan, finding all lost files on the SD card for easy recovery.
📝 These are the processes involved:
Step 1. Insert the SD card into a card reader and connect it to your computer.
Step 2. Download, install, and launch ONERECOVERY on your computer.
Step 3. Click on the connected SD card.
Step 4. ONERECOVERY scans and displays all the deleted files on the SD card.
Step 5. Preview the results, select the ones you want to retrieve, and click on Recover.
How to view deleted files on an SD card?
ONERECOVERY doesn’t just find and recover deleted files on an SD card. It allows you to view them and then choose whether to recover them or not.
This SD card data recovery software comes with a preview feature that enables users to view every missing file on the SD card, confirming their integrity.
How do I recover permanently deleted videos from my SD card?
There are 3 tested and trusted solutions to get back deleted videos from SD cards. They are:
Step 1. Restore deleted videos from the SD card using a video recovery tool.
Step 2. Undelete videos from SD card via backup.
Step 3. Contact data recovery service in case the SD card is physically damaged.
How can I recover files from my SD card?
There are many solutions to SD disk recovery. For instance, you can choose a reliable SD memory card data recovery software to retrieve your files in simple clicks. Using the Command Prompt is also an available solution to getting back your lost file, but the operations may be complex for some beginners.
You can follow this tutorial to undelete from SD cards via CMD:
Step 1. Firstly, you need to insert the SD card into your computer.
Step 2. Open Command Prompt by pressing Windows + R on your keyboard. Then, type “cmd” and hit “Enter” to start it.
Step 3. Type chkdsk X: /f (replace X: with your SD card’s letter) and press Enter.
Step 4. Wait for the process to finish. Finally, check if the file is restored successfully.