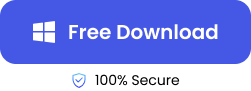When it comes to storing and transferring data, our system storage is never enough and we need USBs and pen drives. They are widely used for their convenience and portability. However, these devices are not immune to data loss.
You can lose our important data files due to accidental deletion, device corruption, or even malware attacks. We know how frustrating it is when you open your USB and find that your precious files are lost. In that case, you should know how to recover deleted files from USB drives.
In this post, we have discussed effective methods to recover lost files on USB flash drives with the help of several recovery tools.
Common Reasons for Data Loss on a USB Drive
Why a specific file or your entire drive is empty? Before diving into the recovery methods, let’s first understand why data loss on USB drives occurs.
Here we have listed some common causes:
| Causes | Brief Description |
| 1️⃣ Accidental Deletion | Sometimes we mistakenly delete our files while managing data on a USB drive. |
| 2️⃣ Device Corruption | A USB drive becomes corrupted due to improper ejection or sudden power loss. |
| 3️⃣ USB Formatting | Be extra careful while formatting your USB drive. We often permanently lose our files when formatting without backup. |
| 4️⃣ Malware Infection | USB drives are susceptible to malware. It deletes or corrupts your files. |
| 5️⃣ File System Errors | Errors in the file system can make your data inaccessible and may even erase your files. |
| 6️⃣ Physical Damage | Damage to the USB drive itself leads to data loss. File recovery becomes very difficult in this case. |
How to Recover Deleted Files from USB Without Software
Now that we have identified the common causes of data loss on USB drives. Let’s explore some methods to recover deleted files without using any software. These approaches are popular and effective because you get your files back with no extra installation.
Recover Files from USB Drives via Windows File Recovery
Windows File Recovery is a powerful command-line tool provided by Microsoft. It is designed to help users recover deleted files from various storage devices, including USB drives. This method is particularly useful if you have permanently deleted files or if you are unable to find them in the Recycle Bin.
A minor drawback of this method is that it requires some command-line knowledge and is only available for Windows 10 and later versions.
💡 Here are the steps on how to recover files from USB drives using the Windows File Recovery tool:
Step 1. To begin with, ensure that you have Windows File Recovery installed from the Microsoft Store.
Step 2. Now, type cmd in the search bar and run Command Prompt as an administrator.
Step 3. Use the following command format: “winfr source-drive: destination-drive: /mode /switches”.
Take “winfr E: D: /regular /n *.docx” as an example, in this command line, E: is your USB drive, and D: is the destination for recovered files.
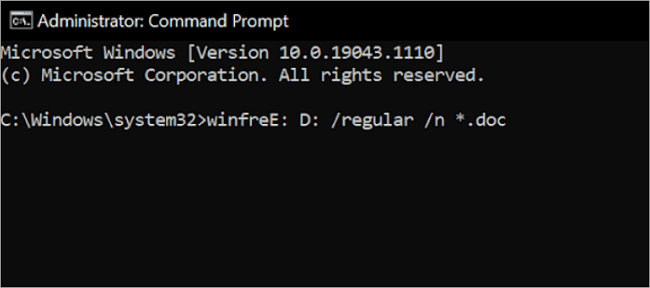
Step 4. Press Enter. This tool will scan and recover your files. It will also store them in your specified destination folder.
Recover Deleted Files from Thumb Drives with CMD
Using the Command Prompt (CMD) is another effective method to recover data from a USB stick. It is especially useful for the tech-savvies who do not wish to install any additional software. If your files are hidden or deleted due to logical errors, not physical damage- this method is for you!
Though you may not be able to recover any severely corrupted or overwritten files, with some technical know-how and our step-by-step guide, you are good to go.
💡 Follow these steps to recover lost files from pen drives using CMD:
Step 1. First of all, insert the USB thumb drive into your PC.
Step 2. Open Command Prompt by typing cmd in the search bar and run it as an administrator.
Step 3. Now write the command, “chkdsk X: /f” (replace X: with the drive letter of your thumb drive) and press Enter.
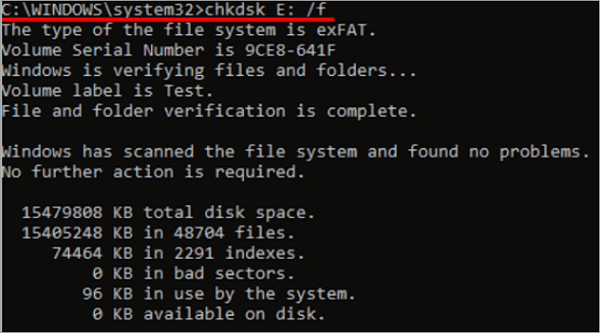
Step 4. Next, execute the recovery command by typing, “attrib -h -r -s /s /d X:*.*”
Step 5. Wait for the scanning process to complete. CMD will scan and recover your deleted files.
Step 6. Go to your thumb drive and verify that the lost files have been restored.
Restore Previous Versions to Recover Data from USB Stick
Restoring previous versions is a useful feature in Windows. This method works best if you have enabled File History or System Protection on your PC.
It does not require any additional software, making it ideal for less tech-savvy users. But it only works if a previous version of the file exists. If you have System Protection or File History enabled on your system, congratulations, your lost data is safe.
💡 Here are the steps on how to restore previous versions from a USB stick:
Step 1. Connect your USB stick to your PC.
Step 2. Navigate to the folder or file location on the USB stick where the data was lost.
Step 3. Right-click on the folder or file and Select Restore Previous Versions from the context menu.
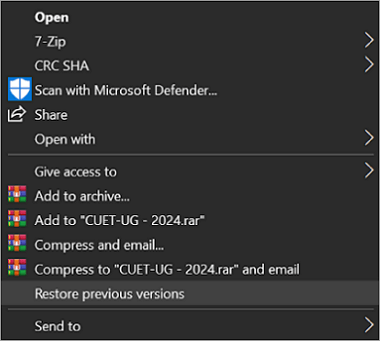
Step 4. A list of available previous versions will appear. Select the version you want to restore.
Step 5. Click Restore to recover the selected version. Your file will be restored to its original location.
Recover Lost Files on USB Memory Stick from Backups
Did you back up your USB drive? We hardly do that, but if you have we can retrieve data from backups. This method is ideal for users who regularly back up their data using Windows Backup, any third-party software, or cloud services.
One of the major advantages is that it allows you to retrieve files exactly as they were at the time of the backup. It can be used to recover multiple files or entire directories at once.
💡 Here are the steps to recover files from a Backup:
Step 1. Insert your USB stick into your PC. Then, go to the Control Panel, select the System and Security option, and then choose “Backup and Restore”.
Step 2. Choose Restore My Files under the Backup section.
Step 3. Use the Browse for Files or Browse for Folders option to locate the backup that contains your lost data.
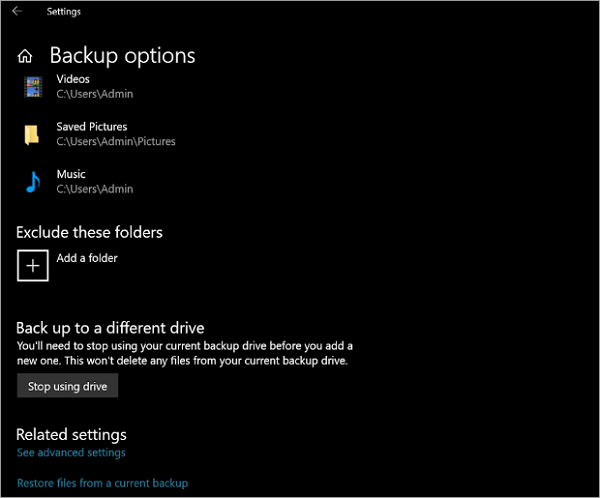
Step 4. Select the files or folders you wish to restore and click Next.
Step 5. Choose a restore location and click Restore to begin the process.
How to Recover Files from USB Drive Using Software
Do you need third-party software to recover lost files on USB memory sticks? ONERECOVERY stands out as an excellent choice.
This USB recovery software is designed to recover 1000+ file types from all USB flash drive brands and types in 500+ data loss scenarios including accidental deletion, formatting, and drive corruption.
Its user-friendly interface and robust scanning algorithms make it a preferred tool for both beginners and advanced users. In the USB file recovery process, ONERECOVERY offers both quick and deep scan modes to find and retrieve your lost files that other tools might miss.
💡 Here is how to retrieve data from USB sticks using ONERECOVERY:
Step 1. Install and launch ONERECOVERY on your computer. It’s compatible with both Windows and macOS devices.
Step 2. Insert your USB drive into your computer. Now, you will see your USB drive from the list of available drives on ONERECOVERY’s interface.
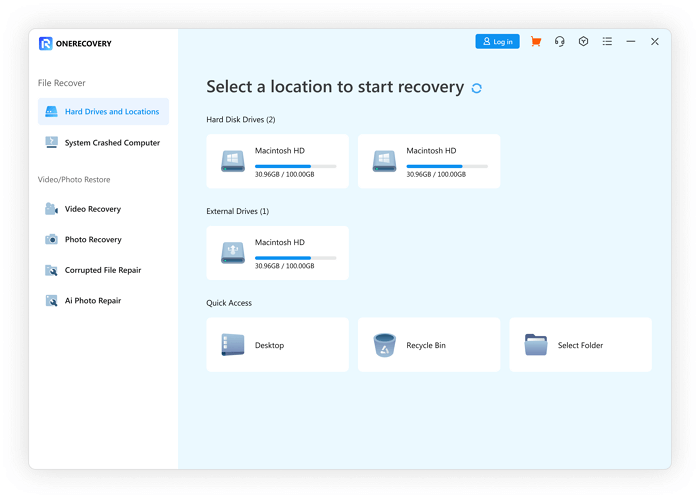
Step 3. Click on the USB flash drive that stores the files you want to restore. ONERECOVERY will start a quick scan process automatically.
Step 4. After the scan is complete, you can go through the list of recoverable files. Preview them if needed and select the files you wish to recover.
Step 5. Next, click on the “Recover” button to restore the selected files to a location of your choice on your computer.
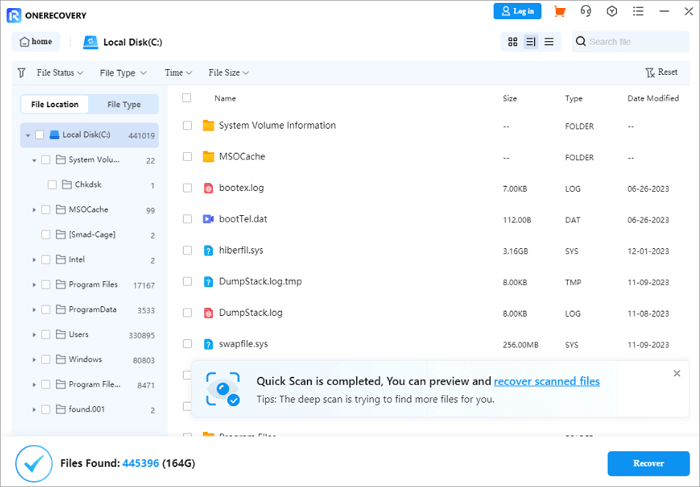
📥 Download it for a free trial.
Bonus Tips: How to Prevent Data Loss On USB Flash Drives
Now you are well equipped to recover deleted files from thumb drives. And by adapting the very simple practices we have mentioned below you can prevent the situation altogether.
💾 Regular Backups: Frequently back up your important files from your USB drive to another storage medium or cloud service. This ensures you have an extra copy if the original files become inaccessible.
✅ Safe Removal: Ever lost your data due to an improper connection? Always eject your USB drive properly using the Safely Remove Hardware option before unplugging it from your computer.
🛡️ Avoid any Malware/Virus: Using reliable antivirus software can save your flash drive from corruption. Also, avoid connecting your USB drive to unknown devices.
🔧 Handle with Care: Physically protect your USB drive by keeping it in a safe place. Ensure that your drive is safe from extreme temperatures or physical damage.
Besides the situations mentioned above, some USB drives may also become corrupted due to various reasons, and that issue will also lead to data loss. If you are facing this problem, click on this post to get the solutions: >> How to Fix Corrupted Pen Drives Without Formatting
Conclusion
In this guide, we have explored both software and non-software methods to recover deleted files from USB drives. We discussed in detail using Windows File Recovery, CMD, previous versions, and backups for recovery without software. As well as using ONERECOVERY for a more robust solution.
With our expert tips for preventing data loss including regular backups, safe removal and transfer of data, and careful handling you can avoid such mishaps in the future.
FAQs About Recovering Lost Files on USB
How to restore deleted files from a pen drive free online?
There are no direct online tools to recover lost data from a USB drive. Instead, you can use the Command Prompt (CMD) on Windows. Simply, open CMD, type “chkdsk X: /f” (replace X with your USB drive letter), and then press Enter. This command checks and fixes file system errors, which can help recover deleted files.
How to recover lost files on a USB flash drive on a Mac?
The easiest way to recover lost files on a Mac is by using ONERECOVERY software. This advanced tool provides an option to recover your lost files of any format from any drive and even a recycle bin.
Here is how to recover deleted files from USB thumb drives on a Mac:
- Visit the official website of ONERECOVERY and download the software for your device.
- Then connect your USB flash drive to your Mac and open the software.
- Select the USB drive and click Scan to search for your lost files
- Once the scan is complete, choose the files you want to recover and click Recover to restore them.