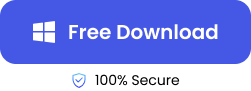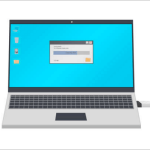“I removed my SD card from the camera and inserted it into my computer. It showed an error saying “SD card is not formatted.” I formatted it and now, all my files on the SD card are gone. Please, how can I unformat an SD card?”
Simple mistakes like accidentally formatting an SD card can wipe out all your cherished files. Many users have been recipients of these unfortunate incidents and are seeking ways to unformat the SD card. Fortunately, there are proven ways to do this. This article will explain how to unformat an SD card to help you get your files back.
Is It Possible to Unformat an SD Card?
Yes, it is possible to unformat an SD card. However the success depends on various factors, such as the formatting type performed and the amount of activities performed on the SD card since the formatting.
There are 2 formatting types – Quick format and Full format.
- ➿Quick format: As the name implies, this is a fast type of formatting because it does not scan the SD card for bad sectors. It simply wipes the files on the memory card. Mind you, the files are not completely deleted and there’s a high chance of recovery.
- ✳️Full format: This type of formatting, on the other hand, erases the whole data stored on the SD card, including scanning for bad sectors. Hence, why it takes longer. If you performed a “full format,” your SD card files are most likely irrecoverable.
After accidentally formatting your SD card, it’s recommended that you stop using it. When an SD card is formatted, the files are not immediately erased. Rather, the space the files were stored is marked as unavailable for new data. However performing activities on the memory card can lead to overwriting the lost files, making recovery extremely difficult.
How to Unformat SD Card on Windows?
Explained below are 2 proven solutions for how to restore data from formatted SD cards on Windows.
Using SD Card Recovery Software to Recover Data from Formatted SD Card
The easiest and most efficient way to recover data from formatted SD cards is through the use of reliable SD card recovery software like ONERECOVERY data recovery software that will restore all your missing data without affecting its originality. It’s largely used by professionals and computer beginners worldwide because of its user-intuitive interface and seamless navigation for SD card format recovery.
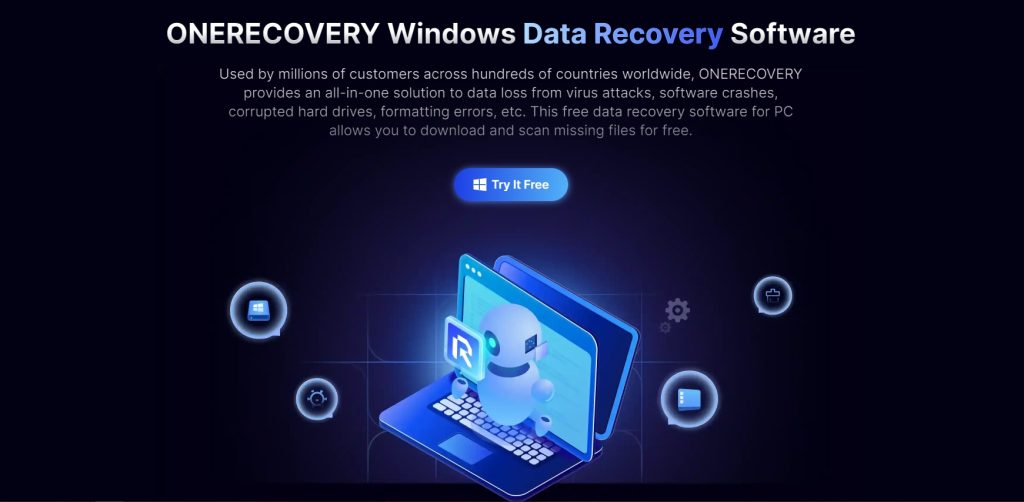
This software supports retrieving data from several types of SD cards, including MiniSD cards, MicroSD cards, SmartMedia, CF cards, and xD-Picture cards. As it can recover formatted SD cards on Windows, TinyFrom ONERECOVERY Data Recovery Software also allows you to select the part of the SD card to retrieve files from, pause your recovery session for you to resume later, and preview your files before final recovery to your computer.
👉Here’s how to restore data from formatted SD card on Windows through ONERECOVERY:
- Click the button below to download TinyFrom ONERECOVERY, and install the SD Card Recovery Software on your computer.
- Connect your formatted SD card to computer through a memory card reader.
- Launch the ONERECOVERY Data Recovery App and click on the formatted SD card.
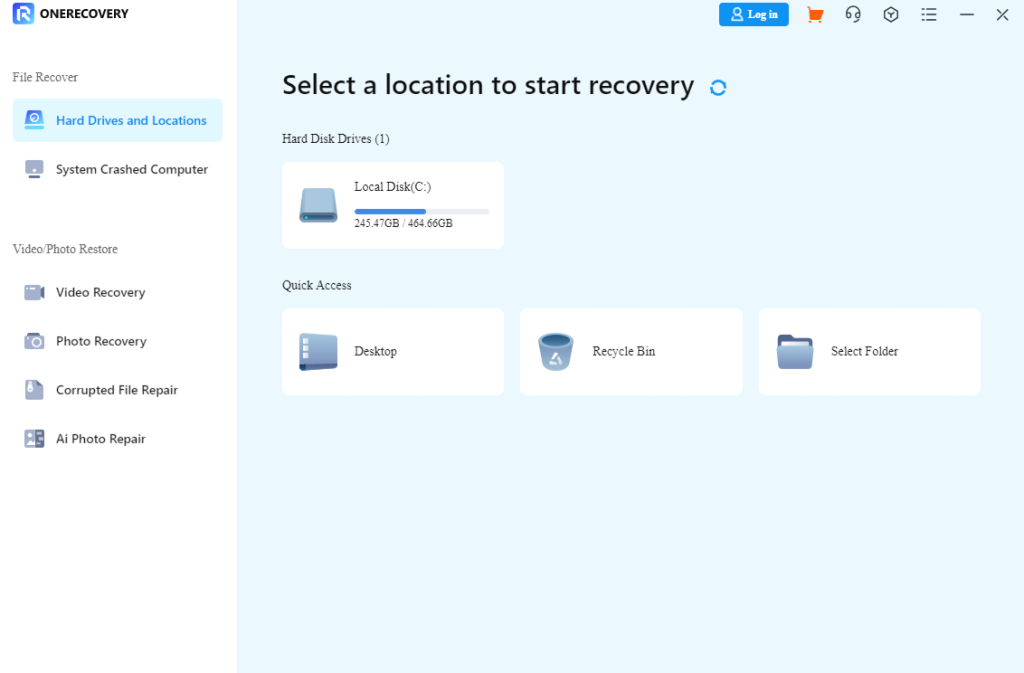
- Immediately, the software begins to scan the SD card for deleted data. You can streamline the scan by selecting the particular folder you want to recover data from.
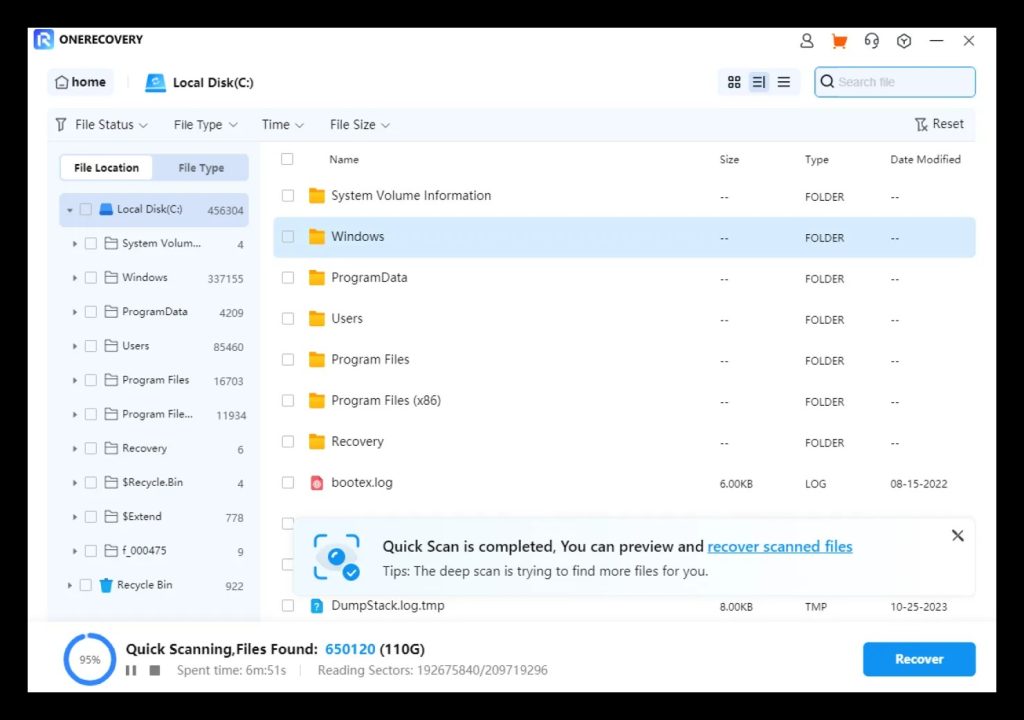
- Preview the displayed results, select the data you want to get back and click on Recover. Save to a preferred location on your computer.
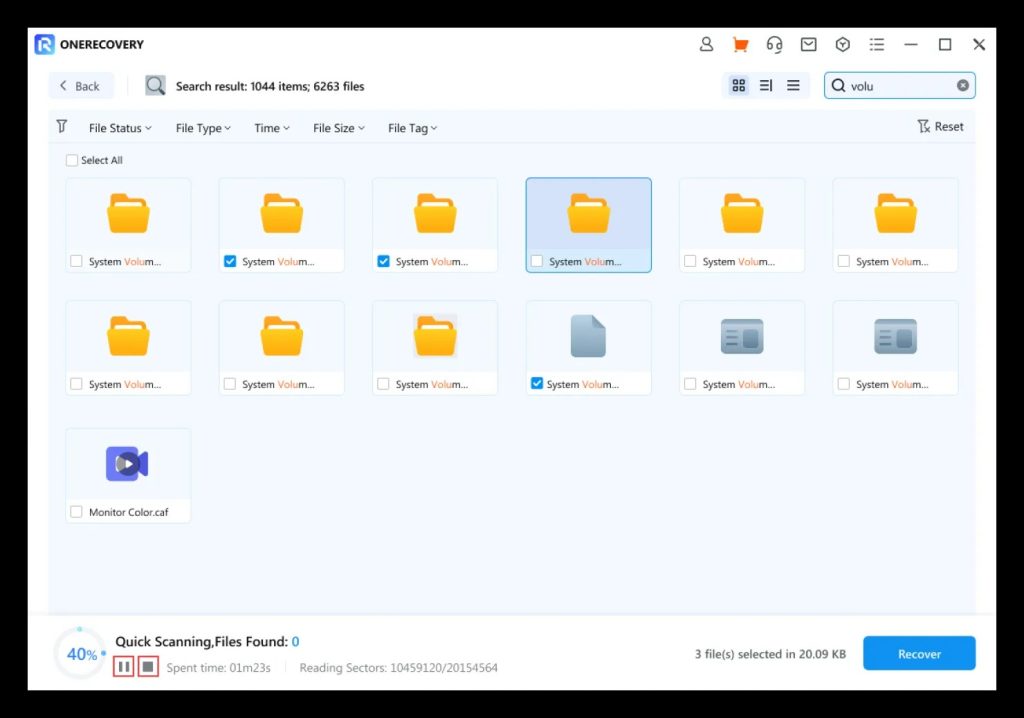
Use CMD to Unformat an SD Memory Card
If you don’t want to install a new software on your computer, you can use CMD to unformat the SD card. This solution might be a bit challenging for computer beginners because of the command prompts involved.
👉Here’s how to unformat a SD memory card via CMD:
- Connect the formatted SD card to your computer using a memory card reader.
- Navigate to the search bar on your computer and type CMD.
- Click on Command Prompt and select Run as Administrator.
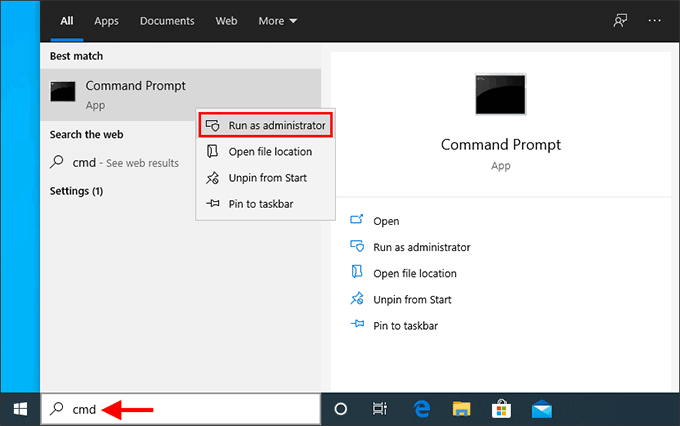
- In the opened window, input chkdsk #:/f and press the Enter key on your keyboard. (# represents the drive letter of your formatted SD memory card).
- Type attrib –h –r –s /s /d #:*.* and press the Enter key on your keyboard. (Remember # signifies the SD card drive letter).
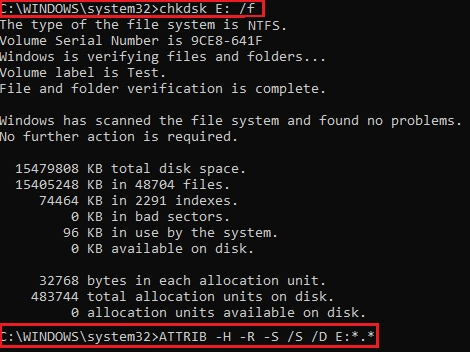
- If the unformatting process is successful, CMD will recover the deleted data and save them in a new folder on the SD memory card.
Bonus Tips: How to Unformat an SD Card on Mac?
Explained below are 2 reliable solutions to unformat an SD card on Mac efficiently.
Using PhotoRec to Unformat SD Card on Mac
PhotoRec is an open-source data recovery program that can be used to recover SD cards after format. This program is designed to read the SD card without writing or altering its contents. And it utilizes commands for file recovery, making it unsuitable for non-tech-savvy individuals.
👉Here’s how to unformat SD card on Mac through PhotoRec:
- Connect the SD card to your Mac using a memory card reader.
- Download, install, and launch the PhotoRec software on your computer. Input your user password to gain access.
- All the storage disks in your computer will be displayed. Click on the formatted SD card and press the Enter key on your keyboard.
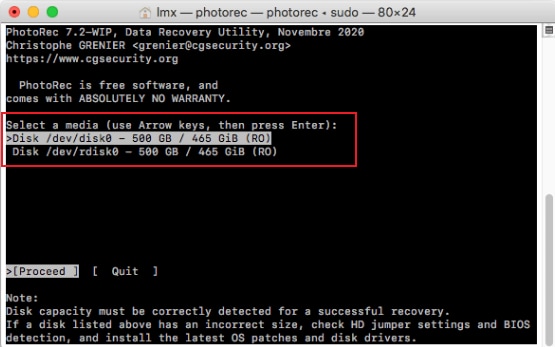
- Click on the Partition and press the Enter key on your keyboard.
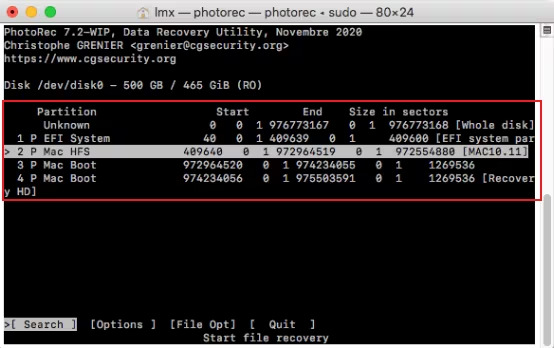
- Click on File System and press the Enter key on your keyboard.
- Choose the location to save the recovered files and click on the C key to begin the recovery process.
Using ONERECOVERY for Mac to Unformat SD Card
A more reliable and easier method to recover SD card after format is using ONERECOVERY for Mac. After learning how to format an SD card on Mac, ONERECOVERY can be used as a solution to unformat the memory card and recover any lost data.
👉How do you unformat an SD card using ONERECOVERY for Mac? Follow these steps:
- Download and install ONERECOVERY for Mac on your computer.
- Connect the formatted SD card to your Mac.
- Launch the ONERECOVERY App and click on the formatted SD card.
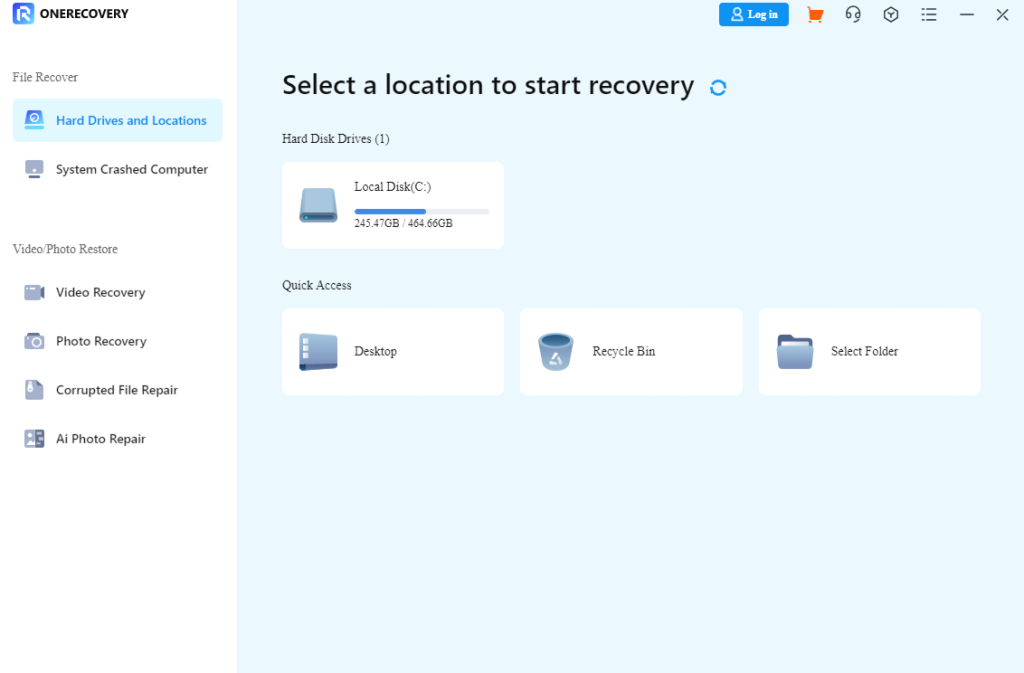
- Automatically, ONERECOVERY begins to scan the SD card for missing data.
- Preview the results displayed, select the data you want to retrieve, and click Recover. Choose a destination to save the recovered data on your computer.
How to Avoid SD Cards Being Formatted Again?
These are practical tips to help you avoid your SD cards from being formatted again:
- 📁Conduct Regular Data Backup: Verify the SD card content before formatting and frequently backup your data to a different storage device or cloud service (such as Google Drive, Dropbox, or iCloud).
- 🖥️Use an SD Card with a Single Device: Limit the use of your SD card with a single or a few selected devices. This is to avoid compatibility issues and prevent file system error or corruption.
- ⬆️Enable Write-protection Switch on SD Card: Most SD cards feature a write-protection switch, which prevents accidental formatting or data overwriting. Learning how to format a write-protected SD card is very useful when you need to make sure your data is unchanged.
Conclusion
Formatting an SD card unintentionally can be disastrous, especially when you don’t know how to unformat an SD card. In this post, we’ve explained the various methods to unformat an SD card and recover your data that was missing during the formatting process.
FAQs on SD Card Format Recovery
Explore the answers to these frequently asked questions to learn more about SD card format recovery.
1️⃣How to Reformat a SD Card on Windows?
You can reformat SD cards on Windows by using Disk Management. Just follow these steps:
- Connect the SD card to your computer.
- Go to the search bar and type Disk Management. Click the option from the search result.
- Choose the SD card from the list of storage drives and partitions provided.
- Right-click the selected SD card and select Format.
- Choose the file system you want to format to and the allocation unit size.
- Tick the Perform a quick format box and click on OK.
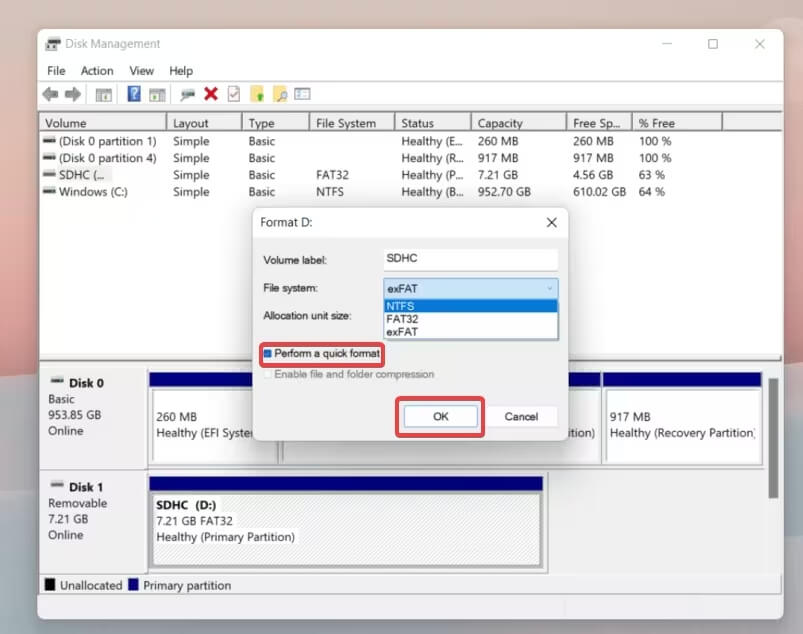
- A warning will pop up, informing you of the risk of losing your data. Press OK to start the formatting process.
2️⃣How to Unformat an SD Card on Cameras?
You cannot unformat an SD card on a camera directly. But you can unformat it through ONERECOVERY.
To fix an SD card that won’t read on camera through ONERECOVERY, all you have to do is connect the SD card to your computer, launch the ONERECOVERY app, and begin the unformatting process by clicking on the connected SD card.
After the process is completed, preview the results displayed, select the ones you want to restore and click Recover.
3️⃣How to Unformat SD Cards on Android?
You can easily unformat an SD card on Android with the computer or third-party software. However, you cannot select a specific file system on Android, but ensure you backup your files to another storage device before the unformatting process.
👉Follow these steps to unformat SD card on Android:
- Go to Settings, select Device care, and click on Storage.
- Click on Advanced.
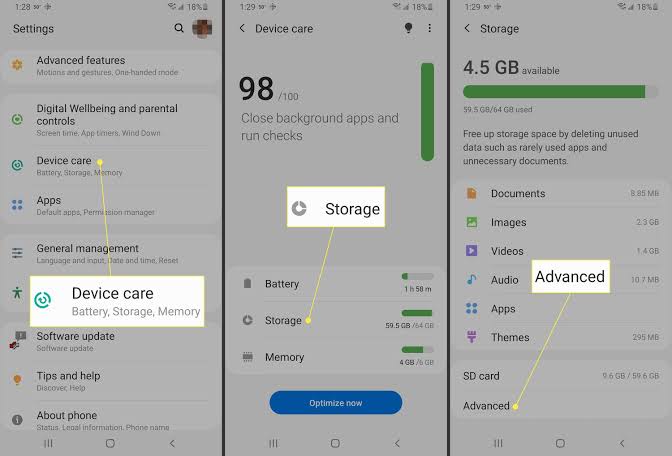
- Go to Portable storage, and select the SD card.
- Select Format and click on Format SD card.