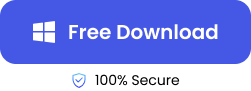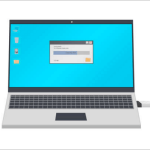Pen drives, also known as USB flash drives, are necessary when you need to store or transfer data between different computers. However, pen drives are likely to be corrupted when the following situations occur, including malware attacks, hardware failures, improper ejection, etc.
Instead of formatting the drive, which results in the loss of all your data, you can use other methods. In this post, we will unveil how to fix corrupted pen drives effectively and recover your data.
Overview of Pen Drive Corruption
Here are the solutions for how to repair corrupted pen drives and their applicable solutions:
| Solutions | Applicable Situations |
| 🛠️ Use Your Computer Built-in Tools | ➤ File System Errors: When the pen drive has issues like slow response, files not opening, or errors stating that the drives need to be formatted before use. ➤ Bad Sectors: When there is a bad storage space that cannot save data anymore, causing the pen drive to become unreadable. ➤ Corrupted File System: When the pen drive is recognized but the data cannot be accessed because of issues with the file system. |
| 🛠️ Use Command Prompts | ➤ File System Errors: When you need to run advanced or specific commands to repair the file system. ➤ Formatting and Partitioning: When the pen drive needs to be reformatted or repartitioned. |
| 🛠️ Update Your Pen Drive | ➤ Driver Issues: When the pen drive cannot be recognized by the system or has incompatibility problems. ➤ Firmware Update: When you need strong firmware that can be updated to fix bugs and improve the drive performance. |
How to Fix Corrupted Pen Drives with Built-in Tools
In this part, 2 built-in tools will be introduced for corrupted pen drive repair.
Repair Corrupted Pen Drive on Windows
Windows comes with a built-in Error Checking tool that can be used when seeking how to fix corrupted pen drives. If there are any logical errors with your drive, you can count on this Windows native tool for an easy fix.
The Error Checking tool scans and fixes the pen drive for file system errors, such as corrupted files, lost clusters, and directory problems. It also helps with checking and repairing physically damaged or unusable areas of the drive.
These are the steps to repair corrupted pen drives via the Windows Error Checking tool:
Step 1. Connect the pen drive to your Windows computer.
Step 2. Open File Explorer. Navigate to the left sidebar, right-click the pen drive, and select “Properties.”
Step 3. Go to the Tools tab, navigate to the Error Checking section, and click on “Check” > “Scan and repair drive” to detect the problems on the pen drive.
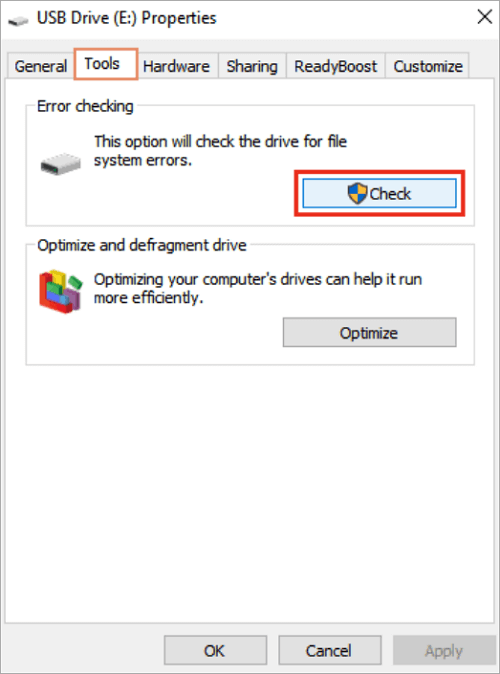
Step 4. If the tool finds any errors on the USB drive, it will offer you the option to “Repair drive.” Select it to begin the repair process.
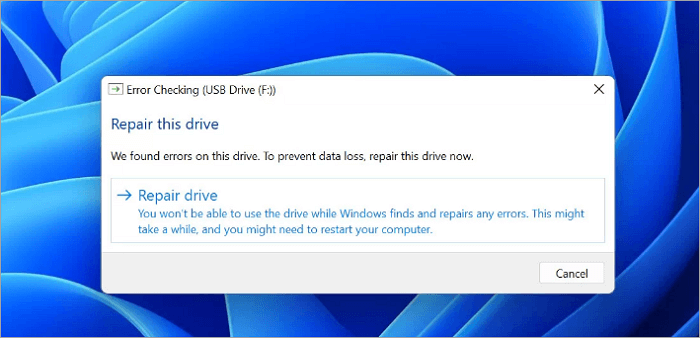
Recover Corrupted Pen Drive on Mac
Just like Windows, Mac computers have a native repair tool called Disk Utility. It’s a built-in macOS application used for disk management, including formatting, reformatting, and repairing pen drives. As it’s a versatile tool, you can even turn to it when you cannot access the USB drive because Disk Utility will help fix the issues and enable you to open flash drive on Mac.
Disk Utility helps check and repair errors in the drive file system, such as corrupted directories and damaged partitions. In addition, this program can mount and unmount the pen drive if it’s not automatically recognized by the computer.
Follow these steps for pen drive repair utility:
Step 1. Connect the corrupted pen drive to your Mac. Then, click on the Launchpad icon in the Dock and type “Disk Utility” in the search field, then click the Disk Utility icon.
Step 2. Choose “View” and select “Show All Devices.” Navigate to the left sidebar and select the pen drive.
Step 3. Choose the “First Aid” option. When a pop-up appears, click “Run” to check the errors on your pen drive. As the pop-up suggests, Disk Utility will fix the errors if necessary.
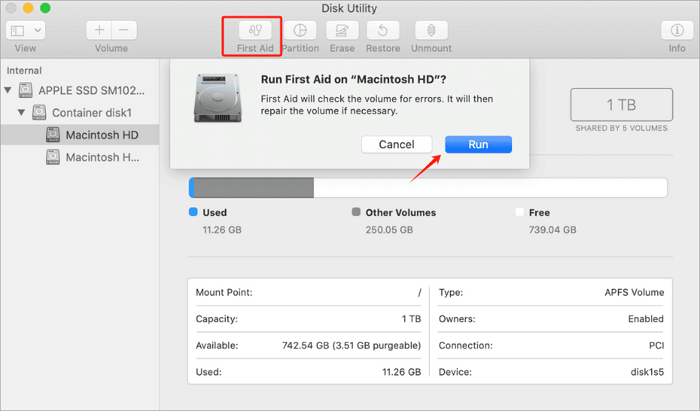
Step 4. When the First Aid procedure is completed, click on “Done.”
How to Repair Corrupted Pen Drives with Command
Two command prompt methods to recover corrupted pen drives are explained below. You can choose a suitable one for you according to the operating system of your device.
Recuperate Pen Drive with Command Prompt
Windows has a command prompt called CHKDSK, which means Check Disk. This command-line utility can check the integrity and repair errors within your pen drive file system. It’s also one of the methods to fix USB drives that are not recognized on the computer.
Running CHKDSK can fix a corrupted pen drive but can also result in total data loss. If this happens, do not fret. You can easily recover your lost data through TinyFrom ONERECOVERY – a powerful data recovery software.
Here are the steps to recuperate pen drives using CHKDSK:
Step 1. Connect the corrupted pen drive to the computer.
Step 2. Go to the search bar and type cmd. Click on Command Prompt in the search results and Select “Run as Administrator.”
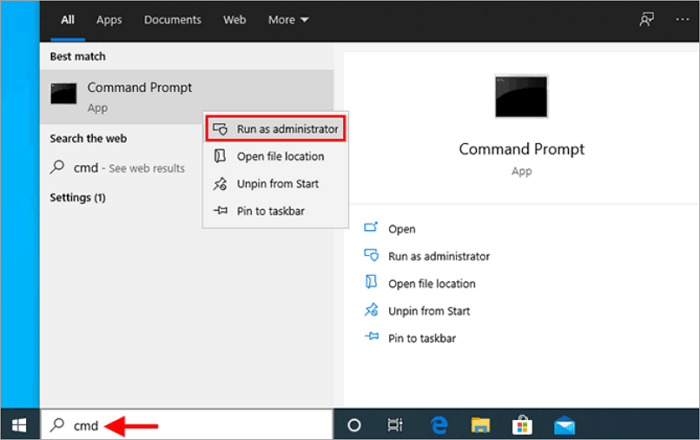
Step 3. In the Command Prompt window, type chkdsk j: /f /x. Press “Enter” on your keyboard. (Replace j with the letter of your pen drive).
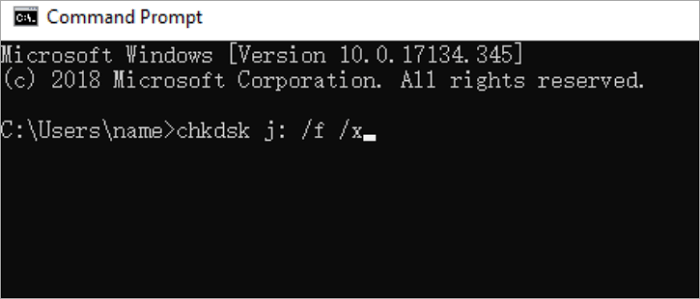
Step 4. After the CHKDSK process is finished, restart your computer, and reinsert your pen drive.
If you find this method too complex, there is an alternative solution to fix the problems on your pen drives: >> How to Remove Partitions from USB Drive
Fix Broken Pen Drive with Terminal
Just like CHKDSK on Windows, Mac has a command prompt, called Terminal.
The downside of this method is that all your data is at risk of deletion during the pen drive repairing process. If you experience this, you can simply use the ONERECOVERY data recovery tool for Mac to retrieve all lost data.
Here are the steps to fix broken pen drives through the Terminal:
Step 1. Insert the corrupted pen drive into your Mac.
Step 2. Click on the Launchpad icon in the Dock (it looks like a rocket). Then, find and open Terminal.
Step 3. Type “diskutil list” and press Return on your keyboard. And you will see that all the drives connected to your Mac appear. Find the number representing the corrupted pen drive.
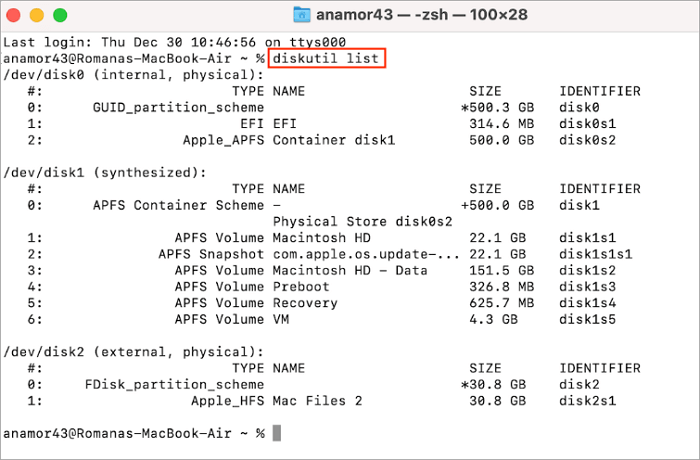
Step 4. Type diskutil verifyDisk /dev/disk2. (Replace the number with the number of the corrupted pen drive).
Step 5. If there’s an error that says “GPT partitioning scheme is required”, input “diskutil eraseDisk JHFS+BackupMaster disk2” and press Return on your keyboard. This is for the drive formatting.
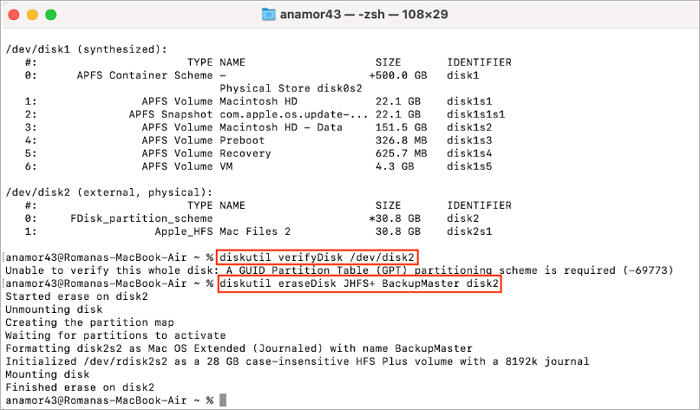
Step 6. If you experience the error above, repeat this command: diskutil verifyDisk /dev/disk2. Press Return to begin the fixing process.
Step 7. You will be notified about the possibility of erasing your pen drive. Type y and press Return to continue.
When you see this message: Finished partition map repair on disk2, close the Terminal and remove your pen drive properly.
How to Recover Corrupted Pen Drive by Updating
If the pen drive is not updated, it might not be recognized by your computer. Also, it will be prone to virus attacks and file system corruption. Therefore, it’s essential to update your pen drive.
🖥️ Windows:
Step 1. Connect the corrupted pen drive to your Windows PC.
Step 2. Open the Run dialog window by pressing the Windows + R keys on your keyboard.
Step 3. Type in devmgmt.msc and click “OK.”
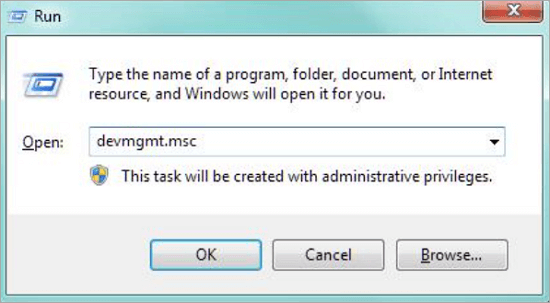
Step 4. Check through the list for an unknown drive. Right-click it and select “Update Driver Software.“
💻 Mac:
Step 1. Connect the corrupted pen drive to your Mac.
Step 2. Navigate to the Apple menu and select “About This Mac.”
Step 3. Select “Software Update” to see if there are available updates.
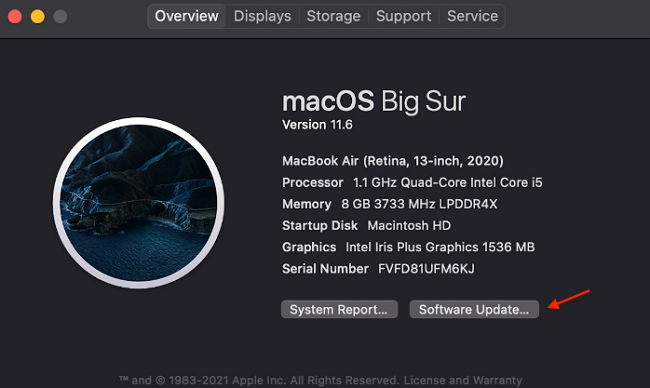
Step 4. When updates are available for your drive, click “Update Now.”
Bonus Tips: How to Recover Data from Corrupted Pen Drives
For complicated cases where your pen drive cannot be repaired or you risk losing your data during the repair process, we recommend you use TinyFrom ONERECOVERY to retrieve your data first.
ONERECOVERY is one of the best USB data recovery tools, offering a user-intuitive interface that allows users to find and restore their data regardless of the reason behind the pen drive corruption.
With this tool, you can get all your data back with no limitations. It’s compatible with both Windows and Mac and can retrieve data from drives produced by various brands, including well-known ones like Sony, SanDisk, Panasonic, Toshiba, and Transcend.
Here are the steps to recover data from corrupted pen drives through ONERECOVERY:
Step 1. Connect the corrupted pen drive to your PC or Mac.
Step 2. Then, launch ONERECOVERY and click on the pen drive.
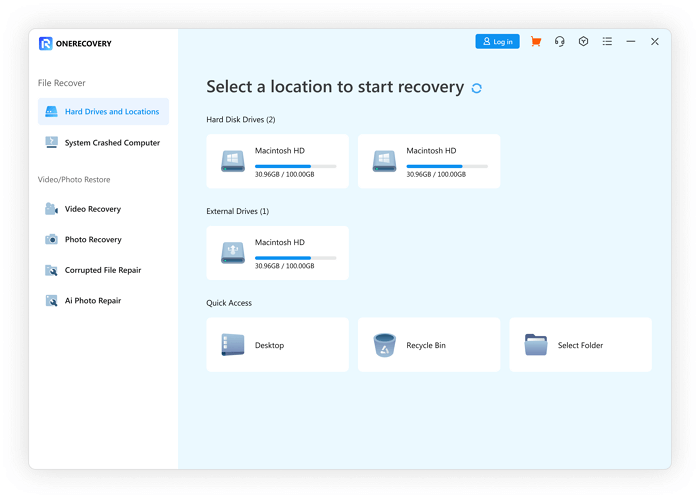
Step 3. ONERECOVERY begins to scan for all your data on the drive, including the deleted, overwritten, formatted, and corrupted ones.
Step 4. Preview the results displayed, select the data you want to get back and click Recover.
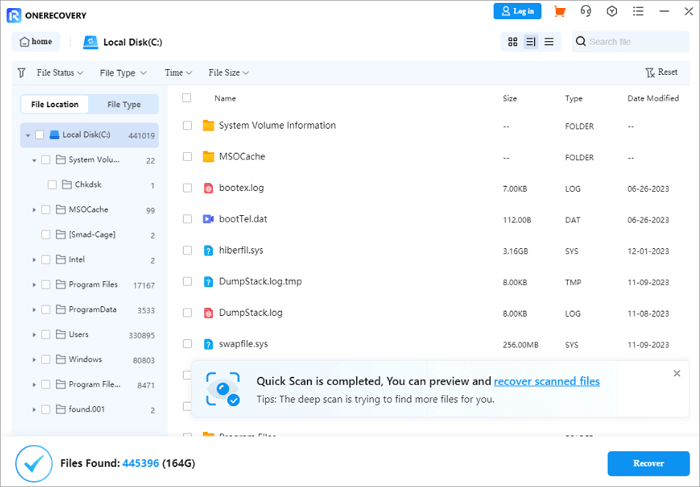
ONERECOVERY also supports repairing other types of storage devices. For example, you can also use it to fix corrupted SD cards without losing data.
📥 Download it for a free trial.
Conclusion
By now, we are sure you know how to fix corrupted pen drives when it happens. Follow the instructions for each solution explained above and you will successfully repair your damaged pen drive.
However, whenever a pen drive is corrupted, your priority should be recovering the data stored on it, especially if the data is very important. You can do this by using file recovery software for Mac and Windows. It guarantees the recovery and security of your data.
FAQs About Corrupted Pen Drive Repair
For more knowledge about corrupted pen drive repair, explore the answers to these frequently asked questions:
How to reset a corrupted pen drive?
To completely reset a corrupted pen drive, first ensure you’ve recovered important data. Then, you can directly format the pen drive.
Here are the steps to follow:
- Connect the pen drive to the computer.
- Right-click on This PC/My Computer and select Manage.
- Choose Disk Management.
- Navigate to the corrupted pen drive, right-click it, and choose Format.
- Change the settings of the pen drive, including the drive letter and file system.
- Click on OK to complete the process.
Why does my pen drive get corrupted?
Pen drives get corrupted for several reasons, but these are the most common causes:
- Virus/malware attack
- Improper pen drive removal
- Sudden power outage
- File system corruption
- Increasing bad sectors
- Interruption in pen drive formatting
- Physical damage
How to repair a corrupted pen drive for free?
There are 5 ways to repair a corrupted pen drive for free. They are:
- Use Windows Error Checking Tool
- Use Mac Disk Utility
- Run CHKDSK Command on Windows
- Run Terminal Command on Mac
- Update the Pen Drive
The step-by-step processes are listed in the article above.