SD cards are convenient to store and transfer data. But if your SD card is accidentally locked for some reason, then it will bring you a lot of trouble. Though locking prevents accidental file deletion or overwriting, when it happens unexpectedly, it restricts access to our data.
In this post, we have discussed how to unlock SD card without a switch and provided practical methods for both Windows and Mac users. Whether you are dealing with system errors or software-level locks, we have got you covered.
It will be easier for you to unlock the card if you know why is it locked in the first place. So, here are some possible reasons behind a locked card:
1️⃣ One of the most common causes behind locked cards is write protection. It is often enabled by system settings to prevent accidental overwrites or deletions.
2️⃣ When a corrupted file system turns an SD card to RAW, it becomes unrecognizable and your data inaccessible.
3️⃣ When you connect an SD card to incompatible devices, the conflicting file system might make your SD card inaccessible.
4️⃣ Sometimes, SD cards appear locked due to incorrect permission settings or registry changes on your computer.
Each of the approaches below addresses multiple problems and make sure that you find the right one to unlock an SD card without a switch on Windows.
Do you think your card is locked due to write protection settings? The Registry Editor method is your solution! It is good for experienced users who are comfortable with system-level changes. Its downside is that it requires caution as incorrect registry changes negatively affect your entire system.
Here are the steps on how to unlock SD cards via Registry Editor on Windows:
Step 1. First of all, press Win + R to open the Run dialog box.
Step 2. Run the registry by typing regedit in the box, and hit the Enter button.
Step 3. Next, go to the path:
HKEY_LOCAL_MACHINE\SYSTEM\CurrentControlSet\Control\StorageDevicePolicies
and then look for the WriteProtect entry here.
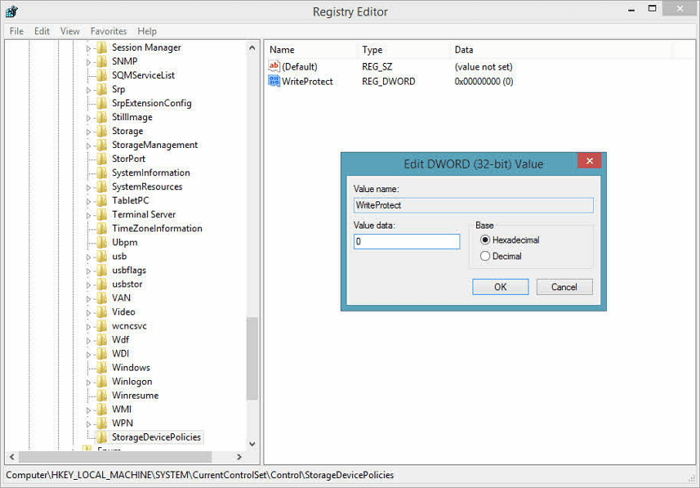
Step 4. Change the value data from 1 to 0 here and click the OK button.
Step 5. Finally, restart your computer and check if the SD card is unlocked.
Note that if your StorageDevicePolicies key doesn’t exist, you may need to create it manually.
For users who are familiar with command-line tools, Command Prompt (CMD) is a reliable way to disable write protection on micro SD cards. It is quick and doesn’t require any third-party tools. But if your drive is going through any complex corruption or hardware problems, then this solution is not suitable for you.
Follow our step-by-step guide below to unlock an SD memory card using CMD on your Windows:
Step 1. First of all, connect the SD card to your computer then press Win + R and run the command prompt as an administrator after typing cmd.
Step 2. Type diskpart and press Enter to open the DiskPart utility option.
Step 3. Now, use the command list disk to display all of the connected drives.
Step 4. Identify your SD card from the list (e.g., Disk 1) appearing on the screen. Verify that you have selected the correct disk to avoid making any unintended changes.
Step 5. Type select disk X (replace X with your SD card’s number) and run attributes disk clear read-only to disable write protection.
Step 6. Finally, close CMD and check if your SD card is now unlocked.
If you find that your SD card becomes unreadable due to the corruption, try the solutions in this post to solve the problems: >> How to Fix Corrupted SD Card Without Losing Data
Force formatting removes severe corruption from your card but erases all data. When other methods fail to solve your problem, use this one. You might lose your important files during the process, so it should be your last resort. Remember to back up all of your data before formatting the card. Or you can only recover files from a formatted SD card using third-party software to retrieve the lost data.
Follow these steps on how to unlock SD cards by formatting the card on Windows:
Step 1. To begin with, open File Explorer on your device after you have inserted the card.
Step 2. Now, right-click on the SD card and select the Format button.
Step 3. Choose a file system (e.g., FAT32 or exFAT) based on your device’s compatibility.
Step 4. Tick the Quick Format option and click Start.
Step 5. Once the process is complete, your SD card should be unlocked and ready for use.
For Mac users, many tools are available to unprotect SD card without switch, such as Disk Utility and Terminal. Let’s walk through each solution step by step.
Disk Utility is a user-friendly tool that helps you remove write protection on an SD card on a Mac. This method is best for solving issues caused by software settings or file system errors. This built-in tool is intuitive and easy to use for beginners.
The major disadvantage of this method is that it is unable to track and solve complex logical errors. Also, it won’t be able to read your physically damaged card.
Follow the steps below to unlock the memory card using Disk Utility on Mac:
Step 1. First of all, insert your SD card into the Mac using an SD card reader.
Step 2. Now, open Disk Utility by searching for it in Spotlight or pressing the Cmd + Space button.
Step 3. Select your SD card from the left-hand panel.
Step 4. Click on First Aid to repair any file system errors.
Step 5. If write protection persists, select Erase, choose a file system (e.g., exFAT), and click Erase.
If you are a tech-savvy Mac user, it’s advisable to use Terminal to unlock a micro SD memory card. It will allow you to directly modify permissions without third-party tools- a few commands are enough to fix all of your memory card-related problems.
Here are the steps to unlock SD memory cards using Terminal on your Mac:
Step 1. After you have inserted the micro SD card into your Mac, open Terminal (search in Spotlight with Cmd + Space).
Step 2. Type diskutil list and press Enter to view all of your connected drives.
Step 3. Identify your SD card’s identifier (e.g., disk2) and run the command:
diskutil unmountDisk /dev/diskX. Replace diskX with your card’s identifier here.
Finally, type:
sudo chmod -R u+rw /Volumes/YourCardName
And again Replace YourCardName with the card’s name as it appears in Finder.
If other methods fail, you are left with the only option of formatting the SD card. Force formatting will clear your card of all the damage, wrong settings, and corruption. It will also remove write protection and restore the usability of your card on Mac.
The drawback of this method, however, is that it deletes all the data on your card. So, the backups are of great importance.
Follow our step-by-step guide below on how to unlock micro SD card on Mac:
Step 1. Search for Disk Utility on your device and open it.
Step 2. Select your SD card by name and click on the Erase option at the top of the window.
Step 3. From the list appears, choose a file system (like exFAT or FAT32) and give your card a new name.
Step 4. Then, click the Erase button again to format the card.
Step 5. Once complete, your card should be unlocked and ready for use.
Did you forget to back up data before formatting? ONERECOVERY by TinyFrom is here to help you recover files from SD cards on Mac as well as Windows.
This powerful software supports data recovery from SD cards, USB drives, and many other storage devices. ONERECOVERY has deep scan technology to retrieve your lost files or any format, such as recovering videos on SD cards. Moreover, its intuitive interface and high recovery success rate make it a reliable choice for all of the users.
Here is how to recover your data with ONERECOVERY:
Step 1. After inserting your formatted SD card into the computer, launch ONERECOVERY on your PC or Mac.
Step 2. Select the Hard Drives and Locations option from the list and locate your card there.
Step 3. Click the Scan button to search for recoverable files.
Step 4. Preview your recovered files after the scan is complete and Restore the files you wish to get back.
✨ Related Post: >> Best 10 SD Card Recovery Software Free to Download
There are many ways to unlock an SD card without a switch for both Windows and Mac users. You can opt for any in-built tools like the Registry Editor, CMD, Disk Utility, or Terminal. Some methods, like formatting the write-protected SD card, are very efficient in resolving both simple and complicated card problems.
But it is advised to use them as a last resort because they empty your card. Kindly, backup your files before using any of these methods. Or you have to recover deleted files from SD cards with tools like ONERECOVERY.
Still have questions? We have answered some common queries about locked SD cards in this section.
If you are confused between locked and unlocked SD cards, choose based on your usage needs. A locked SD card is write-protected and ensures data security during transfers. Unlocked SD cards allow modifications but are more vulnerable to accidental data loss.
To find an SD card on a Camera, first of all, locate the physical switch on the card and toggle it to the unlock position. If the issue persists, try formatting the card using your camera’s settings menu.
To unlock the SD card on an Android device, go to Settings after inserting the card into your phone. Then, navigate to the Storage button and select the SD card. Here, disable write protection on SD card via the format or eject options. You might need to use a PC if this doesn’t solve the problem and further action is required.
Are you facing corrupted files, sluggish performance, or compatibility issues with your camera's SD card?…
USB drives can experience a few problems, and one of them is “USB access is…
“I removed my SD card from the camera and inserted it into my computer. It…
When it comes to storing and transferring data, our system storage is never enough and…
Pen drives, also known as USB flash drives, are necessary when you need to store…
Are you trying but failing to format your SD card? Its white protection may be…