“What you don’t know, you worship or fear.”
Perhaps the first thing that comes to your mind in the incident of a formatted SD card is a dashed hope of recovering the data in it. Well, that’s not accurate, it is indeed possible to recover SD cards after formatting.
Oh really, how true is that possible?
With some specialized data recovery tools and software, you can regain your lost data. Stay with us while we take you through how to recover formatted SD cards.
At first, recovering formatted SD card processes might look complicated, therefore there is a need to discuss some important information needed to make the journey easier.
Format simply means breaking the data structure on the SD card, i.e. removing the data on it and preparing it to receive new ones. When you format an SD card, it becomes empty and the data in it becomes inaccessible making it ready to receive new data. In the real sense, the previous data is still there but your device can’t just access it.
Yes, it is possible to recover data from formatted SD Cards if you have not added new data to the device after formatting it (i.e. overwrite the existing data with new ones). Irrespective of how you might have formatted your files – either accidental or non-accidental, the fact remains that your files can still be recovered.
There are several ways to recover SD cards after format and one of the ways is the use of specialized software. From experience, we observe that ONERECOVERY card recovery software does the job better. One fascinating thing about this software is that it is a one-stop solution for all – it is compatible with both Windows and macOS.
Aside from that, it also supports multiple SD card types, ranging from the most common SD cards, SDHC cards, and SDXC cards, to CF cards. No matter what brand of SD card you use, ONERECOVERY works perfectly, including a variety of well-known SD card brands, such as SanDisk data recovery.
Another amazing feature of this app is the deep scan technology making it easy to detect data that other software cannot detect. And ONERECOVERY is even workable when you need to recover a corrupted SD card.
The step-by-step guide below will teach you how to restore data from formatted SD cards using ONERECOVERY:
Step 1. Download and install the ONERECOVERY software on your PC.
Step 2. Launch the software and connect the formatted SD card to your PC.
Step 3. Go to “Hard Drives and Locations” select the SD card and start scanning.
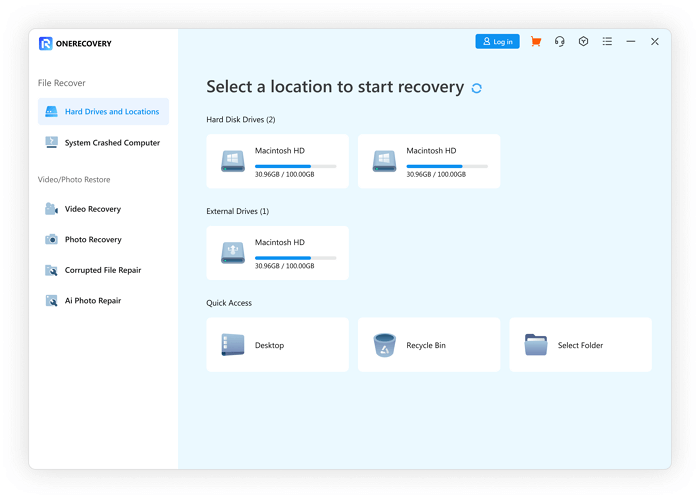
Step 4. The recoverable files will pop up. Preview all the scanned files and select the ones you want to recover from them. Next, click on the “Recover” button.
Step 5. Finally, save the recovery files.
Besides ONERECOVERY, other SD data recovery software programs also have their features. If you want to learn more about SD recovery tools that work well and understand the differences between them, this article will help you: >> Best 10 SD Card Recovery Software Free to Download
📥 Download now to experience it for free.
Another method to recover files from formatted SD cards is using command lines. The process of using command lines to recover data from formatted SD cards differs for Windows and macOS.
Using the CMD is a widely used and effective method to restore formatted SD cards, but it is only limited to Windows users. It provides full customization features that allow you to have more control over the recovery process.
Since it requires inserting commands and actions, this process may be complex without prior knowledge of the command line. Also, you may lose your data permanently if you enter the wrong command.
The following tutorial will tell you how to retrieve data formatted SD card with CMD:
Step 1. Go to the Windows search box and “cmd” to start a command prompt.
Step 2. Then select “Run as Administrator”.
Step 3. In the next popup, type this command “chkdsk F: /r/x”.
Step 4. Replace the letter “G” with the name of the formatted SD card.
Step 5. Finally, click “Enter” to start the recovery process.
Also Read: >> Recover Permanently Deleted Files Windows 11 Using CMD
The Terminal is a cost-effective Mac recovery app that allows users to recover formatted SD cards without a license or subscription fee. Consider it a great option if you are interested in an open-source completely free tool.
Since it lacks a graphical user interface, understanding the process might be quite difficult and time-consuming if you are not tech-savvy. The step-by-step guide below is a straightforward process of SD card recovery on Mac with the Terminal App:
Step 1. Locate and launch the installed Terminal App in your Mac Utilities folder.
Step 2. Use the “cd” command in the Terminal app to locate the SD card.
Step 3. Insert this command “mv filename../” and replace “filename” with the name of the file you want to recover.
Step 4. Click “Return”, then type “Quit” to leave the Terminal App.
Step 5. Finally, go and confirm if the deleted file has been restored.
The backup solution is another method you can resort to if you need to recover SD cards after format. Though it doesn’t require downloading software, it is less effective than other methods.
This Windows-specialized recovery method can only restore backup data on local storage devices and not removable devices like SD cards and USB flash drives. Another thing you should note is that this method only comes in handy if you have saved a backup file of your SD card files to your PC using File History.
Though it has a user-friendly interface, large storage space is needed on the backup drive – most especially for large backups. This guidance will lead you to enjoy a glitch-free process when restoring a formatted SD card from file history.
Step 1. Navigate to the “Control Panel” on your PC, then select “System and Security”.
Step 2. On “System and Security”, click on “File History”.
Step 3. Go to the left panel and click on “Restore Personal Files”.
Step 4. Finally, select the files you want to recover, then proceed to “Restore”.
For those who need to recover photos from SD cards without losing the image quality, this solution is an optimal choice.
Mac users who have backed up their SD cards to iCloud before can consider this as an effective solution. The convenience it provides is top-notch, allowing you to back up and restore your data from anywhere as long as you are connected to an active internet connection.
However, it provides only 5GB of storage space, and you have to pay to get additional storage space. With the steps below, you can easily recover files from a formatted SD card from iCloud if you backed up the files to iCloud before formatting the card:
Step 1. Log in to your Apple account on your Mac device via “icloud.com”.
Step 2. On your iCloud account, click on “iCloud Drive”.
Step 3. Then, you can choose the files that need to be restored.
Step 4. Click on the three-horizontal dot at the right side of the file you want to restore.
Step 5. Finally, a pop-up will appear, then click on “Download a Copy”.
By the way, this solution is also available to restore photos from iCloud.
Though it’s possible to recover formatted SD cards, the fact remains – ‘Prevention is better than cure’. Here we’ve compiled some handful tips to help prevent SD cards from being Formatted:
1️⃣ Use the SD Card Appropriately
The use of an SD card appropriately will not only increase its lifespan but also help to prevent it from being formatted. A typical example is to eject it before removing it from a device.
2️⃣ Avoid the Sudden Format of SD Card
Keep away from the sudden format prompts that pop up when you insert your SD card in a new device – especially if it is working fine on other devices.
3️⃣ Install Antivirus Software on the PC
This will help to protect your SD card from unknown malware and viruses that can corrupt it.
Recovering an SD card after the format might look complicated if you are doing it for the first time. Some people might even consider it an impossible process. This guide has revealed that it is possible to recover formatted SD cards and explains several methods to achieve this.
The advantages and disadvantages of each recovery solution are explained in this guide. Also attached in this guide is the step-by-step process of each solution. Study each of the methods and choose the one that suits your needs.
Are you facing corrupted files, sluggish performance, or compatibility issues with your camera's SD card?…
SD cards are convenient to store and transfer data. But if your SD card is…
USB drives can experience a few problems, and one of them is “USB access is…
“I removed my SD card from the camera and inserted it into my computer. It…
When it comes to storing and transferring data, our system storage is never enough and…
Pen drives, also known as USB flash drives, are necessary when you need to store…