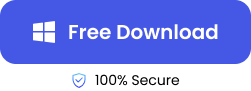USB drives can experience a few problems, and one of them is “USB access is denied.” When this happens, you won’t have access to any data on the USB drive. If you try to gain access through shortcuts, you will receive a message saying the location is not available.
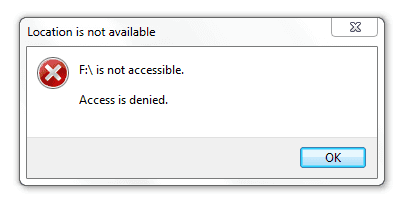
The “USB drive access is denied” error message typically means the drive is faulty, the USB port is damaged, or there’s a problem within the system. Whatever the problem is, it can be fixed by following the solutions that will be explained in this article.
Common Reasons for Access Denied on USB Drive
Here are the popular reasons for access denied on USB drive:
- 🗃️Damaged USB Drive or Port: If the USB drive or the USB port is faulty, the drive won’t be recognized, thereby preventing you from having access.
- 🛡️Corrupted USB Drive: When the flash drive is corrupted whether due to virus attack, power interruption, or improper ejection, you will be denied access.
- 💼File System Corruption: Using the USB drive on different operating systems (like Windows and Mac) can tamper with the drive’s file system, resulting in denied access.
- ✅Permission Settings: If you are not authorized to use the USB drive, any attempt you make to access the data will be denied.
How to Fix Unable to Access USB Stick Error?
Follow the step-by-step processes of the solutions explained below to fix unable to access USB stick error messages.
Get Access to a USB Partition to Fix Access Denied on USB Drive
One of the common reasons for “USB memory stick access denied” error is permission settings. If the USB drive is protected, you won’t have privileges to access its partitions.
👉To get access, follow these steps:
- Go to the Taskbar and open File Explorer. Or simply press the Windows and E keys simultaneously.
- Select This PC or My Computer (depending on your Windows version) to see the USB drive. Right-click the USB drive and click Properties.
- Tap the Security tab and click Advanced.
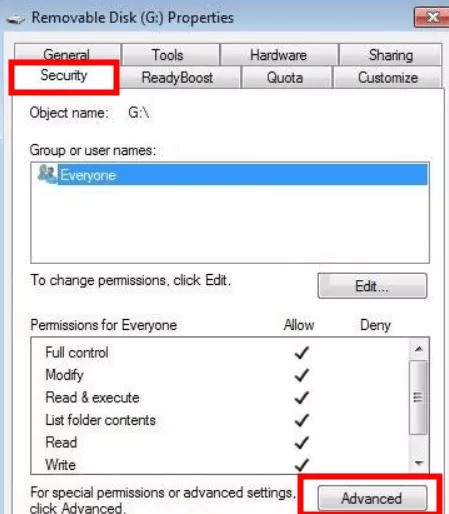
- You will be taken to the Owner screen, click Edit, and select your name under the Group or user names section.
- Mark all the boxes under Allow, choose OK, and then Apply to get access to the USB drive.
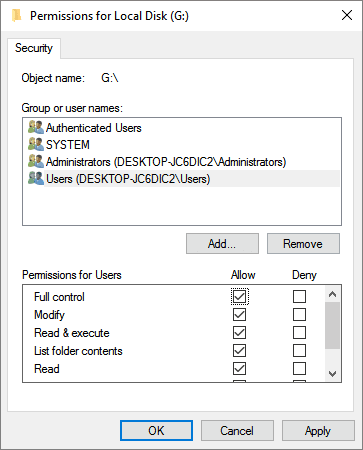
Fix Unable to Access USB Stick with Local Group Policy Editor
Your flash drive may be restricted by the Local Group Policy Editor, which is one of the features that dictates the actions you can perform on your Windows PC and the actions you cannot.
👉Here are the steps to resolve a flash drive access denied error with Local Group Policy Editor:
- Press the Windows and R keys at the same time to open the Run dialogue. Type in gpedit.msc
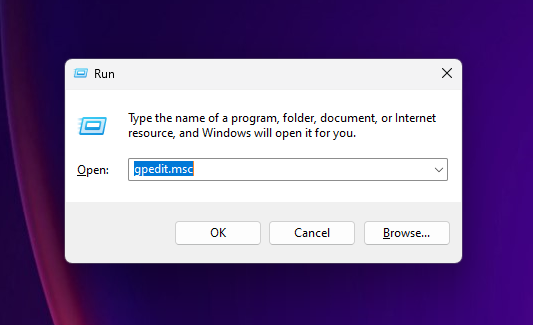
- Press OK to open Local Group Policy Editor.
- Tap Administrative Templates to expand the folder, click System to also expand the folder, and then choose the Removable Storage Access folder.
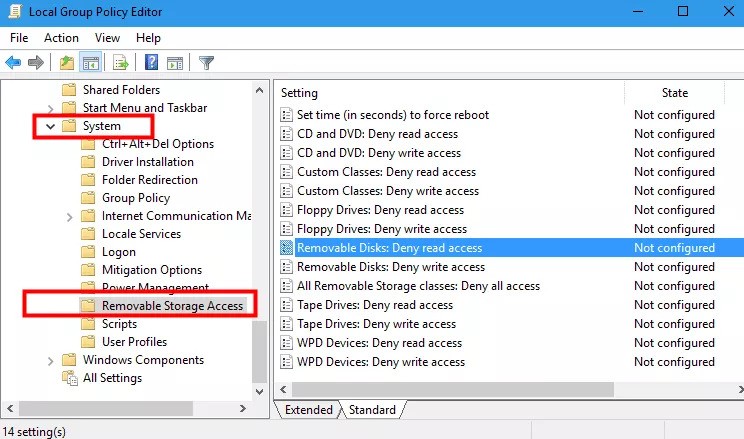
- Disable the 3 Group Policy Objects (GPOs) that can be causing the “flash drive access is denied” error. Open:
- Removable Disks: Deny execute access & tick Disable to remove the restriction.
- Removable Disks: Deny read access & tick Disable to remove the restriction.
- Removable Disks: Deny write access & tick Disable to remove the restriction.
Change Drive Letter to Fix USB Memory Stick Access Denied
Drive letters are dynamically assigned to USB memory sticks. If the drive letter becomes incorrect or the path of a drive changes, then access will be denied. But you can fix this by changing the drive letter through disk management.
👉Here’s how to fix unable to access USB stick by changing the drive letter:
- Press the Windows + R keys at the same time to open the Run dialogue.
- Click the search box, enter diskmgmt.msc, and then select OK. This will open the Disk Management window.
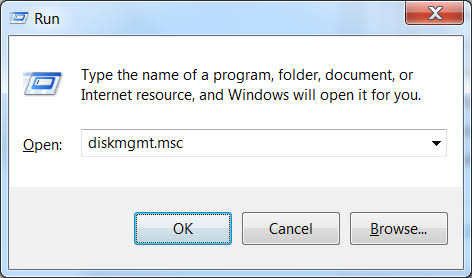
- Find the inaccessible USB drive and right-click on the partition. Click on Change Drive Letter and Paths from the drop-down options.
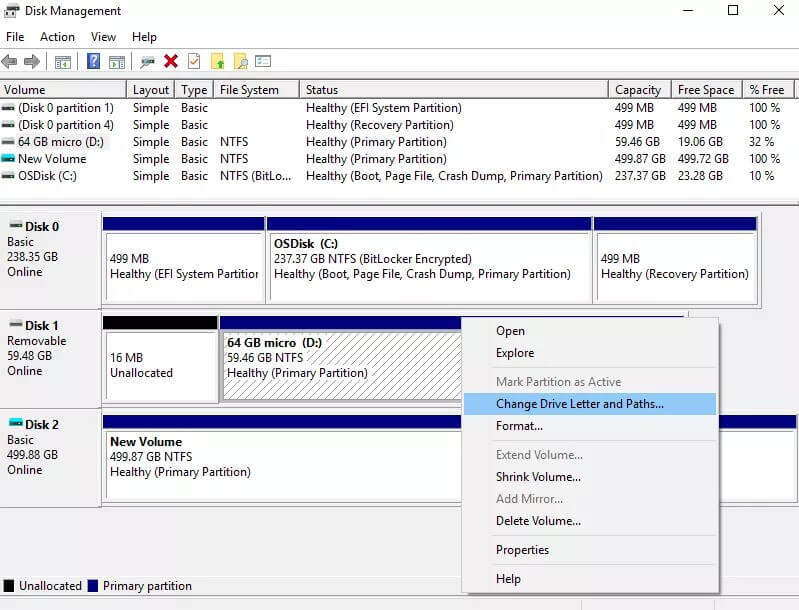
- In the new page, select Change, and choose the new drive letter.
- Click OK to complete the process.
Run CHKDSK to Fix Pen Drive Access Denied
If you’re not sure what the cause of the “pen drive access denied” error message is, run a CHKDSK command. This is a command line that checks the pen drive to identify and potentially fix any errors.
👉Here are the steps involved:
- Click the search bar on your PC and type CMD.
- Choose Command Prompt and Run as administrator.
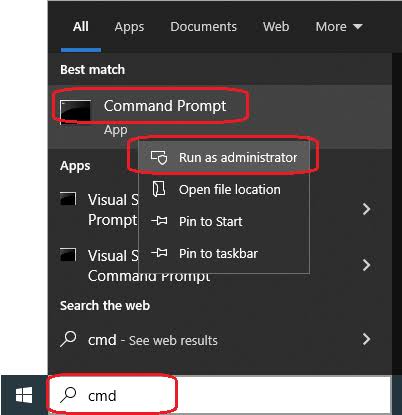
- In the Administrator: Command Prompt window, type chkdsk D: /f and press Enter. Replace D with the drive letter of your pen drive.
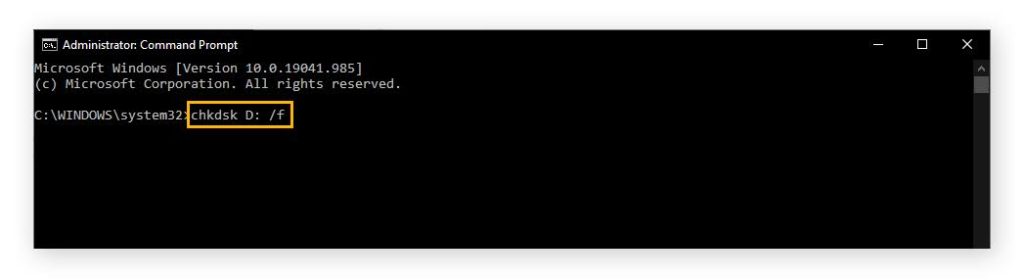
- A scan will be done to identify the problem. Afterward, repair will be attempted.
Remove the USB from Device Manager and Reconnect
In cases where your USB drive gets damaged or corrupted, simply remove the USB from the Device Manager and Reconnect. This is the same as uninstalling the USB drive and installing it again. It’s one of the proven methods used to fix USB devices not recognized.
👉Here’s how to fix USB drive access is denied using this method:
- Click the search bar on your PC, type device manager, and click on the search result to open it.
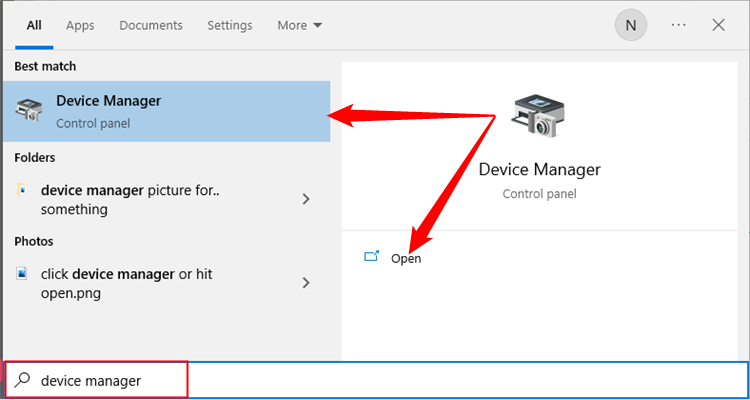
- Click on Disk drives to expand it. Right-click on the USB drive that’s inaccessible and choose Uninstall device.
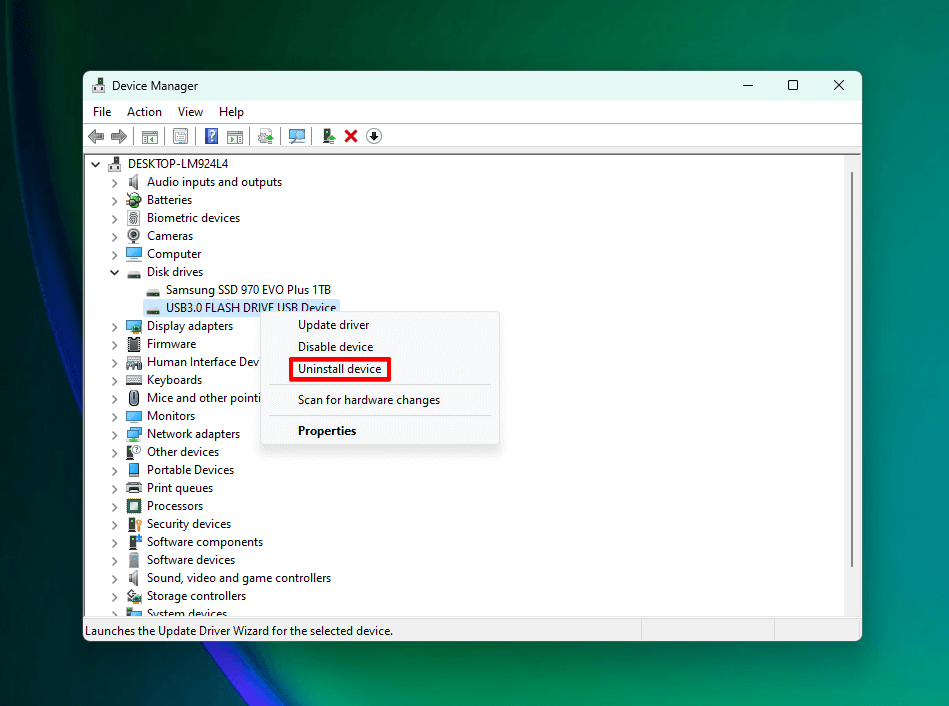
- Click Uninstall to confirm your action.
- Remove the USB drive and reconnect it for proper installation.
Format the USB to Fix Pendrive Access Denied
Another way to resolve the “pendrive access denied” error message is to format the drive. This will repair the USB drive and optimize its performance.
❗NOTE: Formatting the USB drive will erase all your data, so it’s recommended you always create a backup of your data on another storage device.
👉Follow these steps to format the USB:
- Open File Explorer or simply press the Windows + E keys at the same time.
- Select This PC or My Computer (depending on your Windows version). Right-click on the USB drive and choose Format.
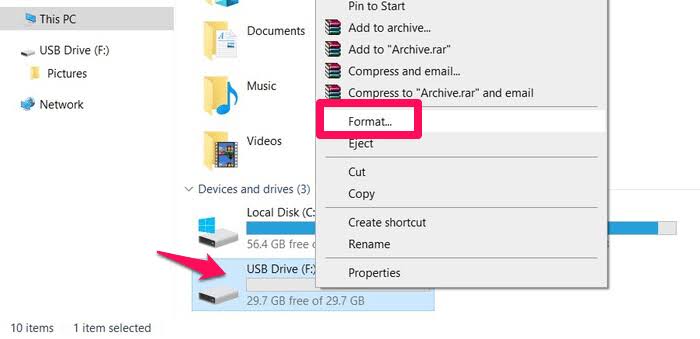
- Click the arrow under File System and choose FAT32. Click Start.
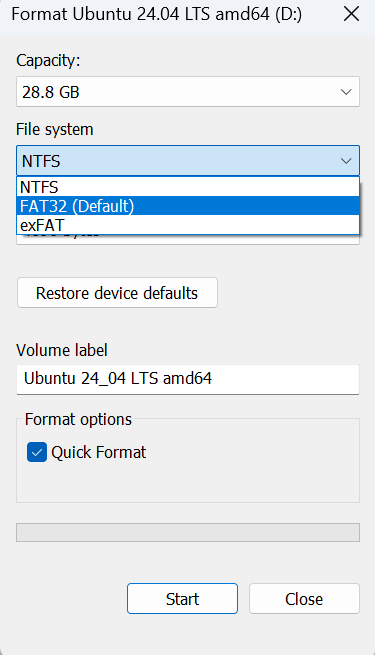
- When the formatting is completed, eject the USB drive, and remove it from the USB port.
Bonus Tips: How to Recover Data from the Inaccessible USB Drive?
Trying various solutions to fix a thumb drive access denied issue, especially when you format the USB, can result in total loss of all the data on your drive. While this might be a concern, do not fear. You can seamlessly recover all your lost data using ONERECOVERY – a professional data recovery software.
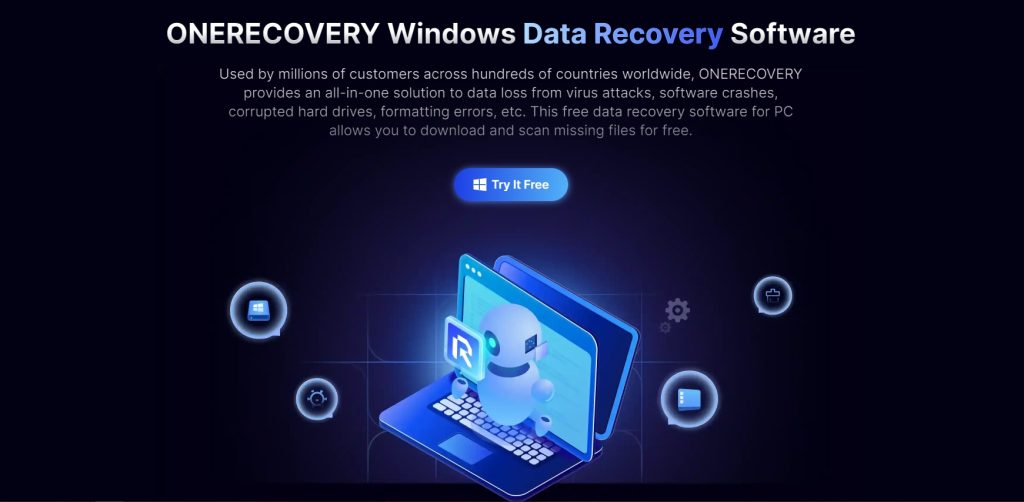
This software provides an all-in-one solution to efficiently restore lost data from virus attacks, system corruption, formatting, and so on. It has an easy-to-understand interface that makes it possible to easily recover deleted data in 3 simple steps. ONERECOVERY also serves as a solution for related disk drive issues, such as how to fix the disk you attached was not readable by this computer error.
Built with 2 effective scan modes – Quick scan and Deep Scan, you can rest assured that your missing files will be retrieved no matter how long they’ve been lost.
👉Follow these steps to recover data from the inaccessible USB drive using ONERECOVERY:
- Insert the USB drive into your PC.
- Download and install ONERECOVERY software on your PC.
- Launch the software and click the USB drive.
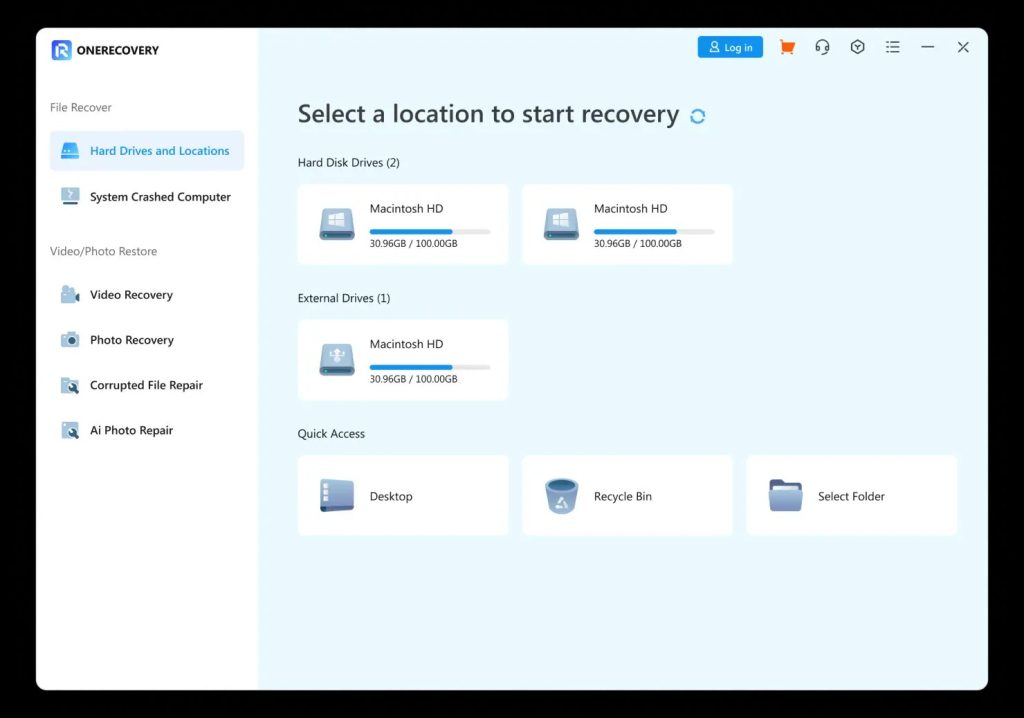
- Immediately, ONERECOVERY begins to scan the drive for all missing data, including deleted, overwritten, and corrupted data.
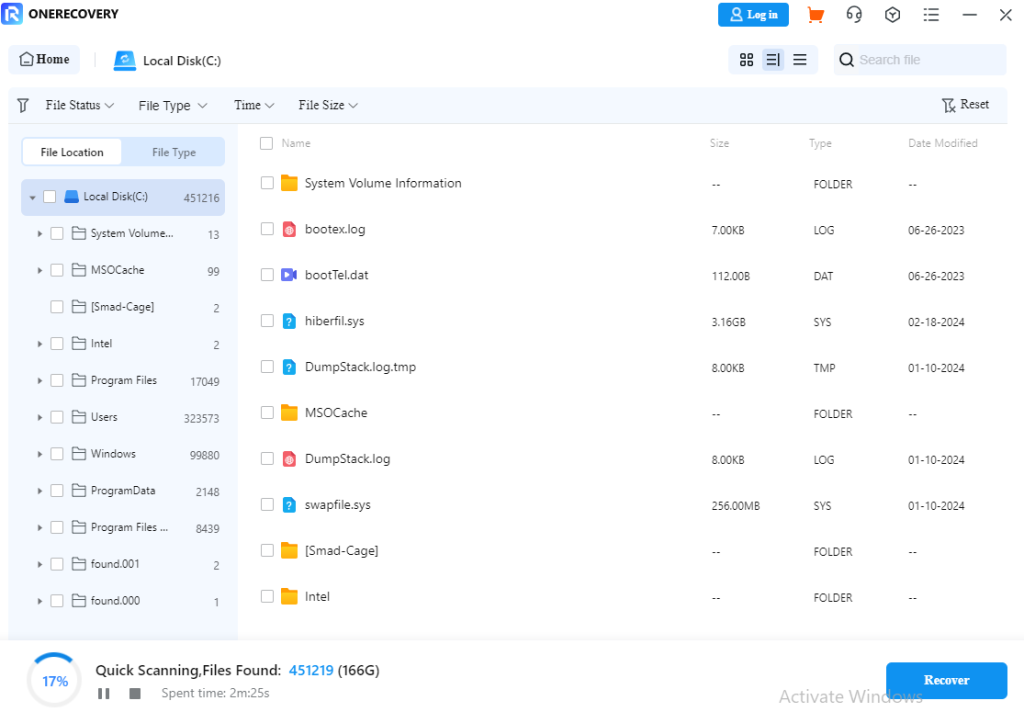
- Preview the scan result, choose the data you want to restore, and click Recover.
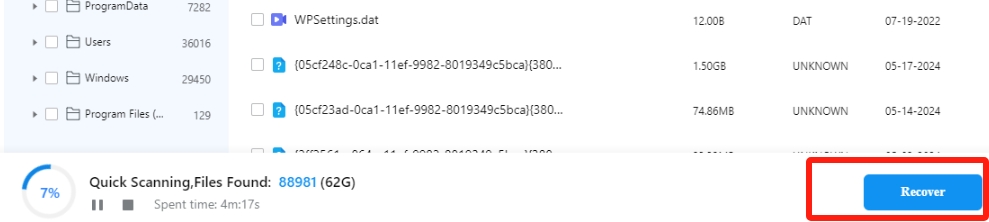
Conclusion
The USB drive access is denied error is a common issue when there is a problem with your drive, USB port, or computer system. We’ve explained 6 solutions that can solve the pen drive access denied issue. Explore them to gain access to your USB and if your data gets missing during the process, you can rely on ONERECOVERY for retrieval.