USB drives can experience a few problems, and one of them is “USB access is denied.” When this happens, you won’t have access to any data on the USB drive. If you try to gain access through shortcuts, you will receive a message saying the location is not available.
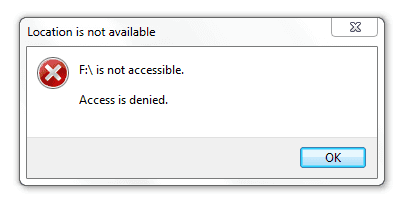
The “USB drive access is denied” error message typically means the drive is faulty, the USB port is damaged, or there’s a problem within the system. Whatever the problem is, it can be fixed by following the solutions that will be explained in this article.
Here are the popular reasons for access denied on USB drive:
Follow the step-by-step processes of the solutions explained below to fix unable to access USB stick error messages.
One of the common reasons for “USB memory stick access denied” error is permission settings. If the USB drive is protected, you won’t have privileges to access its partitions.
👉To get access, follow these steps:
Your flash drive may be restricted by the Local Group Policy Editor, which is one of the features that dictates the actions you can perform on your Windows PC and the actions you cannot.
👉Here are the steps to resolve a flash drive access denied error with Local Group Policy Editor:
Drive letters are dynamically assigned to USB memory sticks. If the drive letter becomes incorrect or the path of a drive changes, then access will be denied. But you can fix this by changing the drive letter through disk management.
👉Here’s how to fix unable to access USB stick by changing the drive letter:
If you’re not sure what the cause of the “pen drive access denied” error message is, run a CHKDSK command. This is a command line that checks the pen drive to identify and potentially fix any errors.
👉Here are the steps involved:
In cases where your USB drive gets damaged or corrupted, simply remove the USB from the Device Manager and Reconnect. This is the same as uninstalling the USB drive and installing it again. It’s one of the proven methods used to fix USB devices not recognized.
👉Here’s how to fix USB drive access is denied using this method:
Another way to resolve the “pendrive access denied” error message is to format the drive. This will repair the USB drive and optimize its performance.
❗NOTE: Formatting the USB drive will erase all your data, so it’s recommended you always create a backup of your data on another storage device.
👉Follow these steps to format the USB:
Trying various solutions to fix a thumb drive access denied issue, especially when you format the USB, can result in total loss of all the data on your drive. While this might be a concern, do not fear. You can seamlessly recover all your lost data using ONERECOVERY – a professional data recovery software.
This software provides an all-in-one solution to efficiently restore lost data from virus attacks, system corruption, formatting, and so on. It has an easy-to-understand interface that makes it possible to easily recover deleted data in 3 simple steps. ONERECOVERY also serves as a solution for related disk drive issues, such as how to fix the disk you attached was not readable by this computer error.
Built with 2 effective scan modes – Quick scan and Deep Scan, you can rest assured that your missing files will be retrieved no matter how long they’ve been lost.
👉Follow these steps to recover data from the inaccessible USB drive using ONERECOVERY:
The USB drive access is denied error is a common issue when there is a problem with your drive, USB port, or computer system. We’ve explained 6 solutions that can solve the pen drive access denied issue. Explore them to gain access to your USB and if your data gets missing during the process, you can rely on ONERECOVERY for retrieval.
Are you facing corrupted files, sluggish performance, or compatibility issues with your camera's SD card?…
SD cards are convenient to store and transfer data. But if your SD card is…
“I removed my SD card from the camera and inserted it into my computer. It…
When it comes to storing and transferring data, our system storage is never enough and…
Pen drives, also known as USB flash drives, are necessary when you need to store…
Are you trying but failing to format your SD card? Its white protection may be…