Computers and storage devices are equipped with USB ports for seamless connection of USB devices. But sometimes, the computer displays a prompt saying it doesn’t recognize the connected USB. In this case, what should you do?
In this article, we will explain how to fix USB device not recognized, ensuring that no data is lost in the process.
The main indicator of USB device not recognized is when you receive a message that says:
“USB Device Not Recognized: The last USB device you connected to this computer malfunctioned and Windows does not recognize it.”
The prompt above commonly applies to Windows 7 and 10. For other Windows version, you may see messages like these:
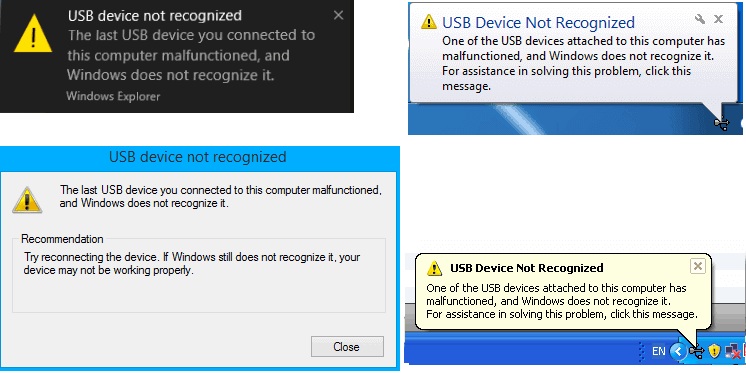
There are various factors that cause these errors. The common ones are:
In the following parts, we will explain 6 solutions on how to fix USB flash drive not detected. Without expert knowledge, you can easily carry out these fixes.
This solution is suitable for cases where your USB driver is corrupted or unstable. All you have to do is uninstall the drive, then reconnect it to the computer.
👉Here are the steps to take in fixing “USB device not recognized” via this method:
Your computer not recognizing USB drives could be because the port you connect to is faulty. This often happen if your computer is getting older or you always use a particular port out of inconvenience, making it worn out or broken. Thankfully, computers come with more than one USB port.
To resolve this, insert your USB drive into another port. If it shows up, that means your favorite port is faulty. You can choose to send your computer to a professional to fix the port or switch to using the other available ports.
The motherboard is the backbone that ties every component of the computer at one spot, allowing them to work together. So, if you have a “USB device not showing up” error, it could be that the motherboard requires up-to-date drivers to recognize the USB drive.
👉Follow these steps for how to fix USB device not recognized using this method:
❗Note: Don’t download from third-party websites because most of them are scam and some of them cause malware attacks.
From time to time, Microsoft releases newer updates to Windows systems. These updates contain hot fixes that can resolve critical solutions. So, if you have a “Windows not recognizing USB” issue, it might be that you are using an older version.
For example, update your Windows to KB976972 version if you have trouble moving your data over USB from a Windows 7 computer. KB976972 Windows hotfix guarantees the stability and reliability of USB devices on Windows 7 systems. It basically ensures smooth operation and compatibility with USB devices.
On the other hand, if a connected USB device is enabled in the USB Selective Suspend settings, and the computer sends a message that the device is disconnected from the USB hub port, you can use KB974476. This Windows hotfix ensures that the USB device is stable and functions properly after it’s removed from the USB Selective Suspend hibernation mode.
👉To update your Windows system to the latest, follow these steps:
If your USB devices are not used after some amount of time, Windows automatically disconnect them. This is done to preserve battery power, as well as extend the lifespan of the USB devices. In this case, all you have to do is change the USB Selective Suspend settings.
👉Here is how to go about it:
A USB root hub is a driver that enables the connection of several USB devices. Basically, it controls the communication between the computer and the connected USB devices.
Sometimes, if a particular USB is not detecting the computer, the problem can be traced to the USB root hub.
👉Explained below are the step-by-step processes to resolve this:
Were you able to fix the “flash drive not recognized” error from the solutions explained above? That’s good.
But after a while some users complain that their USB drive has stopped showing again. Look at this report we got from a user:
“I discovered that my Windows wasn’t updated to the latest version. I downloaded and installed the newest, but after some weeks, my flash drive stop showing up again.”
To avoid cases like this that put you on the verge of losing your data completely, it’s better to frequently backup your data to another storage.
On the other hand, if you successfully resolved the “Windows not recognizing USB” issue, but find out that some data are missing, the perfect solution is to use one of the best file recovery software for Windows, like ONERCEOVERY.
ONERECOVERY is a professional file recovery software that can save you from any data loss, including accidental deletion, formatting errors, virus attacks, etc. With a high success recover rate (95%) and cost-effective price, it’s recommended by experts around the world for efficient data recovery. The software works well for Windows 7/8/10/11, and even macOS.
In just 3 simple steps, you can recover missing data on your USB drive, such as photos, audios, videos, and many more.
To get started, download and install ONERCEOVERY on your computer. Then, follow these steps on how to restore permanently deleted files on Windows:
USB devices are important peripherals in operating the computer. In this post, we’ve provided 6 solutions on “how to fix USB device not recognized” error, which is the most common problem users experience with USB devices.
These are more questions and answers that will help you fix your “USB drive not detected” problems.
Here are some practices you should follow, so you won’t have to worry about how to fix USB flash drive not detected:
2. How do I fix a corrupted USB on Windows 10?
Windows comes with a Disk Check tool that detects and fixes corrupted USB flash drives. Follow these steps to get it done:
Are you facing corrupted files, sluggish performance, or compatibility issues with your camera's SD card?…
SD cards are convenient to store and transfer data. But if your SD card is…
USB drives can experience a few problems, and one of them is “USB access is…
“I removed my SD card from the camera and inserted it into my computer. It…
When it comes to storing and transferring data, our system storage is never enough and…
Pen drives, also known as USB flash drives, are necessary when you need to store…