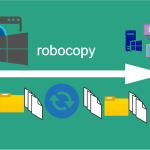“I inserted a new SD card into my Windows computer, but it’s not working because of my computer’s file system. I have an option to format the SD card to the same file system. What does format SD card mean and is it safe?”
For a new SD card to work in your device, it can require that you format it, especially when there are problems like differences in file system, virus attacks, file corruption, or the SD card is not showing.

In this article, we will explain what does format SD card mean, what will happen if you don’t format SD card, and the ways to format SD card on Windows/Mac/Camera.
What Does Format Mean for SD Card?
SD card comes as “factory setting” when it’s new, meaning there’s nothing inside and it doesn’t have any format.
When you format an SD card, what happens? This action allocates a new file system to the memory card, making it useful for storing new data. Also, formatting an SD card erases every single file on the SD card, even hidden and encrypted files, and it can be used to repair corruption issues or virus infection.
❓❓In simple terms, what happens when you format SD card:
- Set to a compatible file system.
- Erase all data to create space.
- Repair corrupted SD card.
- Fix viruses or malware attacks.
What Will Happen If I Don’t Format SD Card?
Now that we’ve answered what does format mean on SD card, here are the things that will happen if you don’t format your SD card:
- SD card error messages like unsupported file system, SD card not detected, read/write error, etc.
- Corrupted or unopenable files.
- Might contain hidden viruses or malware.
- Insufficient storage space.
How to Format an SD Card Properly on Windows/Mac/Camera?
Explained below are the steps to properly format an SD card on Windows, Mac, and Camera. Follow them accordingly to make your memory card functional.
How to Format SD Card on Windows PC?
What does format mean for SD card on Windows? It basically means using File Explorer to erase all the data and settings on your SD card to make it usable. File Explorer lists all the available drives (including the memory card), allowing you to perform any function on them easily.
👉Here are the steps involved:
- Put the memory card into an SD card reader and insert it into your computer.
- Go to the Taskbar and open File Explorer. Or simply press the Windows and E keys at the same time to open File Explorer.
- Navigate to the left side and click on This PC or My Computer (depending on your Windows version).
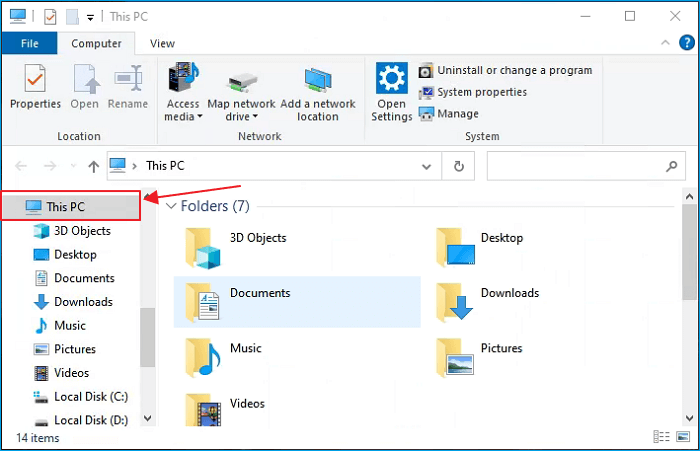
- Select the SD card in the list of devices.
- Go to the top bar, select Manage, and click Format.
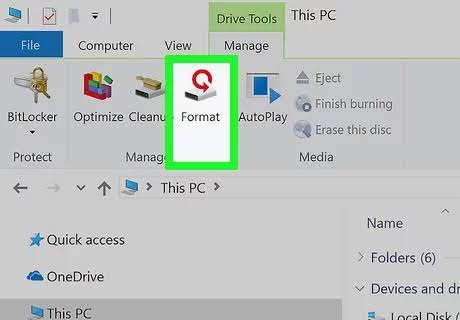
- A window will pop up. Click on the drop-down arrow under File System. If you want to use the memory card only on Windows computers, select NTFS. But if you want to use it on multiple devices, select FAT32. If you’re formatting the SD card for the first time, it’s recommended you untick the Quick Format box, so an in-depth formatting will be performed.
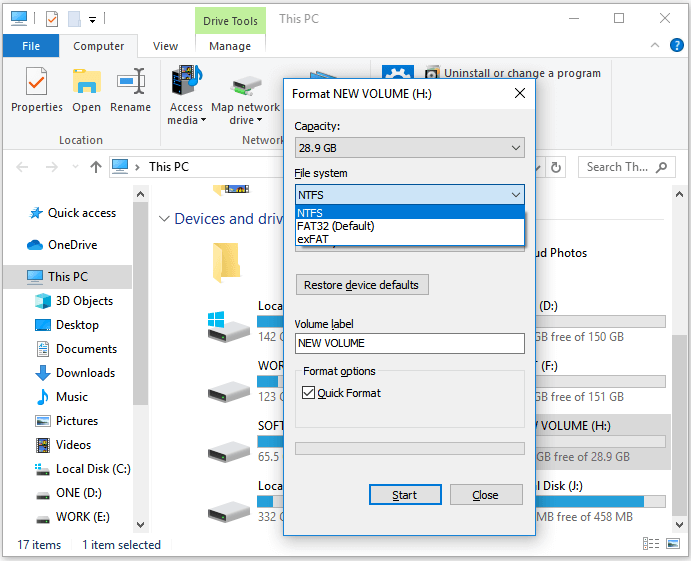
- Click on Start to begin the formatting process.
- When the process is completed, eject your SD card, and remove it from the card reader.
💡Tips:
- Before formatting an SD card on Windows, it’s crucial that you back up all the data you want to retain to another storage device.
- Make sure you always eject your SD card first before removing it from the card reader port.
How to Format SD Card on Mac?
What does it mean to format SD card on Mac? It typically means using the Finder to perform a factory reset process i.e., deleting all the settings and data on the memory card.
👉Here are the steps:
- Put the SD card into your Mac’s SD card slot or USB card reader.
- Open Finder at the top screen, click Go, and select Utilities.
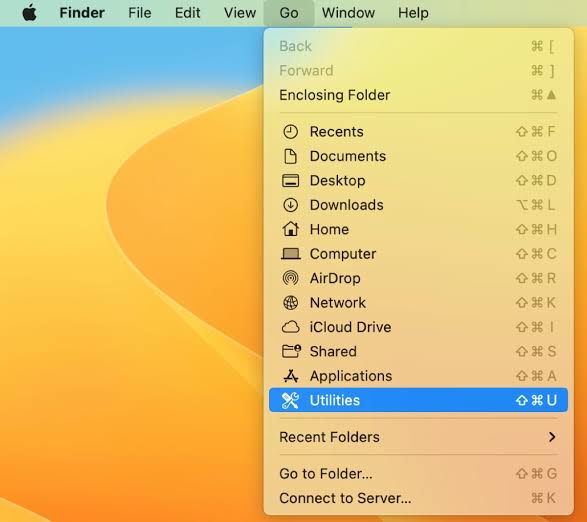
- Find and double-click on Disk Utility.
- Navigate to the left-side menu and click the SD card you want to format.
- Go to the upper menu and select Erase.
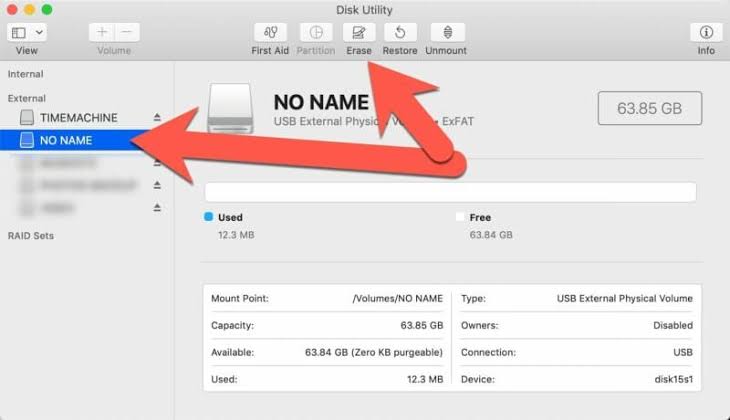
- Click Format. A drop-down menu will appear. If your SD card is 64 GB or bigger, choose ExFAT. But if the SD card is 32 GB or smaller, choose MS-DOS (FAT).
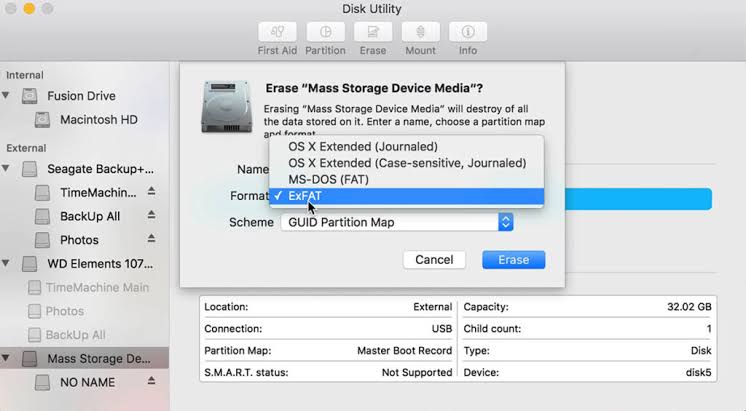
- Click Erase to begin the formatting process.
- Once the formatting is done, eject the SD card, and remove it from your Mac.
💡Tips:
- Back up all the data you will still need to another storage device before formatting.
- Explore the full guide to format SD cards on Mac through other methods, such as Terminal or Command Line.
How to Format SD Card Properly on Camera?
What does it mean to format an SD card on Cameras? The process is not in any way complex. You can conveniently format the SD card directly on your camera without using a phone, Windows Pc, or Mac.
👉The steps may vary depending on the type of camera you’re using, but these are basic steps:
- Turn the camera off and insert the SD card into its designated port. When the SD card is inserted securely, turn on the camera.

- Open the menu option.
- Select Setup, then look for an option that includes format. Click on the option.

- Tap OK or Enter to begin the formatting process. Be patient while the SD card is formatted–it can take a few minutes.
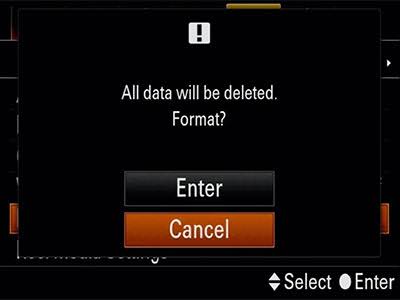
- When the SD card is completely formatted, remove it, and turn the camera off.
💡Tips:
- Ensure you make a replica of all essential data on the SD card before starting the formatting process.
- Make sure the camera is charged, so the formatting process won’t be interrupted.
Bonus Tips on Formatting SD Card
These are some professional tips that can help you when formatting an SD card:
- Always make sure your data is fully backed up on another storage device before formatting the SD card. This will put you on the safe side in case you are unable to recover them.
- Avoid using a single SD card on numerous devices. Aside from the fact that you will have to frequently format the memory card to the devices’ file system, there is also a high risk of virus infection from any of the devices.
- Sometimes, your device might not be able to read the SD card. It could be that the write protection is active. To solve this, you need to know how to format write-protected SD cards.
- In case you did not back up your data before formatting the SD card, do not fret. You can still recover deleted photos, get back lost videos from SD card, and other erased files through ONERECOVERY software. Within 3 simple steps, you will retrieve your lost data.
Conclusion
With this detailed guide on what does format SD card mean, you must have seen reasons why it’s important to format your memory card and the steps to go about it. Above all, endeavor to back up your data before and if you don’t, you can always rely on ONERECOVERY to restore your lost data.
FAQs on Formatting SD Card
To learn more on what does formatting a memory card mean, these are answers to cogent frequently asked questions:
1️⃣Is It Bad to Format an SD Card?
No, it’s not bad to format an SD card. In fact, it’s often beneficial.
Formatting an SD card will delete old data and create space for new data; it will get rid of viruses & malware; repair corrupted files; and allow compatible file systems.
Most people fear to format an SD card because of the data loss. But lost data can be recovered with ONERECOVERY.
2️⃣What Does Format SD Card Mean on Dash Cam?
Dash Cam’s record in a continuous loop, which puts the SD card on a lot of stress. If the SD card is not properly formatted to handle continuous writing and overwriting of recordings, it is more likely to experience problems.
Store your recordings on another storage device, and format the SD card to its new state, so that it will function properly.