Did you start or update your computer the same way you’ve always done, yet don’t understand why it became blank?
While you are perplexed about how it can be resolved, especially as the screen is not showing any error prompt to suggest what to do, you need to understand that Win10 black screen is commonly caused by various reasons, such as power supply problems, software issues, drivers’ problems, etc.
Today, we will be distilling how to fix black screen on Windows 10. But first, let’s dig a little bit deeper into the possible reasons why your PC suddenly goes black.
These are the most common reasons why your computer will power on, but show nothing except a black screen:
Here, we’ve gathered the best 6 solutions to fix Windows 10 black screen. Explore them to see the most ideal one for your situation.
When your computer powers on, but doesn’t display anything, the first line of action to take is to forcefully wake up the black screen with these keyboard shortcuts:
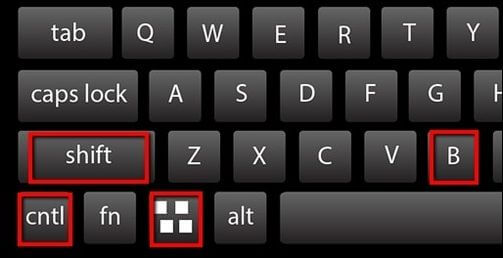
The next line of action when your Windows 10 screen goes black after turning on your computer is to check out the video card. A faulty video card is one of the common reasons why a screen goes black on Windows 10 and this is best resolved by uninstalling and reinstalling the video card.
👉These are the steps to take:
❗Note: If you have multiple adapters connected to the system, you must carry out these steps on each of them because it’s not certain which of the adapters has an issue. Also, check the version of the driver available to make sure it’s not outdated.
If you see a black screen after logging on to your computer, especially after updating the Windows, it means a third-party software is interfering with the smooth functioning of the operating system.
👉To stop this, follow these steps:
Regularly, use the Task Manager to disable resource-draining software. This will make your computer boot faster and prevent a sudden black screen.
Windows Explorer (explorer.exe) is responsible for loading your desktop and icons. Hence, after logging in the Windows and the desktop & icons aren’t coming up, it means the Windows Explorer is faulty. All you will see is a black screen with a floating cursor.
👉On how to fix black screen on Windows 10 using this method, follow these steps:
💡Tips: Your desktop and icons should come up now. However, you need to get Windows Explorer to load automatically after the next login. To do this, edit the Windows Registry, which is the heart of the Windows operating system.
👉These are the steps involved in editing the Windows Registry:
On the screen’s right side, double-click Shell. Confirm that the Value data section is explorer.exe. If it’s not or if the section is empty, type in explorer.exe. Then, click OK.
After logging in to Windows and you find out that you have a Win10 black screen, you can try the Safe Mode repair method. Oftentimes, it’s the hardware and drivers that are causing the trouble. Enabling Safe Mode means only Windows will launch, thereby eliminating any interference from unnecessary drivers and programs that could cause a black screen.
👉Here are the steps to follow to enable Safe Mode:
If at this point, you are still asking: why is my computer screen black? It might just be because of the Fast Boot feature on your system. This is a default setting from Windows, allowing your computer to start up faster. However, sometimes when the Windows 10 screen goes black, it’s because the booting process was too fast, preventing the operating system from properly loading the desktop and icons.
👉To fix Windows 10 black screen by disabling fast boot, follow these steps:
When the computer screen goes black on Windows 10, you might lose your data and found that you can not recover data from the recycle bin, as you’ll be unable to see and save your work and they just got deleted. However, with a professional recovery tool like ONERECOVERY, you can prevent data loss.
ONERECOVERY is trusted by experts around the world for its high success rate, ease of use, and compatibility with a wide range of devices, such as HDD, SSD, memory cards, etc. It’s 100% secure and protects your computer from virus attacks as it recovers your lost data.
👉To restore lost files after the Win10 black screen using this recovery tool, follow these procedures:
Experiencing a black screen on your Windows 10 computer can be disturbing, as it poses a risk of losing all your data. In this post, we’ve outlined how to fix black screen on Windows 10, explaining the most ideal scenarios they can be used for and the steps involved. To safeguard your data in the event of a black screen, the best solution is to use ONRECOVERY – a reliable data recovery software.
“Windows Defender keeps deleting my files after download. Now, I have to waste another 3…
Rather than using the Windows Explorer or the Copy & Paste command to transfer files…
“I inserted a new SD card into my Windows computer, but it’s not working because…
Is your D drive missing from Windows, leaving your files and programs out of reach? …
Is your download folder not responding when you try to open it? Or are you…
“I’ve recently encountered an issue with my Windows 10. When I started my PC and…