Is your D drive missing from Windows, leaving your files and programs out of reach?
Generally, this issue arises suddenly after you perform Windows update or hardware change. And leaves many users wondering where their data has gone.
Whether you are met with error messages like “Cannot open volume for direct access” or simply can’t find the drive in File Explore- this article is for you!
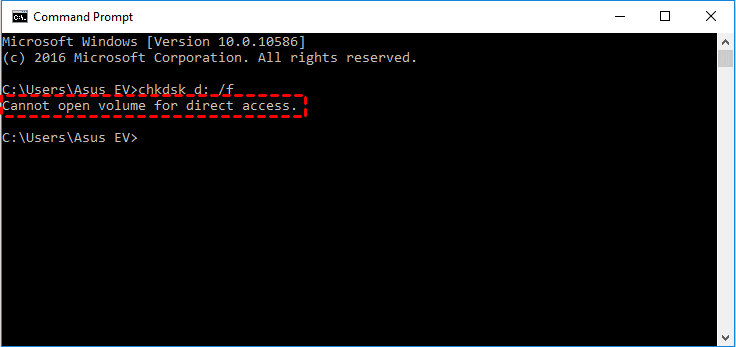
In this guide, we have covered the most common reasons why your D drive is not showing up or is unrecognized. Then, we will walk you through step-by-step solutions to help bring it back.
If you are worried, “why is my d drive not showing up?”, you are not alone! This issue often occurs due to a range of system or hardware glitches. Here are some common reasons why the D drive may go missing on Windows:
There are multiple troubleshooting solutions that address both software and hardware issues, providing straightforward steps to bring back your D drive. Below are 5 methods that efficiently resolve this problem.
When D drive not showing up- don’t panic! Just update your drivers. It is the great first step if D drive gone. When the drivers are outdated or incompatible, your system may fail to recognize the drive properly. Updating the drivers can also help resolve compatibility issues that often arise after a Windows update.
👉Here is how to update your driver when the drive d disappeared:
Updating drivers is one of the quickest fixes if your D drive has gone missing. But if this doesn’t resolve the issue, ensure that other system drivers, such as chipset and storage drivers, are also up to date. Keeping these drivers current prevents compatibility issues across the entire system, potentially solving the missing D drive problem as well.
Your system’s BIOS (Basic Input/Output System) plays a crucial role in managing all connected devices, including hard drives. If the D drive disappears due to a BIOS configuration issue, checking and updating your BIOS helps solve the problem.
An outdated BIOS might not support newer configurations and it causes the connected drives to go undetected.
👉Here is how to find a missing drive via BIOS:
Updating the BIOS allows the system to recognize all connected drives accurately, especially after a major Windows update. So, this method resolves many hardware-recognition issues including the missing D drive.
If there’s a conflict with the D drive’s letter, it leads to problems where the drive doesn’t show up in File Explorer. This can happen if two drives have the same letter assigned. At this point, changing the drive letter ensures Windows can recognize it uniquely, making it visible to the user.
👉Follow the steps below if your hard drive does not show up:
This solution is particularly effective for resolving minor software-related visibility issues with your D drive.
Sometimes the D drive goes missing because it’s been hidden by a system setting or a temporary glitch. In these cases, unhiding the drive using Disk Management can make it visible again. This issue often arises from accidental changes in settings or after certain system scans.
👉Here is the easiest step-by-step solution to your question, “why is my d drive not working”:
This method is straightforward and usually brings the drive back instantly, so it’s worth trying if your D drive is not showing up due to hidden settings.
SATA (Serial ATA) controller drivers control the connection between your motherboard and storage drives. If these drivers are outdated, your system may fail to detect the D drive and lead to it disappearing from File Explorer. Updating your SATA controller driver ensures that the connection remains stable and all drives remain visible.
👉Here are the steps to Update SATA Controller Driver:
Updating the SATA controller driver is particularly effective after system updates, which may require newer SATA drivers to function correctly.
In cases your D drive is not showing up or becomes inaccessible, it’s possible that some files may seem lost. Thankfully, recovery tools like ONERECOVERY can help retrieve these files.
Designed for ease of use, ONERECOVERY by TinyFrom is designed to quickly locate and restore lost data from your local drives.
👉Here’s how to use it to recover files from your D drive:
ONERECOVERY’s user-friendly interface and thorough scanning process make it a reliable choice for data retrieval. This solution is ideal for not only the users facing missing or deleted files on their local disks but also for restoring C drive and any or every other file recovery.
When your D drive is not showing up, it can be both alarming and disruptive. We discussed 5 ways to get back your missing D drive. Each approach targets a specific underlying cause, whether it’s related to driver compatibility, BIOS settings, drive letter conflicts, or system settings.
Follow the methods carefully, and if files are missing, ONERECOVERY offers a dependable solution for getting them back.
Still got questions about fixing your D drive? We can addressed some more common concerns below:
1️⃣How to Prevent D Drive Missing in Windows?
Regular maintenance can prevent your D drive from disappearing in Windows. Ensure your drivers are updated, BIOS is current, and system backups are done periodically.
Also, avoid abrupt shutdowns, as these can sometimes lead to drive errors. Keeping everything up to date minimizes the chance of encountering this issue.
2️⃣How to Fix Local D Drive Keeps Popping Error?
If your D drive constantly pops up with errors, like “Cannot open volume for direct access,” “The disk structure is corrupted and unreadable,” or “Access is denied”, start by checking for system updates or scanning for malware. Run the chkdsk command in Command Prompt to identify any drive errors.
These steps should resolve any persistent pop-up issues related to the D drive, restoring normal system function.
“Windows Defender keeps deleting my files after download. Now, I have to waste another 3…
Rather than using the Windows Explorer or the Copy & Paste command to transfer files…
“I inserted a new SD card into my Windows computer, but it’s not working because…
Is your download folder not responding when you try to open it? Or are you…
“I’ve recently encountered an issue with my Windows 10. When I started my PC and…
“I was cleaning my computer and mistakenly deleted some important files. I have searched all…