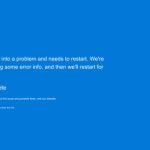Temporary files also known as tmp files are created on your PC to support specific operations. Once this operation is concluded, most of the files become useless and begin to pile up on your storage disk.
In most cases, tmp files get deleted automatically by your computer OS but sometimes, they remain in specific locations on your computer. If the latter is the case, then you will have to get them deleted manually. To get this done, we have compiled some proven methods on how to delete a tmp file with ease.
What are tmp Files?
Tmp files are files created to serve as temporary storage for programs running on a computer. Whenever a program is running, temp files are created in the background to keep record of its data.
For example, when you’re working on Microsoft Excel, a temp file is automatically created to keep track of all your data input before saving the final version. They serve as a data backup in case anything goes wrong with the actual file.
Temporary files are important for improving system performance. Instead of frequently saving each file version directly to your storage, tmp files hold them temporarily to reduce storage consumption.
Reasons for Deleting Temp Files
A temp file consumes little disc space on your PC. When these files pile up, they gradually fill up much more space than expected.
Below are some reasons to get them deleted:
- Increase Available Storage: tmp files continue to occupy space to a point where there might be little or no storage space for new files.
- Speed Up your Computer OS: Running many programs with tmp files reduces your PC RAM. When the RAM is full, your PC runs slowly, thereby impacting its performance.
How to Delete Temp Files in Windows?
When temporary files become too much and begin to reduce your storage space and OS performance, they should be deleted.
Explained below are ways to delete temporary files on Windows.
From Setting Storage to Delete tmp Files in Windows
When temporary files do not get deleted automatically, you can delete them manually from your Windows Settings. Here are the steps to follow:
- Right-click on the Windows icon at the bottom left of the desktop page (or use Windows+i shortcut).
- Click on Settings (gear symbol).
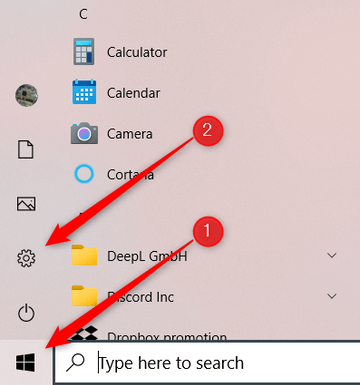
- Select System.
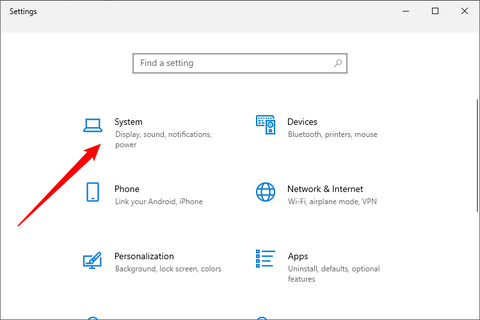
- Click on Storage at the bottom left corner.
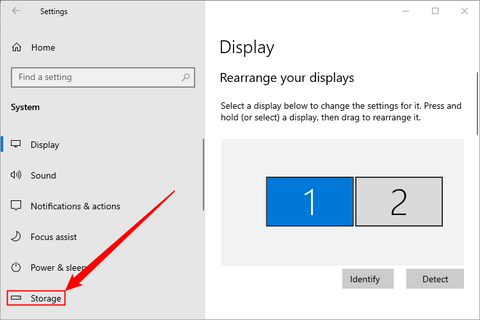
- Among the options on the screen, select Temporary files.
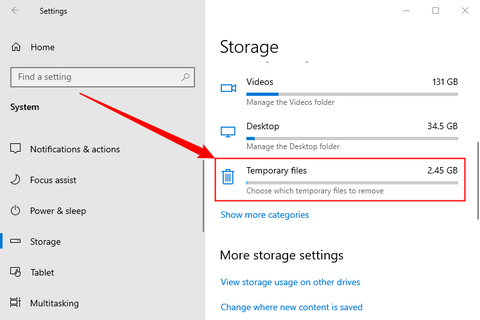
- After this, a list of temporary files will appear on your screen. Click on the box in front of the list to select whichever temporary file you wish to delete and tap Remove Files.
Run the %temp% Command to Clear Temp Files on Windows 10
Another way to get temp files deleted is to run the %temp% command. Its major function is to help to locate all temp file folders on your PC and it is most applicable to Windows 8, 10, and 11.
👉Here is how to delete temp files Windows 10:
- Locate and open the Run dialog box. Alternatively, you can click on Windows key and R to open.
- Input %temp% into the search box and press Enter. This command will help you locate the exact folder where windows deleting temp files are stored.
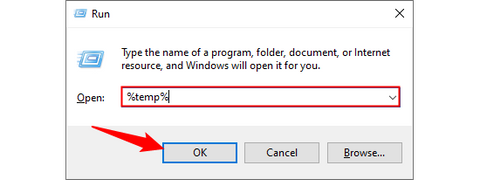
- Carefully select the temp files you want to delete. In case you wish to clear all the listed temp files, click on Ctrl+A to highlight all files on the list.
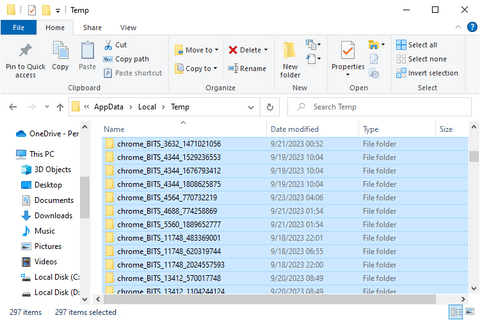
- Right-click on any file within the highest and select Delete from the menu that pops up.
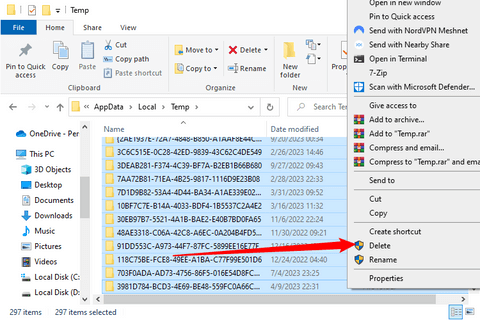
At times, a Windows pop-up message might come up saying File in use. This means the tmp file is being used by a program on your PC. Click on Skip to continue the delete process.
❗Note: After completely deleting tmp files, ensure you clear the recycle bin for permanent deletion. In case you delete a useful temp file, here is how to recover deleted files from recycle bin after empty.
Run Disk Cleanup to Clear Temp Files in Windows
Disk Cleanup is an in-house software for Windows 10. This software helps to permanently delete junk files and temp files from your PC. It initiates a search on your storage disk to locate internet cache files, temp files, and thumbnails. Disk Cleanup will save you the time and effort it takes to manually delete tmp files.
👉Here are the steps to follow to clear temp files Windows 10:
- Open Windows File Explorer.
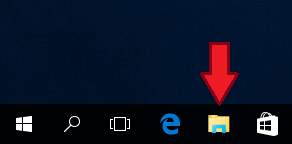
- Right-click the storage disk you wish to access and select Properties from the displayed list.
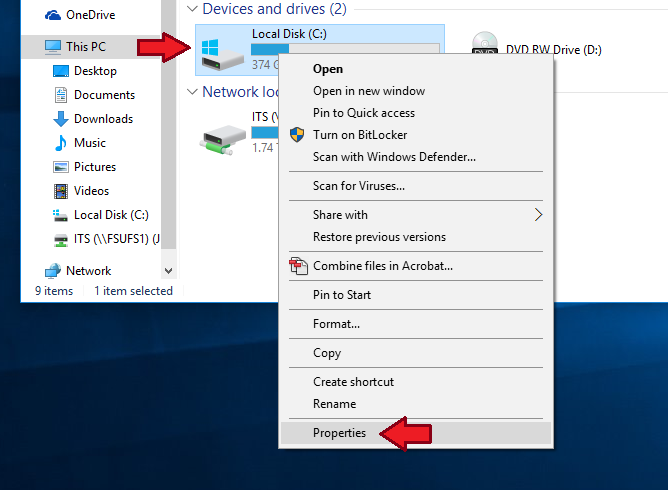
- Select General from the options and click Disk Cleanup at the bottom right of your screen.
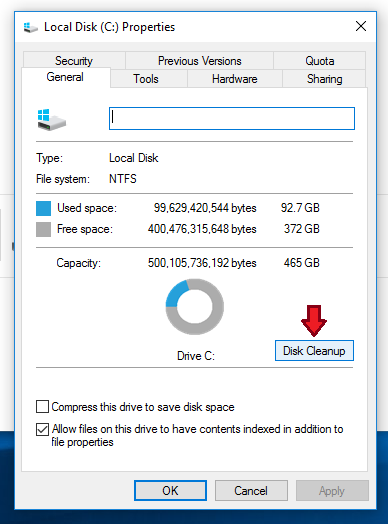
- Click on OK for Disk Cleanup to begin to calculate the total space that will be freed up.
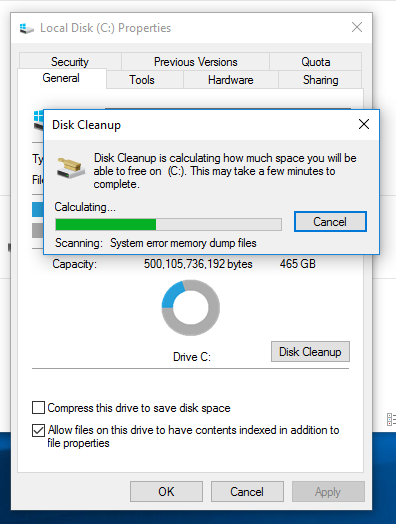
- Navigate through the displayed files to remove the ones you do not want to delete and select OK
- A prompt text will pop up saying “Are you sure you want to permanently delete these files? Click on Delete Files and wait till the process is done.
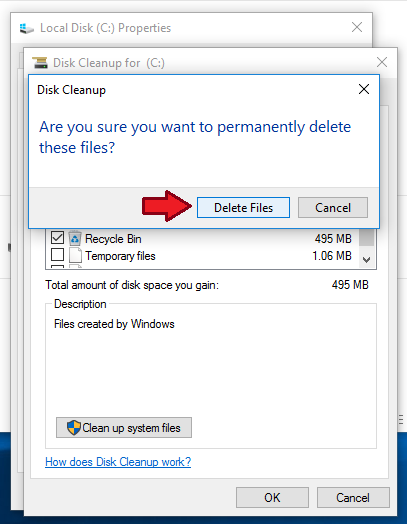
❗Note: Disk Cleanup is more suitable for deleting files off the system. This is because it identifies user files that have been duplicated before deleting the ones no longer in use.
Just in case you deleted an important tmp file that needs to be recovered, you can retrieve it by learning how to restore deleted files on Windows.
Clear Browser Cache to Remove Temp Files
When using browsers like Chrome or Firefox, information from some websites is saved in the cache.
The cache is a storage location that collects temporary data from all visited websites and stores them in a compressed form to help the browser run faster. Clearing your cache is very important because it helps your device run efficiently and allows websites to load faster on your browser.
👉To clear the browser cache in order to remove temp files from your PC, follow these steps:
- Open the Chrome app on your PC.
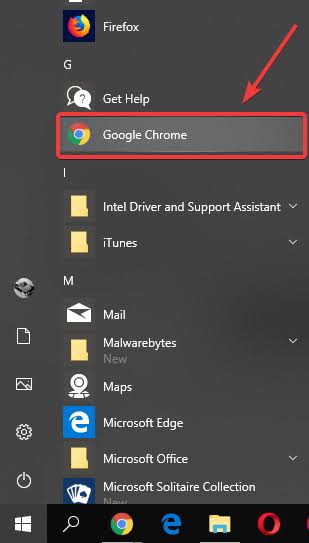
- Select the menu button displayed as three dots at chrome’s upper right corner.
- Click on Settings from the displayed menu.
- Select Advanced from the options.
- Click on Clear browsing data.
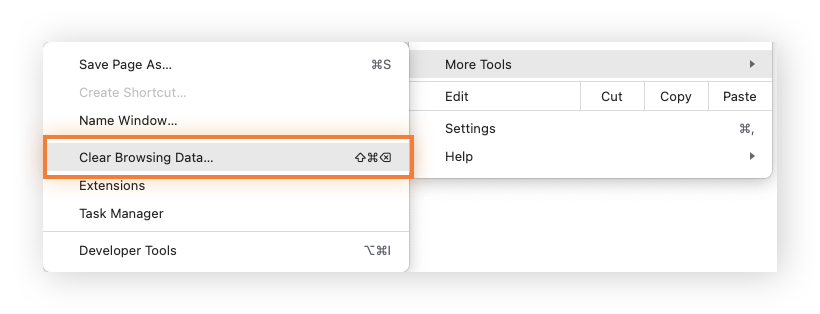
- Tick the box in front of Cached images and files.
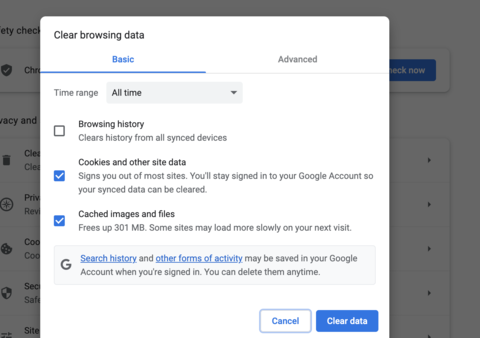
- And finally, click on Clear Data.
Conclusion
As good as temp files are on your PC, they can lead to low storage space and slow OS performance. To get the best out of your computer, it is advisable to clear temp files at regular intervals. In a case where a temp file is still in use, Windows will notify you with a File in use text.
FAQs on Deleting tmp Files
Here are answers to some other questions related to how to delete a tmp file.
- Is it ok to delete temp files
Yes, it is totally OK to delete temp files because most of them should have been deleted automatically. If temp files remain on your PC after they are no longer in use, you should get them deleted by deleting from Windows settings, using %temp% command, Disk Cleanup, or clearing browser cache.
Before deleting any tmp file from your PC, ensure that all software or programs related to the tmp file are closed to avoid further data loss. In case you accidentally delete folders with tmp files that you still need, learn how to recover deleted folders on Windows.
- What may cause Disk Cleanup to not delete files?
Sometimes, Disk Cleanup may fail to delete files due to any of the reasons listed below:
- Not granting administrator privilege to Disk Cleanup.
- When there is a corrupted file system within the folder.
- When Disk Cleanup is interrupted by a third-party software.
- When Disk Cleanup is not granted permission to delete certain files.