Is your download folder not responding when you try to open it? Or are you wondering where can I find my downloads on my computer?
This issue is common on both Windows and Mac, and it can be frustrating when you need quick access to downloaded files.
Whether you are using a laptop, desktop, or MacBook, knowing where to find downloads on your computer is the first step in troubleshooting.
By default, downloaded files are typically stored in a folder named “Downloads,” which you can access through Windows File Explorer, Finder on Mac or Chrome downloads not working. When this folder stops responding, it’s often due to issues like corrupted files, system glitches, or excess files.
Our guide covers five effective ways to fix this problem. It ensures that your downloads folder not responding is resolved and opens smoothly every time.
Here are a few common reasons why your downloads may not open:
When your Downloads folder stops responding, it can slow down productivity and make file access difficult. Here’s a breakdown of practical fixes to resolve the issue:
According to most experts, the simplest way to fix a frozen Downloads folder is by restarting Windows File Explorer. It refreshes the system handling your files. This can be especially helpful if your computer’s been running for a while or handling multiple tasks. But how do you do that?- keep reading!
👉Here are the steps you need to follow to restart your Windows file explorer:
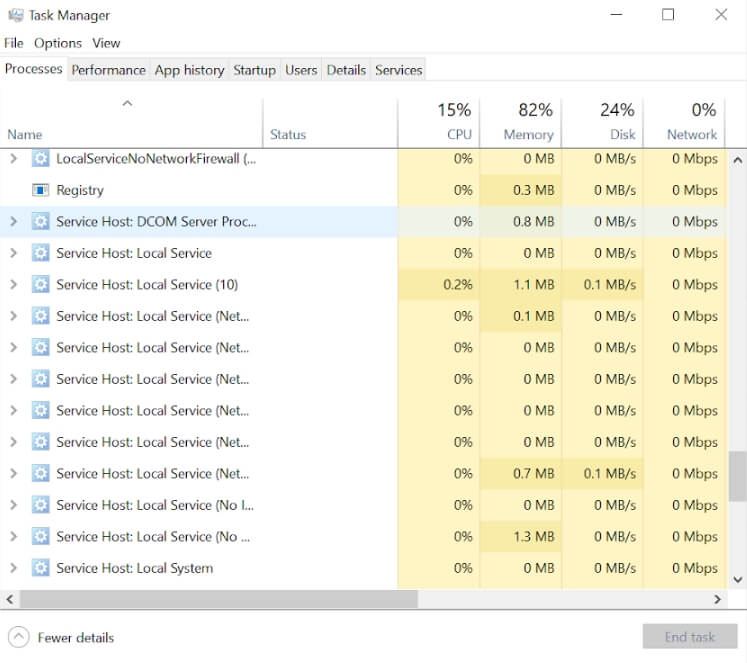
This will reset the file explorer process, which often resolves issues with lagging or unresponsive folders in file explorer without closing your other programs. Restarting the file manager in this way is a fast and effective fix, though if the problem reoccurs, it may point to a deeper system issue.
A repair upgrade on Windows 10 can fix complex issues within the operating system, such as problems that impact Windows Explorer or hinder regular updates. This upgrade reinstalls the core Windows components without wiping your data and makes it a practical option for users facing recurring or major software malfunctions. For example, a repair upgrade can solve persistent issues like system slowdowns due to corrupted OS files, or problems with Windows settings that refuse to update.
👉Here is step-by-step answer to your “how do I get to my downloads on my computer” via performing a windows upgrade:
This method addresses Windows errors directly and resolves ongoing issues like the “Critical Process Died” or “Kernel Data Inpage Error.” These errors may indicate serious system problems, often leading to crashes or freezes. You’ll need a stable internet connection, and the process can take over an hour as it thoroughly checks and repairs system files.
If your Downloads folder contains too many large or unused files, it may be causing delays or freezing due to the volume of data the system has to load each time. Regularly clearing out unnecessary files makes the folders on your device more responsive.
👉This is an easy way on how to open downloaded files on laptop:
Clearing out old files makes a noticeable difference in folder performance. So, try it out! But be cautious to avoid deleting anything important.
Corrupted system files could be causing your Downloads folder to malfunction. Running an SFC scan (works by detecting and automatically replacing corrupted system files with cached, clean versions), helps restore system integrity.
And DISM (Deployment Imaging Service and Management) scan is performed simultaneously to repair the Windows image used for updates and restore Windows components, effectively resolving deeper system-level issues.
👉Here is the step-by-step guide to run chkdsk download scans:
Running these scans may take some time but can resolve specific system errors, such as the “File System Error (-2147219200)” or the “Windows Update Error 0x80070057” without affecting your personal data. This method is particularly useful if other issues are also affecting your computer.
Sometimes Windows automatically sets certain folders, like Downloads, to be optimized for specific types of files (e.g., images), which can cause delays. Changing the folder’s type to “General Items” often resolves these responsiveness issues.
👉Here is how to open a downloaded file by adjusting the folder type:
Following these methods should help resolve the Downloads folder not responding error and give you smooth access to your files. If issues persist, it may be worth investigating whether the problem extends to other folders or if a system update could further address underlying issues.
If you have accidentally lost files from your Downloads folder, don’t panic—there’s a way to recover them!
One effective solution is using the data recovery tool ONERECOVERY, a powerful data recovery software designed to restore deleted files easily. This tool recovers various file types, including recovering files deleted from your Downloads folder.
👉Follow these steps to use ONERECOVERY software:
Why won’t my downloads open- Is this your concern too?! Then this post is for you. Here are some of these effective methods, so you can quickly resolve it. Whether restarting File Explorer or using data recovery tools like ONERECOVERY, these solutions will ensure smooth access to your files.
To wrap up this guide, here are answers to some common questions related to fixing download folder not responding problem.
1️⃣How to Change Download File Location in Windows 11?
Of course you can change the default download folder in Windows 11, just follow the steps below:
This change ensures all new downloads are saved in a specified location, which organizes files and potentially prevents folder-related errors. Also, you may use similar steps when your Win 10 windows explorer not responding.
2️⃣What Does It Mean When File Explorer is Not Responding?
When File Explorer doesn’t respond, it usually indicates issues with the system, such as high memory usage, corrupted files, or software conflicts. This might cause your downloads or other folders to freeze or load slowly. Restarting File Explorer, clearing the cache, or running diagnostic scans like SFC and DISM often fixes these issues and improves your system’s performance. This is usually the case when you are wondering why download folder is not responding.
3️⃣How to Fix Can’t Open Downloaded Files on Phone?
If you are unable to open downloaded files on your phone, it could be due to compatibility issues, lack of storage, or corrupted files. Try restarting your phone, checking app permissions, or clearing the cache of the Downloads app. You may also want to try a file management app to browse and open files directly. These steps restore access to your downloaded content when you can’t open downloaded files on Samsung phone or other device.
“Windows Defender keeps deleting my files after download. Now, I have to waste another 3…
Rather than using the Windows Explorer or the Copy & Paste command to transfer files…
“I inserted a new SD card into my Windows computer, but it’s not working because…
Is your D drive missing from Windows, leaving your files and programs out of reach? …
“I’ve recently encountered an issue with my Windows 10. When I started my PC and…
“I was cleaning my computer and mistakenly deleted some important files. I have searched all…