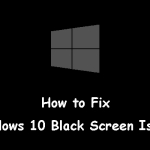Have you ever tried to access a file and been suddenly faced with File Explorer not responding? Well, the first thing you should know is it is very fixable, and there’s no cause for alarm.
Windows 10 File Explorer not working can result from various issues. However, do not worry. We have a technical team aiming at solving various computer-related issues, such as fixing the black screen of death.
This guide will provide a step-by-step guide with a pictorial representation of how to fix File Explorer is not responding problems on your own. All you have to do is keep reading.
What’s File Explorer And Its Function?
File Explorer, or Windows Explorer, is a Windows application used to manage users’ files. It enables users to access the system’s files and folders easily. It is essential to navigating basic functions like copying, moving, deleting, organizing files, etc.
Sometimes you may need to find a file within over 3,000 files, in this situation, the Search box in the File Explorer may fasten this process.
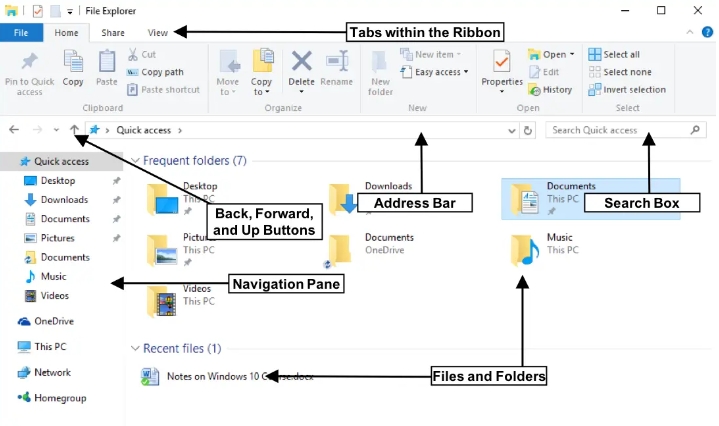
Meanwhile, you have a file to work on and the computer suddenly crashes, which leads to your Windows Explorer misbehaving.
While it is practical, File Explorer not working on Windows 10 isn’t uncommon, hence the need for this guide. Instances such as “Why is my File Explorer not responding?” and “Why won’t Windows Explorer open?” are common.
Why is My File Explorer not Opening?
Your File Explorer may not be responding for several reasons. Some of these reasons include:
- ❌Corrupted System Files: Damage or corruption in Windows system files, such as explorer.exe (which runs File Explorer), and ntdll.dll (a system library), can lead to File Explorer issues.
- ⚙️File Explorer Settings or Configuration Issues: Some changes in how folders and files are displayed can lead to misconfigured folders. It may affect the proper functionality of File Explorer.
- 🔧Conflicting Applications: Due to some third-party software interference, your File Explorer may be prevented from opening.
- 🖥️Outdated Windows Versions: Using obsolete versions of Windows is bound to lead to errors as it affects the functionality of your File Explorer.
- 🗑️Insufficient Space: Your File Explorer needs space to function. It can be unresponsive if your computer lacks space and has numerous installed applications.
6 Solutions to Fix Windows File Explorer Not Responding
File Explorer is not responding on Windows 10 isn’t something to panic about anymore, as there are now numerous solutions to troubleshoot and fix this problem. All of these solutions you can handle on your own, and they include;
| 📃Solution | 🛠️Step-by-Step Guide |
| 1. Restarting File Explorer from Task Manager | Begin by accessing the Task Manager by right-clicking on the taskbar, or pressing Ctrl + Shift + Esc to open it directly…. Continue reading |
| 2. Running a system file checker scan | On your system, press and hold down ‘’Windows + R’’ on your keyboard to access the Run utility…. Continue reading |
| 3. Disable startup applications | Press and hold “Ctrl+Shift+Esc” to open the “Task Manager”….. Continue reading |
| 4. Fix issues related with memory | Access Windows Memory Diagnostic by clicking “Windows + R” and typing the command “mdsched.exe” and selecting Enter….. Continue reading |
| 5. Update your video drivers | Click on the Start menu, type and search “Device Manager” then click….. Continue reading |
| 6. Changing the display settings | Right-click on your desktop and select “Display Settings” from the list of options…… Continue reading |
Restarting File Explorer from Task Manager to fix File Explorer not Responding
Restarting File Explorer is one effective way to fix File Explorer not responding. Below are steps to fix the problem.
Step 1. Begin by accessing the Task Manager by right-clicking on the Taskbar or pressing Ctrl + Shift + Esc to open it directly.
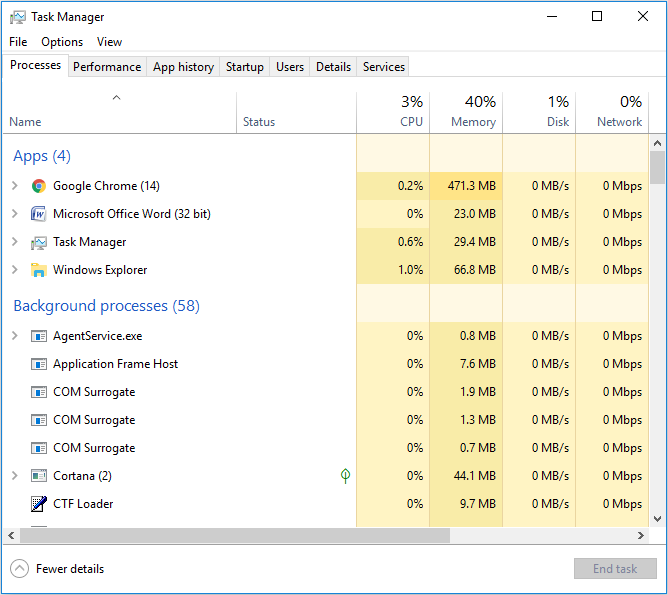
Step 2. Find and click on Windows Explorer under the “Processes” or “Details” tab.
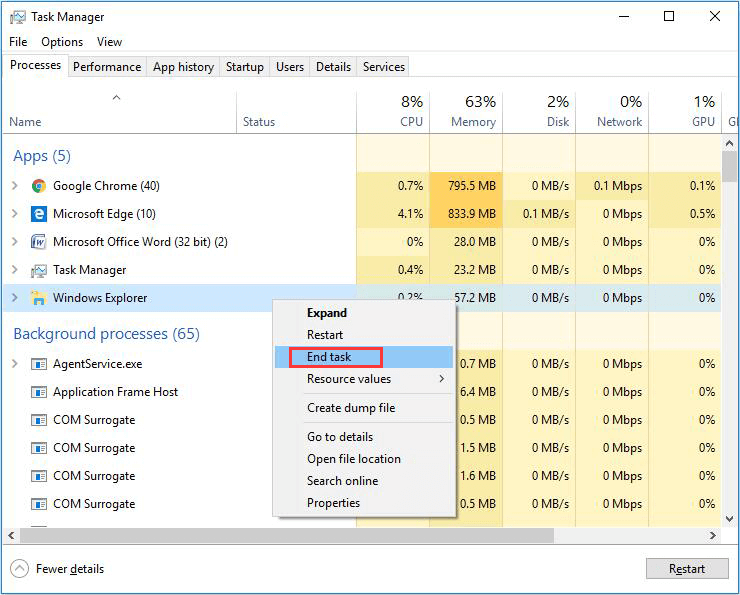
Step 3. Proceed to right-click on “Windows Explorer” and select “End task” from the drop-down menu.
Step 4. Locate and click on “File” in the upper left corner of your screen, then select “Run new task”.
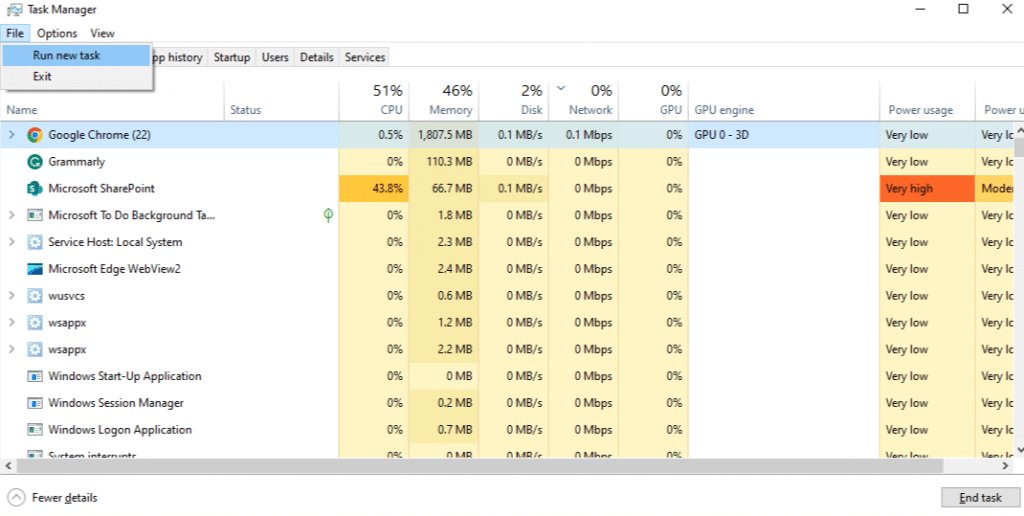
Step 5. On the “Create new task” prompt screen, input “explorer.exe” in the box provided and click on “OK.”
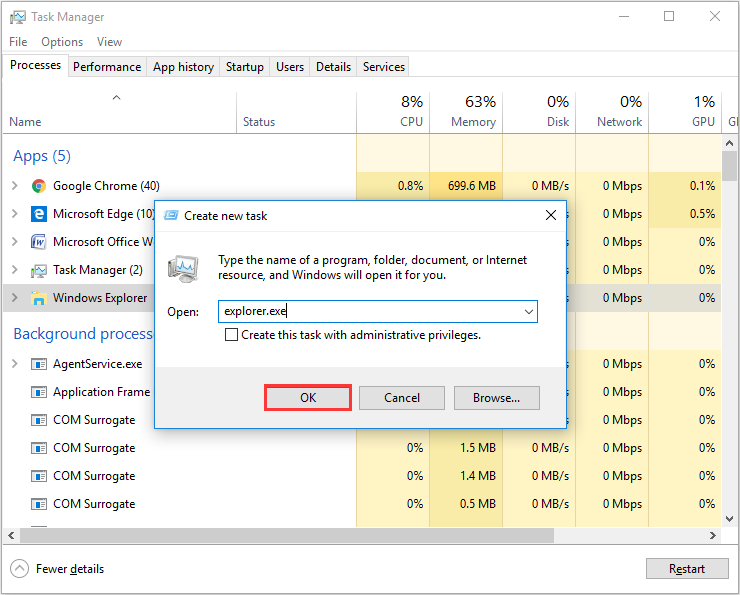
Fix File Explorer not Responding by Running a System File Checker Scan
A common problem in your drive such as DLL files being corrupted may lead to Windows Explorer not responding. To solve this problem, run a system file checker scan by following the steps below:
Step 1. On your system, press and hold down “Windows + R” on your keyboard to access the Run utility.
Step 2. Type “cmd” into the provided space followed by “Ctrl+Shift+Enter” to access the Command Prompt for Admin.
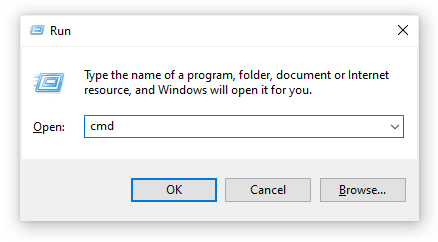
Step 3. Type in the command “sfc /scannow” and press enter to initiate the system file checker scan and wait for the scan to complete as it will automatically fix corrupted system files.
After the scan, check to see if all files were restored.
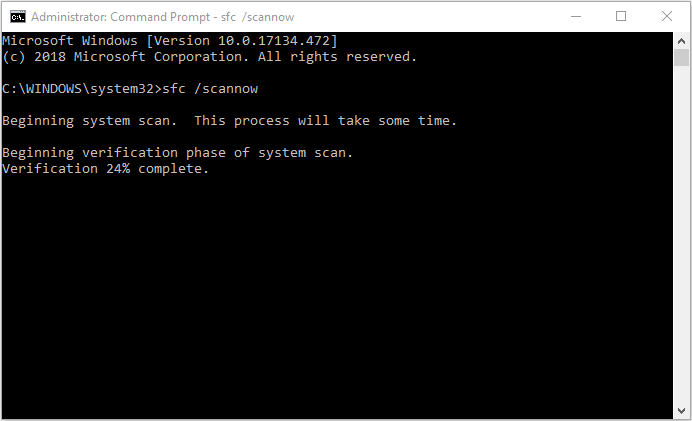
Disable Startup Applications to Fix File Explorer not responding
File Explorer not working can also result from numerous startup applications running in the background when you put your system on. These various applications can slow down the entire system and may interfere with each other, but they can be stopped by taking the following steps:
Step 1. Press and hold “Ctrl+Shift+Esc” to open the “Task Manager.”
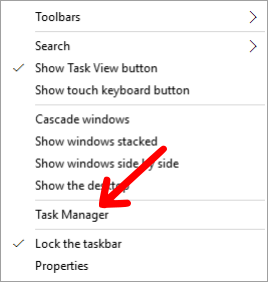
Step 2. Find and click the “Startup” tab to display a list of all apps currently running in the background.
Step 3. Proceed to “Disable” any applications you don’t want to keep open to prevent them from constantly launching at startup.
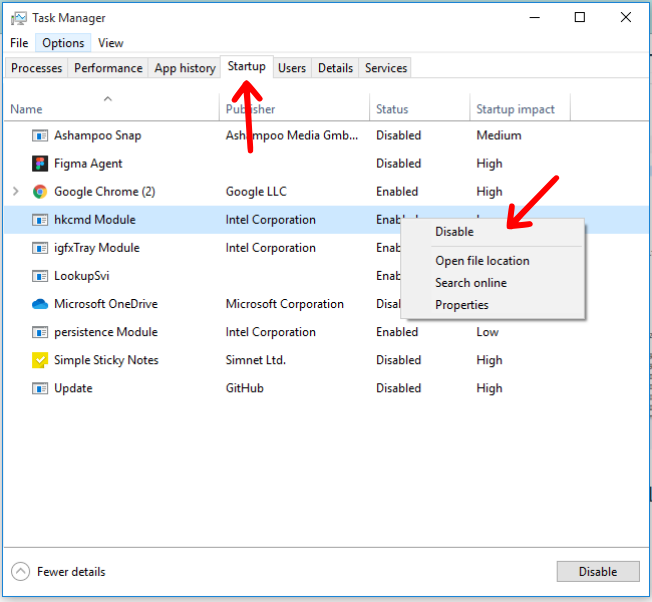
Step 4. Restart your system to apply changes, and retry Explorer to check effectiveness.
Fix Issues Related to Memory to Fix File Explorer not Responding
With memory playing an essential role in how the File Explorer functions, Windows Explorer not responding can easily be traced to memory issues. Some ways to solve these problems include;
📋Using Windows Memory Diagnostic
Step 1. Access Windows Memory Diagnostic by Clicking “Windows + R”, typing the command “mdsched.exe,” and selecting Enter.
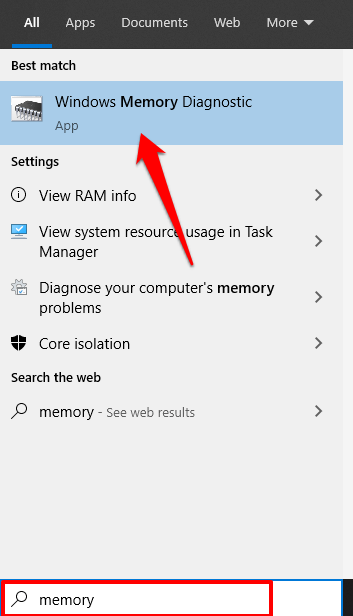
Step 2. Check for problems and select immediate check or schedule for the next reboot when prompted.
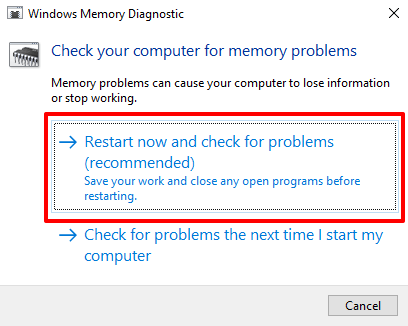
Step 3. Restarting your system will initiate the memory diagnostic to run and resolve any memory-related problems.
🗑️Clean the Temporary Files in the Hard Drive
To solve File Explorer not working issues that are related to space, you can clean the temporary files in the hard drive. To clear your hard drive, use the following steps;
Step 1. Go to Settings and select “System” when you see it.
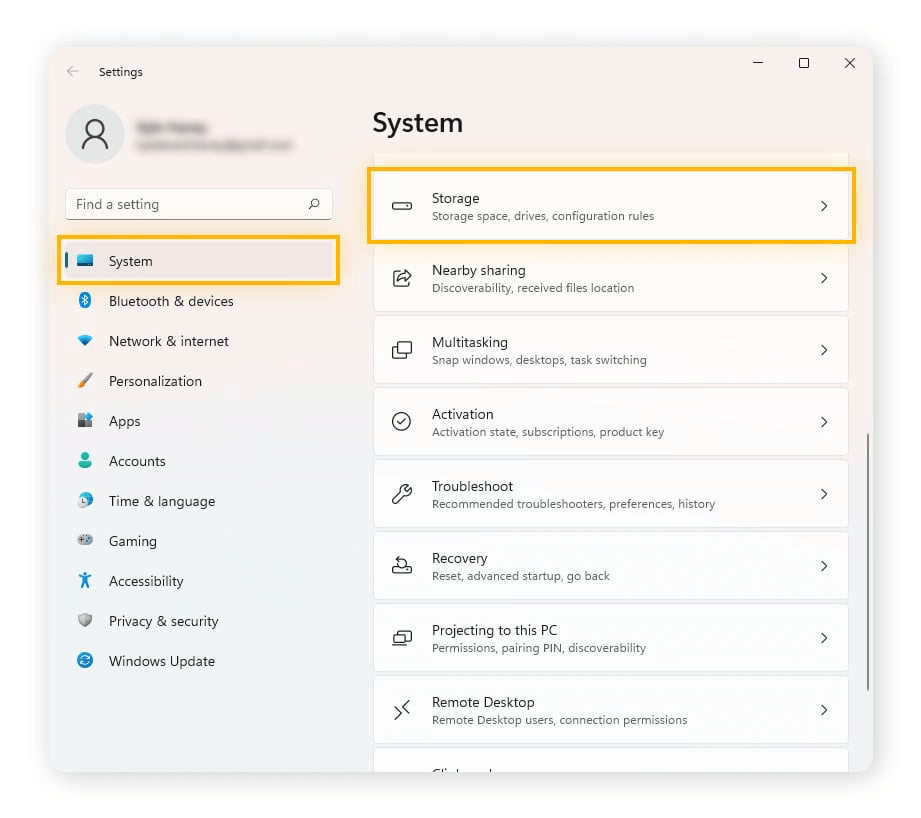
Step 2. Select Storage under “Temporary files”, and select desired categories.
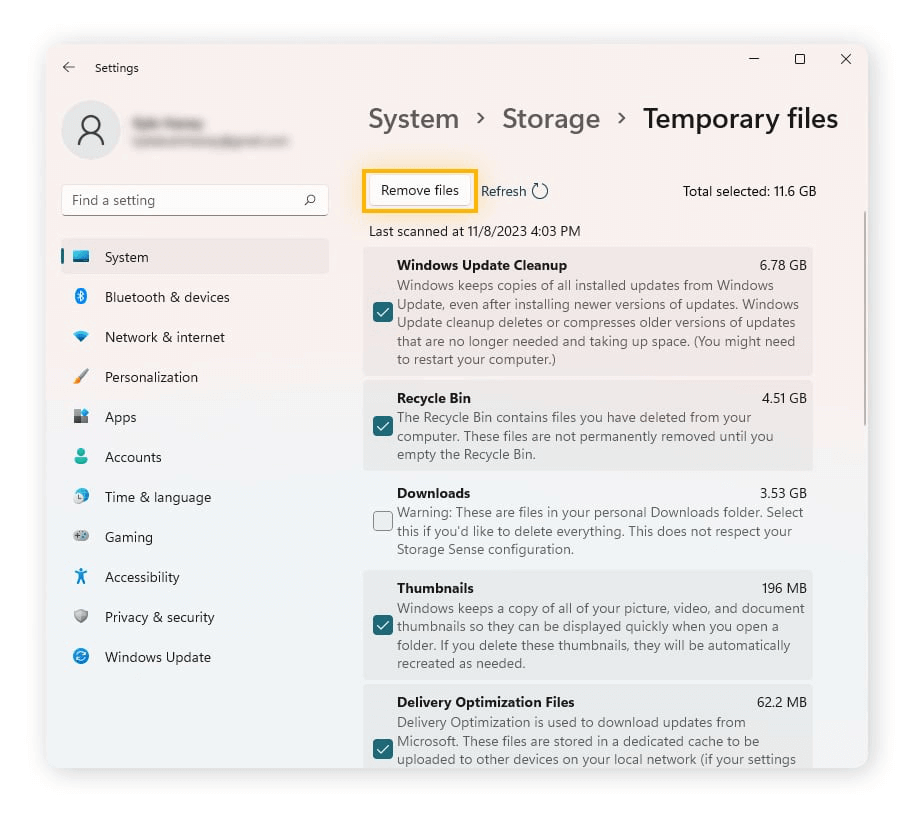
Step 4. Select “Remove Files” and confirm deletion when prompted.
🗂️Clear File Explorer History
File Explorer history often saves recent files and folders used in your system. This history of keeping track of numerous data can lead to File Explorer not working in Windows 10. Clearing the file history can be done quickly using the following steps:
Step 1. Go to the search bar and type “File Explorer Options.”
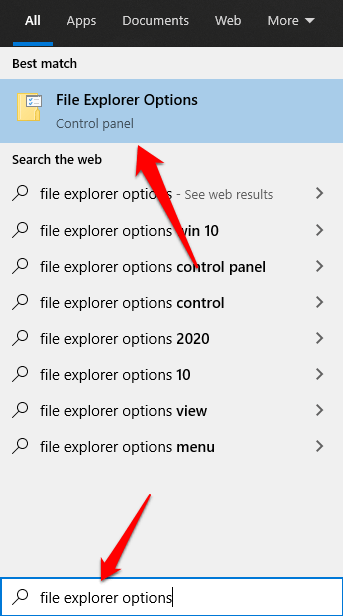
Step 2. Select the File Explorer Options, and in the General tab, find “Clear” under “Privacy.”
Step 3. Click “Clear” to empty recent files and folder history, then select “Apply” to apply changes if prompted.
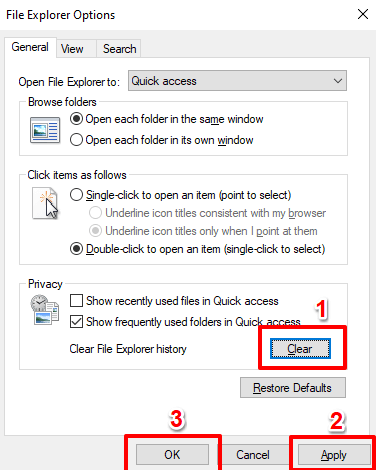
Step 4. Select “OK” to save changes, then restart your computer before checking to see if the problem is now resolved.
Update Your Video Drivers to Fix File Explorer not responding
Another swift fix to try if File Explorer is not responding is updating your video drivers. As video drivers play an important role in facilitating the connection between the operating system and the GPU. Outdated or corrupted video drivers can cause rendering issues, leading to File Explorer becoming unresponsive.
👉To do this on Windows 10, follow these quick and easy steps:
Step 1. Click on the Start menu, type and search “Device Manager”, then click.
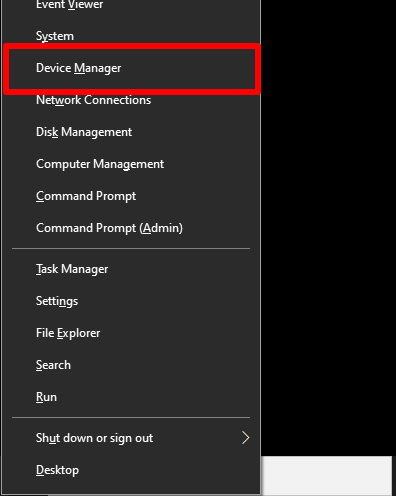
Step 2. Locate Display Adapters on the list of options, click on it, and proceed to find your graphics card.
Step 3. Right-click on your “Graphics card” and select “Update driver” to access updates.
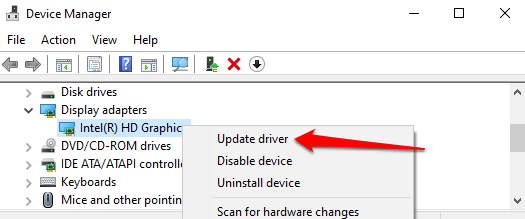
Step 4. Select “Search automatically for updated driver software” and follow the on-screen instructions to install if any updates are found.
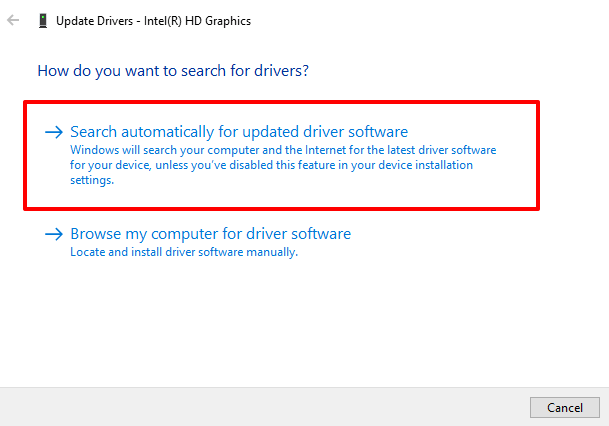
Step 5. Proceed to restart your computer to apply changes, then check your Windows 10 File Explorer to see if the problem is solved.
Fix File Explorer not responding by Changing the Display Settings
While seemingly irrelevant, the display settings, significantly when customized, can contribute to the problem. Formatting display settings to original settings can correct this error. To do this easily, use the following steps:
Step 1. Right-click on your desktop and select “Display Settings” from the list of options.
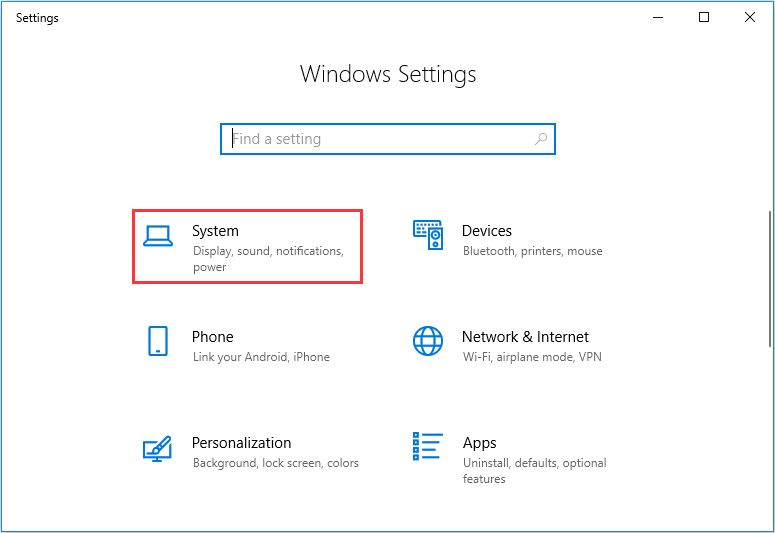
Step 2. Under “Scale and layout,” adjust settings, preferably to recommended settings.
Step 3. Select “Apply” to save changes, then restart your computer before checking if File Explorer is now responsive.
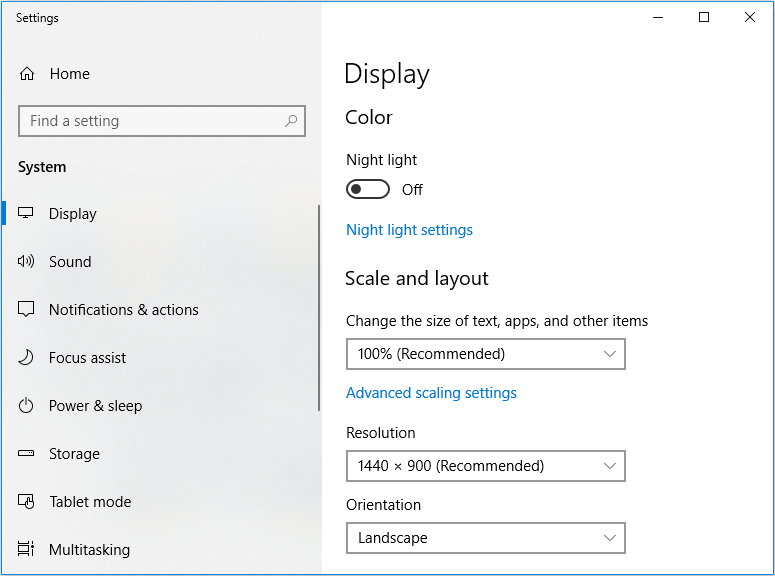
Conclusion
Having a functional and responsive Windows File Explorer is very important for the smooth functionality of your system. This article has listed some reasons why your Windows Explorer isn’t responding and included a step-by-step guide on solving this problem without being a tech expert.
FAQs on File Explorer not Responding
The File Explorer not responding can result from various reasons, and this comprehensive guide has answered most questions and provided solutions. However, if you still have questions, here are a few frequently asked questions that might be what you’re looking for:
1️⃣How do I Fix File Explorer crashing on Windows 10?
There are several ways to fix File Explorer crashing on Windows 10, such as updating video drivers, freeing up space by clearing temporary files and running a System File Checker scan. All of which are sure to keep your File Explorer from crashing.
2️⃣How Do You Fix Windows 10 File Explorer not opening?
If your Windows 10 File Explorer isn’t opening, you can try an easy fix by restarting the system. If restarting your system doesn’t fix it, you can proceed to check if your Windows is up to date and update to the latest version.