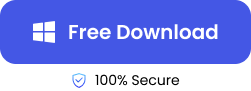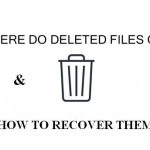“I turned on my Windows PC after a full system update and discovered that the desktop is blank. All the files stored on the desktop have disappeared. I’m confused. Please, how do I find my files?”
Many Windows users have been complaining of files disappearing from the desktop after the Windows 10 update. But there are other reasons that could cause your Word documents, photos, and other file types to abruptly leave your PC desktop. It could be system failure, emergency PC restart, unscheduled system update, etc.
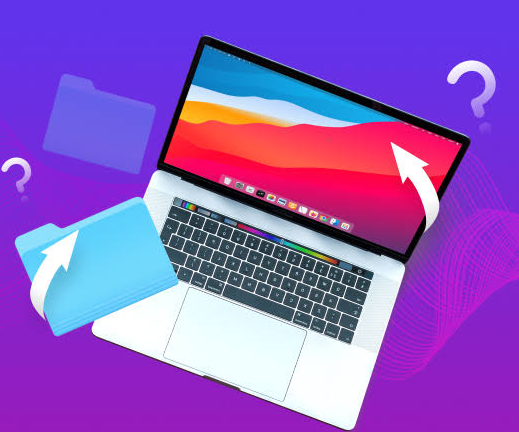
In this post, we will explain effective solutions you can use when all files disappeared from desktop.
Where are Desktop Files Stored?
When your files disappeared from the desktop, it’s most likely that they are not missing, but rather stored on another folder on your PC. There are 2 ways to locate where they are stored.
- Click File Explorer > This PC > Local Disk (C) > Users > Public
- Click File Explorer > This PC > Local Disk (C) > Users > User Name > Documents
To easily find any missing file in particular, go to the search bar at the top-right corner of your screen, and type the name of the desktop file you’re looking for. If you didn’t find your desktop files after this, refer to the solutions below.
How to Solve Missing Files from Desktop?
Explained below are 6 tested and trusted solutions to recover files on the desktop disappeared in Windows 10. Follow the step-by-step instructions to successfully get your files back.
Tick Show Hidden Files to Fix Desktop Files Disappeared in Windows
While updating your computer or when it is undergoing several other complications, your desktop files may be hidden. And by default, most Windows computers are designed not to show hidden files. So, to save files disappearing from the desktop, you need to change the Windows settings.
👉Here’s how to go about it:
- Open File Explorer, click This PC, and navigate to the upper menu bar to select View.
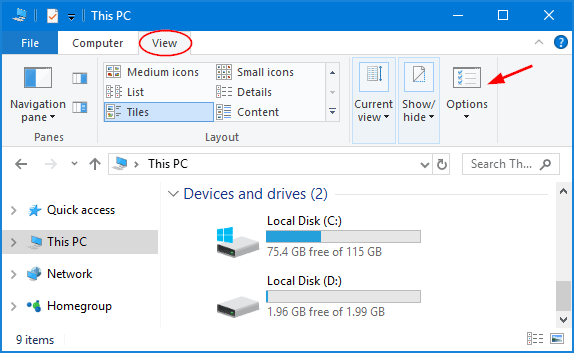
- Select Options, click the View tab, and tick the Show hidden files, folders, and drives box.
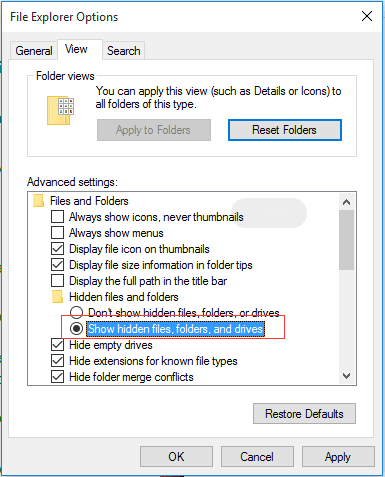
- Click the Apply, and then OK to save changes.
Scan the Hard Drive to Solve Desktop Disappeared in Windows 10
Sometimes, the reason why all files disappeared from the desktop may be because of an error in the hard drive. Thus, you need to check the hard drive to resolve the error and save your files.
👉Follow these steps to scan the hard drive and recover disappeared desktop files:
- Open File Explorer, select This PC, and right-click Local Disk (C). From the drop-down options, choose Properties.
- Navigate to the Tools tab, click Check, and hit Scan drive. This will search the hard drive for errors.
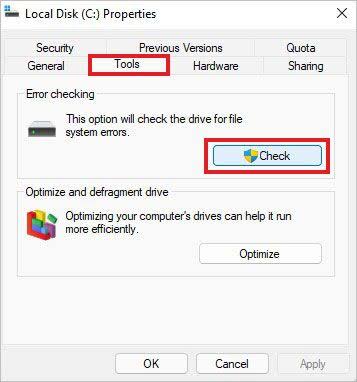
- Follow the on-screen instructions to repair the hard drive errors and save your files.
Using File Recovery Software to Retrieve Disappearing Files from Desktop
Use professional file recovery software like TinyFrom ONERECOVERY, which is configured to efficiently scan your computer for all lost data, including disappeared files from the desktop. If you’ve concluded that “I can’t ever find my documents Windows,” this is the right solution for you.
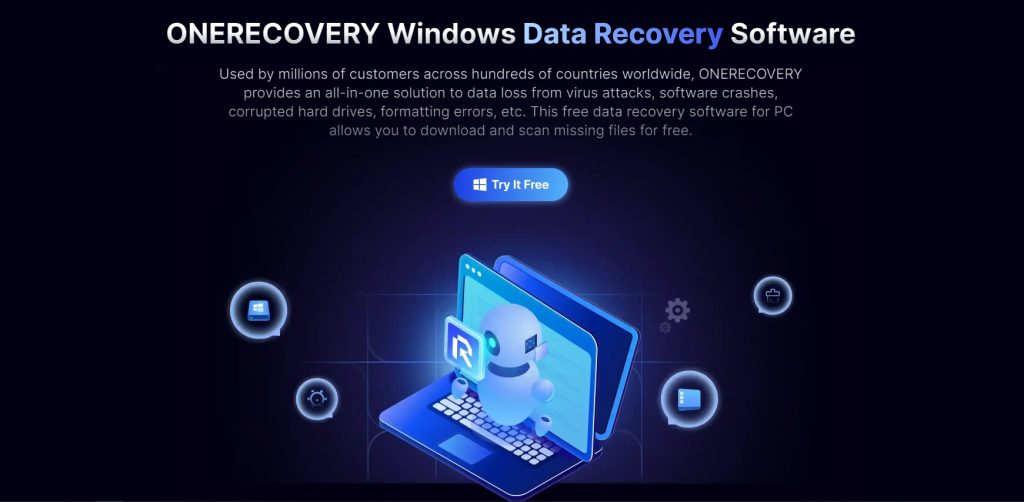
In fact, the excellence of ONERECOVERY isn’t limited to Windows computers, it can also be used to recover deleted folders from the desktop on Mac.
This software is designed with a user-friendly interface and advanced AI algorithms that thoroughly scan your computer, searching for all desktop files disappeared. Within a few simple clicks, you will successfully restore your missing desktop files.
👉Here are the steps to retrieve disappearing files from desktop through ONERECOVERY:
- Download, install, and launch ONERECOVERY on your computer.
- Click the drive where your desktop files are stored, which is usually Local Disk (C).
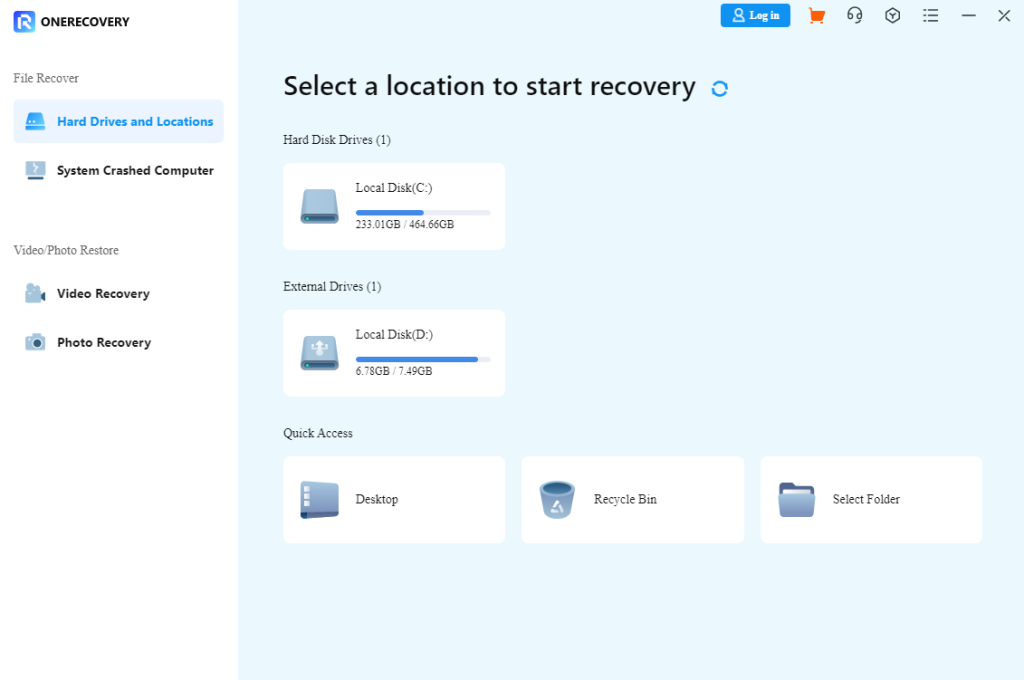
- Immediately, ONERECOVERY begins to scan the drive, displaying all lost desktop files, including the hidden, corrupted, deleted, and overwritten files.
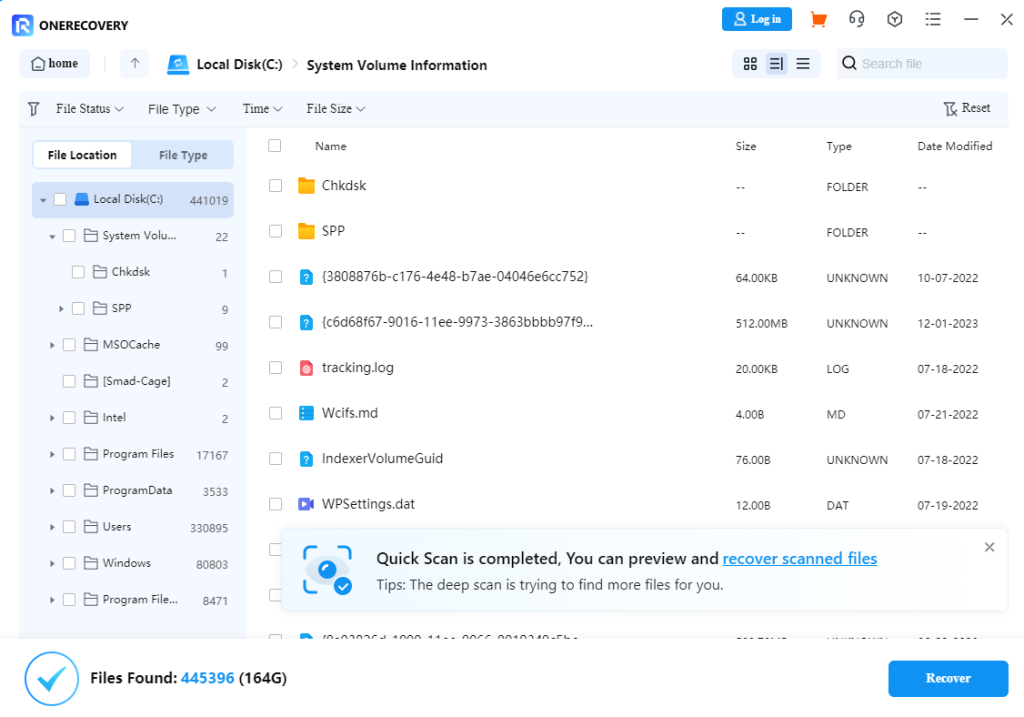
- Preview the displayed results, select the files you want to retrieve and click Recover. Select a preferred location to save the recovered files on your computer.
Switch User Account to Fix Desktop Folder Missing
When you log into the computer with another account, the desktop files and folders will be different. Thus, you need to switch to the right user account to restore the missing desktop files and folders.
👉To recover missing desktop folder and files by switching user account, follow these steps:
- Press the Windows key on your keyboard and select the username icon at the top.
- Click the account that’s logged in and select Sign out.
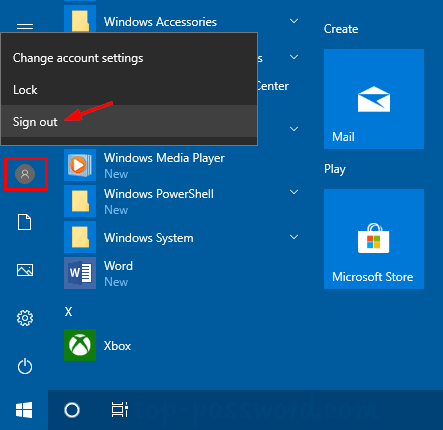
- Click the user account that contains the desktop folder and files, and log in with the right password.
Check the User Folder to Solve Desktop Files Gone
When you discover that your desktop files are gone and not showing when you turn on your computer, note that they are not lost. Instead, they’ve been moved to a different folder on your computer. This tends to happen after Windows updates.
👉To find which folder they are moved to, follow this 2 directories:
- This PC > Local Disk (C) > Users > User Name > Documents
- This PC > Local Disk (C) > Users > Public
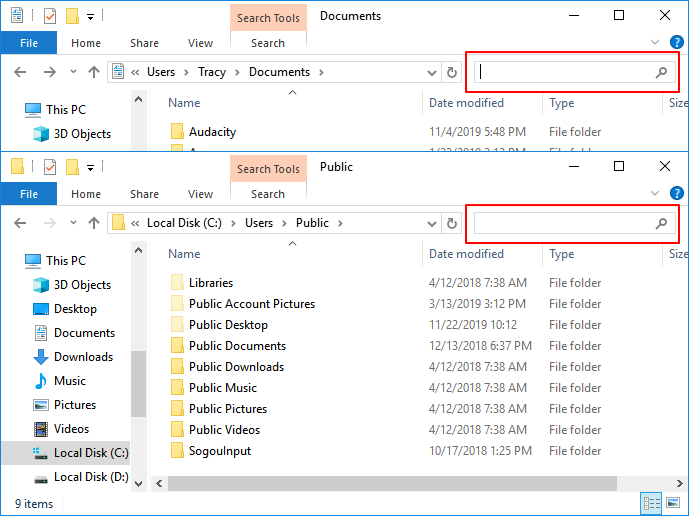
Turn Off Fast Startup to Recover Files Disappeared from Desktop
Sometimes, the reason why your files disappeared from the desktop is because the computer was booted through with the Fast Startup option.
When the Fast Startup option is turned ON, the computer boots fast. This affects the computer operating system and settings and may result in desktop files not showing. The best remedy is to turn OFF the Fast Startup option.
👉Here’s how to go about it:
- Go to the search bar and type Power Options. Select Power Options from the results.
- Select Choose what the power button does.
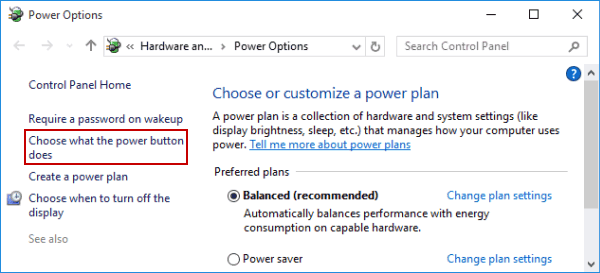
- Select Change settings that are currently unavailable.
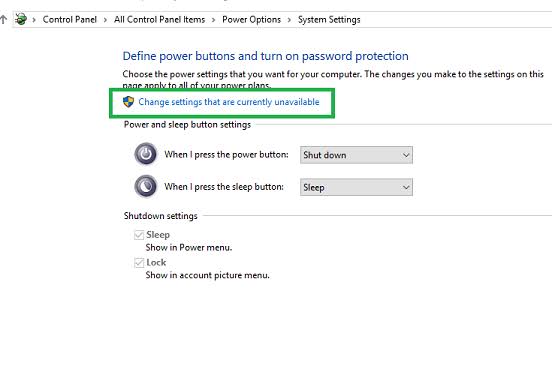
- Go to the Shutdown settings section and untick the Turn on fast startup (recommended) box.
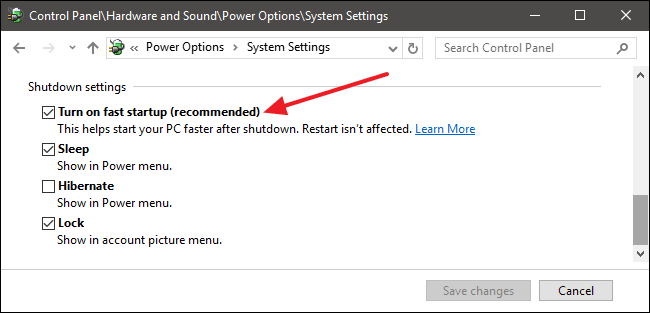
- Click Save changes.
Conclusion
In this post, we’ve answered popular Windows users’ questions like where are desktop files stored and what can I do when everything on my desktop disappeared, including files and folders. With the 6 solutions provided, we are certain you will successfully fix and recover files disappearing from the desktop.
FAQs on Files Disappeared from Desktop
For more knowledge and insight about desktop folder missing and disappearing files, read the answers to these frequently asked questions.
1️⃣Why Are My Desktop Files Suddenly Disappearing?
These are the common reasons why your desktop files may suddenly disappear:
- Hidden Files: The files may be set to hidden, making them disappear from the desktop. This often happens if your files and folder visibility settings are changed.
- Different Location: Happens when you move your desktop files to another location on your computer. The files will completely leave your desktop.
- Accidental Deletion: In an attempt to clean up the system or delete unwanted files, you might have mistakenly deleted the files, making them unavailable on desktop.
- Virus/Malware Attack: If your computer is infected by virus or malware, your desktop files may become inaccessible or missing.
2️⃣How to Restore Word Files that Disappeared?
Did your Word document disappeared from the desktop, there are proven solutions to recover deleted Word documents. We recommend you use ONERECOVERY – an all-in-one Word files recovery solution even if the document is deleted, corrupted, overwritten, etc.
👉Follow these steps:
- Download, install, and launch OERECOVERY on your computer.
- Select the drive where the Word files were stored.
- Automatically, ONERECOVERY starts to search for the Word files, and display all Word documents that were once stored on the computer.
- Preview the results, select the disappeared Word files you want to restore and click Recover. Click a preferred location to save on your computer.