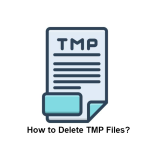It’s very frustrating when you press your HP laptop power button and it doesn’t turn on. This is even more painful if it’s your main computer or you have important files on it that require immediate attention.

The reality is you are not the first person experiencing this. Same complaint has been laid by many users, but thankfully, the reasons behind this and the solutions have been discovered. In this article, we will explain why your HP laptop won’t turn on and the solutions to fix it.
Reasons and Solutions
Below is a tabular representation of the common reasons why your HP laptop won’t switch on, as well as their respective solutions.
| ❓Common Reasons | 🔧Effective Solutions |
| 🔋Power Source Problem | Confirm that the power source your charger is plugged into works efficiently and the voltage transferred is not too low to power the laptop.Test the charger with another laptop to find out if it’s faulty.Check if your battery is bad by removing it and plugging the laptop to power. |
| 🔌Incompatible External Devices | Due to an upgrade conducted on your laptop, some installed external devices like projectors, flash drives, and SD cards might not work, thereby causing the system not to boot. To resolve this, you need to remove all connected external devices. |
| ⚙️Incorrect BIOS Settings | A change in the BIOS settings can alter the smooth booting order of your laptop. After turning on your laptop, press F10 to go to BIOS settings, and reset the system for successful booting. |
| 💿Faulty Laptop Component and Hard Drive | The hard drive and other components like the motherboard, RAM, and CPU impact the powering of your computer. Ensure they are not faulty and their setup doesn’t interfere with your laptop startup. |
4 Proven Solutions to Fix HP Laptop Not Turning On
Explained below are 4 fact-checked solutions to fix HP laptop not turning on.
Diagnose and Check First
There are many reasons why your HP laptop won’t turn on. Hence, it’s best you start by diagnosing and checking for the possible causes, such as:
- Check the battery, power cord, and adapter: Start by checking the power supply. The problem could be as simple as plugging the power cord to a faulty power supply or the voltage generated is not enough to turn on the system. Sometimes, it could be that the adapter is damaged, stopping power from flowing to the battery.
And other times, the battery may be the issue. To be sure of this, try powering your laptop without the battery installed. If the system turns on without the battery, it means you have to buy a new battery.

- Diagnosing screen issues: If it’s a “laptop not starting up, but power light is on HP” problem, the issue might be with the screen. To confirm, disconnect all visual external devices (projectors or monitors) connected to the computer to prevent interference with the startup process.
Also, turn off the light in the room to see if there’s a faint display. If YES, increase your laptop’s brightness. If NO, it could be that the LCD panel is broken. You can simply replace the screen.

- Check the hardware: Another checkup you need to have is on your hardware. Some might be faulty, thereby impacting the booting process. Pay keen attention to any weird sound from your laptop. Also, if you recently changed to a new hardware like a RAM kit, confirm that it’s properly installed, as this can result in boot issues.

Hard Reset Your HP Laptop
If your HP laptop is not turning on still, you will have to perform a hard reset. There are two methods of hard resetting a laptop. This is based on whether the laptop has a removable battery or not.
How to Hard Reset HP Laptop with Removable Battery
- Ensure the laptop is off.
- Remove all external devices, such as USB, flash drive, projector, etc. that are connected to the laptop.
- Disconnect the charger and carefully remove the battery.
- Press and hold the power button for about 15 seconds.
- Insert the battery back and connect the charger.
- Press the power button to turn the laptop on.
How to Hard Reset HP Laptop without Removable Battery
- Turn off the laptop.
- Remove all connected external devices.
- Disconnect the charger.
- Press and hold the power button for about 10 seconds.
- Re-connect the charger and press the power button to turn on your laptop.
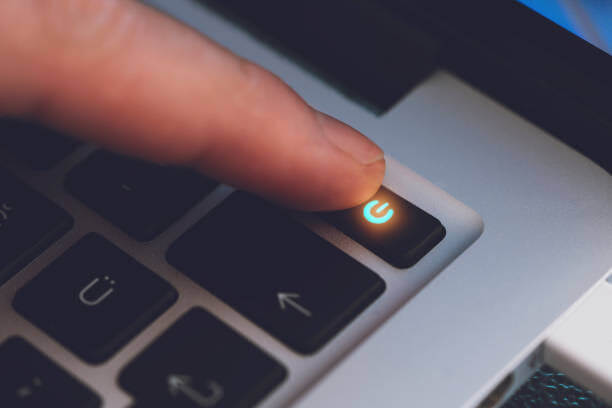
Reset BIOS Settings on HP Laptop
If the power light appears, but the laptop displays a black screen and the operating system doesn’t load, you have to check if there’s a wrong setting behind this. To do this, access the laptop’s Basic Input/Output System (BIOS) for reset.
To reach the BIOS setup, continually tap the designated key on startup (usually F10). It can be F2, F12, DEL, or ESC for some other HP laptops. Then go to the Boot settings. These settings practically inform the laptop to boot from a particular drive and if the drive doesn’t have a bootable operating system, the laptop will fail to turn on. Select the system drive to boot from in the list of options available and transfer it to the top of the boot order.
In addition, incompatibility between the BIOS settings and the operating system can cause the computer not to turn on. For instance, if you formerly used Legacy Boot Mode before installing a latest operating system, you will have to upgrade to a more modern mode, such as Unified Extensible Firmware Interface (UEFI).
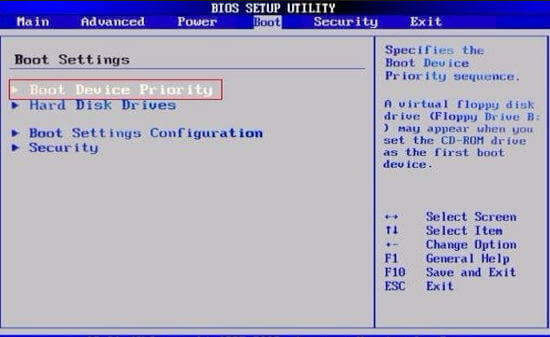
Check the HP Laptop Component and Hard Drive
The hard drive serves as the storage for the operating system and other applications. When you turn on your laptop, the BIOS firmware initiates the hard drive. Then, the operating system is initiated from the hard drive into the RAM. The initiation process continues to other components of the laptop, such as the CPU and motherboard.
Damage to the hard drive and other essential booting components can hinder your laptop from starting.
To fix HP laptop not powering on because of damage to hard drive and other components, follow these steps:
- Turn off the laptop, then remove the charger and battery.
- Carefully remove the hard drive from the bottom of your laptop. You can check your laptop’s manual for how to do this.
- Check for any physical damage, such as dents, loose connections, or cracks. If you see any damage that seems unfixable, change the hard drive. And if there is no physical damage, test the drive with another laptop to be sure of its functionality.
- Some HP laptops have built-in diagnostic tools for checking the efficiency of various computer components. Boot into the HP diagnostic utility to confirm the component’s health. For severe damage, consider seeking the help of a professional. But recover your data from the hard drive first.

4 Symptoms of an HP Laptop Not Turning On
There are various signs that show your HP laptop is having difficulty in turning on. Below are 4 major symptoms to check out for:
- Laptop power is on but the screen is blank: When you turn on your laptop and the power light comes up, but nothing shows on the screen, it indicates that there is an issue with the display or graphics card. Resolve this by trying a hard reset or connecting your laptop to another visual display, like a projector or external monitor.

- The charging light is on but the laptop refuses to power up: This indicates that the laptop is receiving power from the charger, but it’s unable to boot up. It could be that the voltage is low, the battery is faulty, or there is an internal hardware issue. Resolve this by charging with a better voltage, changing the battery, or accessing the internal hardware to repair damages.

- The laptop shows no indication that it’s charging or turning on: If there are no signs that your laptop is coming up when you charge and press the power button, it means that there’s a power-related issue. This could be a faulty adapter, spoilt power cord, or bad battery. Replace these parts with another and if the laptop doesn’t turn on, seek help from a technician.

- The power light blinks but doesn’t turn on: The laptop is efficiently charging, but experiences a stop when powering on. This typically indicates a hardware issue, which could be the RAM, motherboard, hard drive, or other critical components. Boot into the HP diagnostic utility to know which component is faulty in order to carry our repair or replacement.
Conclusion
Answering the question, “why my HP notebook won’t turn on” might seem frustrating to figure out at first. If you find out that your HP laptop won’t turn on, don’t panic. Refer to this page for the possible reasons and solutions to solving it.
FAQs on HP Laptop Won’t Switch On
Would you like to know more about why your HP laptop won’t switch on even though you recently shut it down? Read on!
- How to Fix My Laptop Won’t Turn On But the Power Light is On?
If your laptop won’t turn on when the power light is on, the most likely cause is a bad screen. Oftentimes, the graphics card gets damaged, causing you not to see any visuals. Seek the help of a technician to change the graphics card. If it’s a severe damage, you have to change the screen.
- How to Fix HP Elitebook Won’t Turn On?
There are several ways to fix HP Elitebook not turning on. They include:
- Check the power connection.
- Use a different power adapter.
- Check the battery health.
- Attempt a hard reset.
- Inspect for physical damage.
- Reset BIOS settings.
- Check display output.
- Seek professional help.
- How to Fix a Black Screen on a HP?
There are various reliable solutions to fix black screens on HP. Some of them are:
- Try to use a keyboard shortcut to wake the black screen. For Windows, press the Windows, Ctrl, Shift, and B keys together. For Mac, press the Cmd, Ctrl, and Power Button (or Touch ID Button) together.
- Uninstall and reinstall the video card.
- Remove any recently installed third-party software that might be affecting the visuals.
- Enable Safe Mode.
- Disable the fast boot feature.