For Windows users, it’s normal for your computer to reboot occasionally as the operating system needs to fix problems such as black screens or crashes by restarting the device. However, if your PC is restarting randomly with no error messages, you have to solve it because it can disrupt your work and lead to losing the data or progress. You may get very frustrated if your computer randomly restarts, especially if you’re attending an online meeting or editing a document that hasn’t been saved.
But you don’t need to worry too much. We have listed some of the best ways to fix PC random restarts here and you can follow the tutorials to solve your problem.
Are you wondering what are the common causes of PC randomly restarting? There are plenty of causes why your PC is restarting randomly — faulty power supply, software and hardware issues, improper ventilation, etc. Let’s explore below.
🔌 Faulty Power Supply/Settings
A faulty power supply or choosing the wrong power settings related to hibernation or sleep modes can cause your computer to restart randomly.
💾 Hardware Issues
Dirty RAM slots, graphics cards, or a faulty motherboard can also cause your PC to restart randomly. Also, if you often overclock the GPU, CPU, or RAM, this issue will arise.
💻 Software Conflicts
Outdated software applications or operating system files cause instability in your computer, and it restarts randomly. In addition, using old or incompatible drivers on your PC will make the system restart randomly due to the instability.
🧾 External Factors
If dust accumulates in the CPU, fans, or any other slots, and if there is no proper ventilation, your PC will overheat, which leads to the computer restarting randomly. The same thing happens if the components are damaged physically or the operating system is affected by malware.
Related Post: >> How to Fix HP Laptop Won’t Turn On
There are plenty of ways to fix computer random restarts — turning off the automatic restart option, fixing RAM issues, updating the device drivers, turning off the fast startup option, and updating your PC’s BIOS.
If you turned on the automatic restart option on your Windows PC, it could be the reason why your PC randomly restarts without showing any error messages. You can disable this option to fix the issue.
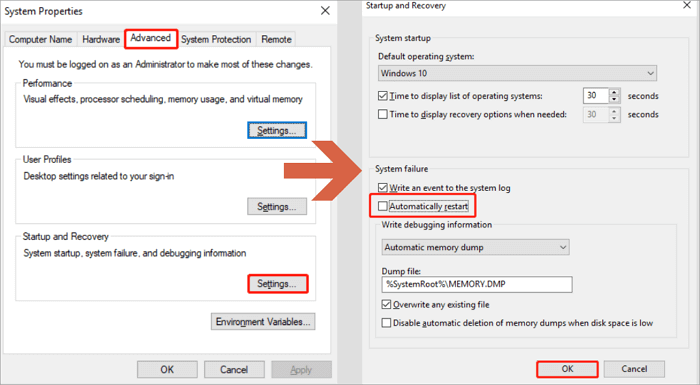
Here’s how you can turn off the automatic restart feature on your Windows PC:
Step 1. Type “Control Panel” in the Windows search box. Choose the “System” option after opening the Control Panel.
Step 2. In the pop-up window, tap on the “Advanced System settings” option below the “Related Links” option.
Step 3. Now choose the “Advanced” tab, go to the “Startup and Recovery” section, and tap on the “Settings” button.
Step 4. Under the “System Failure” tab, you need to uncheck the “Automatically restart” option and tap on the “OK” button.
RAM issues can also cause your PC to restart randomly. This is because RAM problems lead to system instability and computer crashes, which is why your PC will restart randomly. With the help of the System Memory Diagnostics tool, you can check for RAM errors on your PC.
Follow the below steps to fix the PC randomly restarts issue by checking RAM errors:
Step 1. In the Windows search bar, type mdsched.exe and tap on the enter button.
Step 2. A new pop-up will appear with two options. Choose the first option “Restart now and check for problems.”
Step 3. Now, you can see the Windows Memory Diagnostics Tool, which displays the status and progress.
Step 4. Once the test is completed, your PC will restart automatically.
Step 5. You can log in to check the test results.
💡 Note: If the test shows any problems, you have to replace the damaged RAM.
If you are unable to view the test results, go to Event Viewer, choose Windows Logs, then select System, and tap on the Find button. In the search bar, copy and paste MemoryDiagnostic and select Find Next to check the test results.
If the graphics drivers on your PC are incompatible, outdated, or installed improperly, your computer will restart randomly. You can fix this issue either by updating or reinstalling graphics drivers.
Here’s how you can do that:
Step 1. Go to the Windows start button and right-click on it. In the pop-up menu, choose the “Device Manager” option.
Step 2. In the new window, click on the “Display adapters” and expand it. Choose the “Uninstall device” option.
Step 3. Now click on the “Delete the driver software for this device” button and tap on the “OK” option.
Step 4. Shut down or restart your PC, and Windows will install the correct drivers automatically.
Here’s one more method that you can use to update graphic drivers on your PC:
1️⃣ Go to the “Device Manager” window.
2️⃣ Choose the “Display adapters” and right-click on it.
3️⃣ Tap on the “Update Driver Software” option.
All Windows PCs come with a Fast startup feature which helps your PC boot quickly following a shutdown. By default, on every PC, the fast startup feature is turned on. By disabling this feature, you may fix the computer randomly restarts issue.
Follow the below steps in order to turn off the fast startup option:
Step 1. Go to the “Windows Terminal” (admin) account.
Step 2. Type the below command in order to turn off the fast startup feature: powercfg /h off.
💡 If your files are lost due to frequent computer restarts, this CMD can also help you get them back. Follow the guidance in this article to recover your data: >> Recover Permanently Deleted Files Using CMD.
Here’s another method for disabling the fast startup feature:
1️⃣ In the Windows search bar, type and open the “Control Panel” option.
2️⃣ Choose “Power options” and tap on the “Choose what the power button does” button.
3️⃣ Now click on the “Change settings that are currently unavailable” button.
4️⃣ Under the Shutdown settings, uncheck the “Turn on fast startup” box. Tap on the “Save changes” option.
Another common reason why your PC randomly restarts is due to outdated BIOS. As a result, it is best to update BIOS to stop your PC from restarting randomly.
💡 Note: Updating BIOS is a highly advanced process and might impact the files on your PC. Due to that, it is best to back up all the files and data before proceeding with the BIOS update. If you lose important files because you forget to back them up, you can only choose third-party software to restore the data from your desktop.
If your PC is restarting randomly without any error messages, then it could be because of outdated drivers, damaged components, software, and hardware problems, or faulty power settings. You can follow any of the above methods to fix the computer randomly restarting issue.
By the way, you don’t even have to worry about whether the restarts will cause the loss of important files because there are efficient solutions to restore deleted files on Windows.
Do you have more doubts about why your PC randomly restarts? Then, have a look at some of the frequently asked questions.
Why does my PC keep restarting?
To automatically fix Blue Screen of Death (BSOD) faults on Windows, your PC will restart. However, if the computer keeps restarting without any error messages, it could be because of the following reasons:
Why is my laptop restarting again and again?
If your laptop is restarting again and again, it could be because of the system instability caused by hardware problems. Improper power supply, damaged external components, overheating, outdated drives, and problems with RAM or graphics card can cause your laptop to restart again and again.
“Windows Defender keeps deleting my files after download. Now, I have to waste another 3…
Rather than using the Windows Explorer or the Copy & Paste command to transfer files…
“I inserted a new SD card into my Windows computer, but it’s not working because…
Is your D drive missing from Windows, leaving your files and programs out of reach? …
Is your download folder not responding when you try to open it? Or are you…
“I’ve recently encountered an issue with my Windows 10. When I started my PC and…