“I’ve recently encountered an issue with my Windows 10. When I started my PC and opened File Explorer, I discovered that the Pictures folder was missing. I’ve done all the troubleshooting processes I know, but the folder didn’t show. How do I find it, please?”
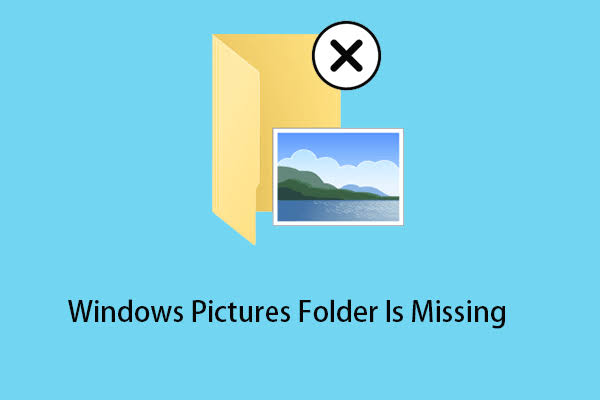
Whenever this happens, many people ask: where is my Picture folder? The truth is that the folder is in your PC but not in its original location. In this post, we will explain the reasons why the picture folder may disappear and how to restore it.
The Pictures folder is an in-built feature on Windows and it’s used to save photos, images, and screenshots. If you’re wondering where do I find my pictures on Windows? Simply launch File Explorer and click This PC. Scroll down to open the Picture folder.
❗NOTE: If you don’t find the Picture folder in this location, it means you’ve intentionally or accidentally changed the location path. Do not fret; the folder can still be restored.
These are the possible factors that can cause “Picture not found” in Windows:
If you’re wondering where did my pictures go? These are the methods to find them. Follow the step-by-step process keenly to restore your pictures.
Windows allows you to hide files and folders, which can be beneficial when storing information you would like to be confidential. So, if you hide the Pictures folder, you will experience the “photo not found” issue.
👉To unhide the Pictures folder in the File Explorer, follow these steps:
It’s possible that the location of the Pictures folder was changed accidentally or due to a virus attack, hence why you can’t find it in the default location. The next question will surely be: where is my Picture folder?
Instead of searching your whole computer for the folder, which you might not find, simply use the Shell Command to get the new location and restore your pictures.
👉These are the steps involved:
If you’re like me who opens pictures on my computer through the Quick Access menu in Windows File Explorer, it’s possible that the Pictures folder may suddenly disappear. This could be because the folder is no longer pinned or other frequently opened folders have replaced it.
👉You can easily remedy this situation by resetting the Quick Access menu by following these steps:
The Registry Editor is another Windows feature that can be used to find the Pictures folder, but it can have a negative impact if not done correctly.
👉Here’s how you can solve the “where are all my pictures” issue through the Registry Editor:
❗NOTE: This method is more technical than others and there’s no room for error, else your Windows system is at risk of distortion. So, it’s advisable you follow the steps carefully.
If you mistakenly or intentionally deleted photos from the Pictures folder, it may be found in the Recycle Bin. But if it’s not there, you will need a reputable picture recovery software like ONERECOVERY. This Windows picture recovery software is used by hundreds of people across the world for its high success rate and retrieval of lost photos.
ONERECOVERY can preview pictures in folder Windows 11 and seamlessly recover them regardless of the format, such as JPG, PNG, JPEG, IMG, GIF, etc. It comes with a dual-scan mode – Quick Scan and Deep Scan, which thoroughly search for the deleted photos and ensure their 100% recovery and integrity. It has powerful features to recover deleted files from the Downloads folder.
👉Follow these steps to recover deleted photos from Pictures folder using ONERECOVERY:
We’ve examined the various reasons why your Pictures folder might be missing, as well as the proven solutions to restore them. With this, you won’t have to wonder, where is my picture folder? You can simply find it and access your photos.
Continue reading to gain more insight and understanding about recovering missing Pictures folder.
1️⃣How to Put Pictures in a Folder?
👉Here are the steps to follow:
2️⃣How to View Photos in a Folder?
👉Follow these steps to view photo in a folder:
3️⃣How to Change Pictures Folder Location in Windows?
👉Here are the steps to change Pictures folder location in Windows:
“Windows Defender keeps deleting my files after download. Now, I have to waste another 3…
Rather than using the Windows Explorer or the Copy & Paste command to transfer files…
“I inserted a new SD card into my Windows computer, but it’s not working because…
Is your D drive missing from Windows, leaving your files and programs out of reach? …
Is your download folder not responding when you try to open it? Or are you…
“I was cleaning my computer and mistakenly deleted some important files. I have searched all…