In the course of daily use, resetting your ASUS laptop to factory settings can fix many persistent problems you were unable to sort out.
Even when you’re no longer using the ASUS laptop and intend to sell it, it makes a lot of sense to restore it to factory Settings. This can prevent personal files and information on your computer that you forgot to delete from being accidentally leaked.
Also, in cases of performance issues or malware threats, a factory reset could work wonders. This article will take you through five step-by-step guides on how to return ASUS laptop to factory settings.
Tips for Restoring Asus Laptop to Factory Settings
Before you return the Asus laptop to factory settings, there are a few things you should consider to ensure the reset process goes smoothly.
| Tips | Detailed explanation of the tips |
| Back up important files | A factory reset deletes all data on your ASUS laptop, so it’s best to back up your files on an external storage device or in the cloud. |
| Disable BitLocker | Bitlocker encrypts your data to protect it, but it might interfere with the reset process. Go to Control Panel>BitLocker Drive Encryption and turn off BitLocker. |
| Disable Antivirus Software | Anti-virus software monitors system activity and could cause errors in the reset process. It’s recommended to turn off the anti-virus software before proceeding with the factory reset. |
| Check for Recovery Partition | A recovery partition in your hard drive makes the factory reset faster and more reliable without the assistance of external media. |
Method 1. Factory Reset Asus Laptop with Windows Settings
It’s possible to restore ASUS notebook to factory settings without any external tool or media if you can still access Windows settings.
Windows offers a customizable reset option. If you are wondering how to restore my ASUS laptop to factory settings, this is the first method you should try. A reset through Windows is ideal for those who need to solve performance issues or are planning to sell their computer.
However, for a severely corrupted laptop that fails to load Windows, this type of reset is not recommended. Also, resetting with Windows might not solve malware or corrupted system files issues. This process can take time, depending on your laptop’s speed and the amount of data reset.
💡 Use the following steps to reset Asus laptop back to factory settings.
Tip: keep your laptop plugged into a power source to avoid interruptions.
Step 1. Press the Windows + l keys. This shortcut will take you to Windows Settings.
Step 2. Go to System> Recovery menu.
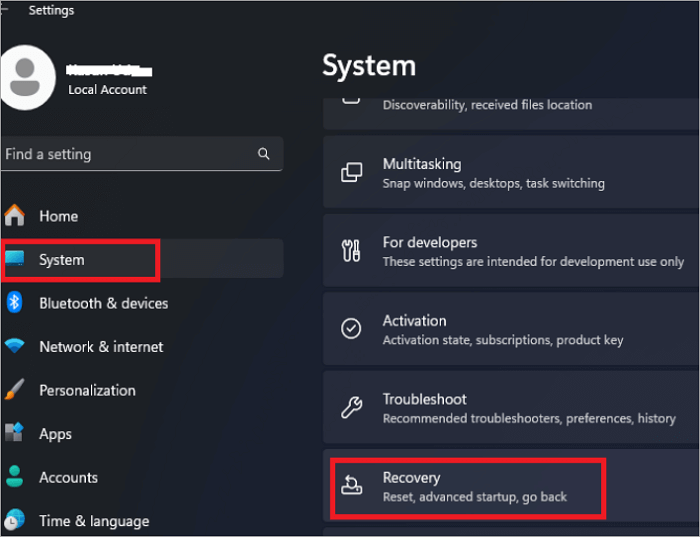
Step 3. In the recovery menu, select Reset this PC option.
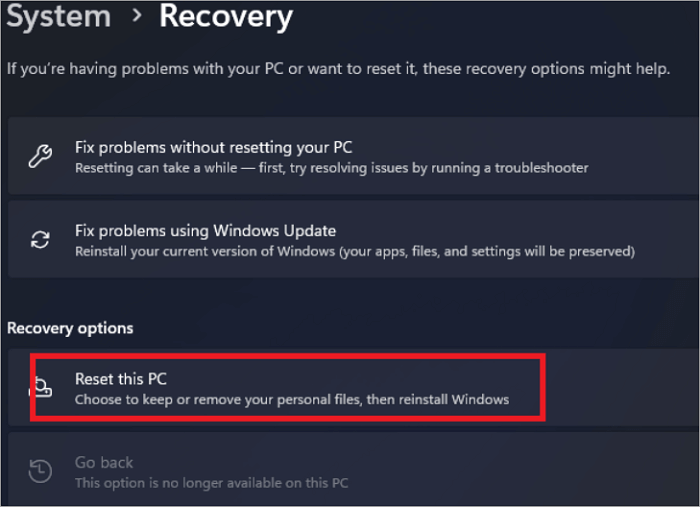
Step 4. You must confirm the action by clicking the Reset PC button before the computer starts the reset process.
Step 5. You can decide whether to keep my files or reset everything based on your requirements.
Wait for the process to restore ASUS notebook to factory settings.
Method 2. Reset ASUS Laptop Back to Factory Settings from WRE
When you cannot access Windows normally, you can resort to the WRE method. This reset will give you a complete system overhaul and often resolves deep-rooted system issues.
The Windows Recovery environment is a powerful inbuilt feature that could help you reset ASUS laptop to factory settings if you have booting issues.
It needs to be mentioned that you should back up all your data, as this method will erase all data from your computer.
This method might look complex to a new user who is not tech-savvy, but our step-by-step guide below could make the process smoother.
Step 1. Restart your ASUS laptop while pressing the F9 or F12 key as appropriate to enter the Windows recovery environment. ( in most ASUS laptops, F9 is the designated key)
Step 2. Select the “Troubleshoot” tool and then click on the “Reset your PC” option.
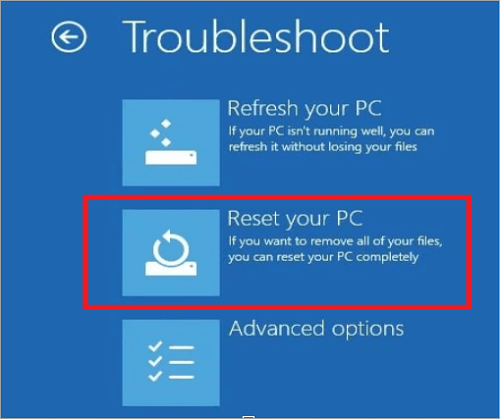
Step 3. On the next screen, select Fully Clean the Drive to delete all files.
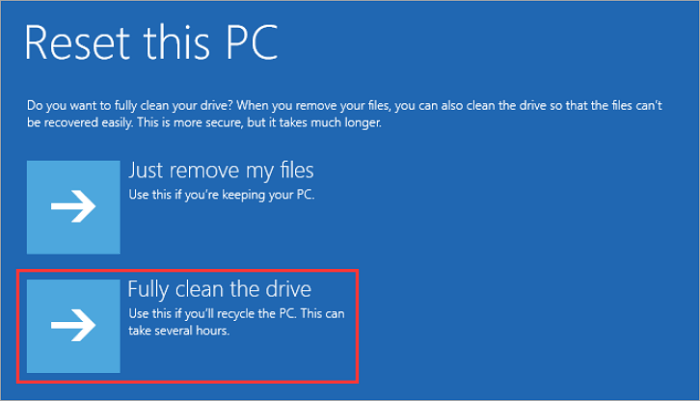
Step 4. The system will prompt you to enter the password and confirm the reset.
Step 5. The reset process will take some time. Please keep your ASUS laptop plugged in.
Method 3. Restore Asus Notebook to Factory Settings Using CMD
Using CMD or the command line to reset ASUS notebook is a more advanced approach to Factory reset. The factory reset command in CMD takes you directly to the reset process.
Also, the CMD method is effective if the methods we discussed earlier fail and the laptop is not bootable.
For a user familiar with command line operation, this is one of the easiest methods to rest your laptop. CMD bypasses the Windows interface and many of the prompts and screens you would encounter in other rest methods.
Remember to backup your data, as this method will delete all files.
Step 1. If you can access Windows on your laptop, go to the search bar and type CMD to run the command prompt as administrator.
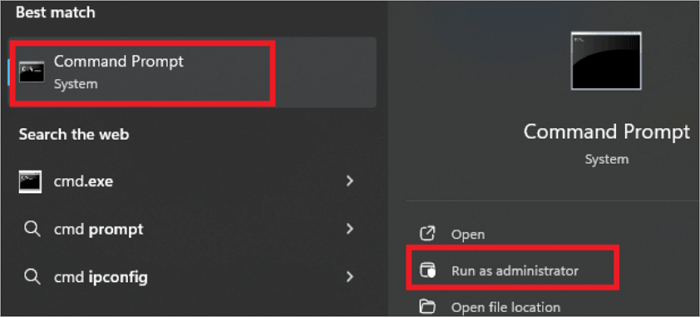
Step 2. The command line prompt will open as an administrator. Type “systemreset -factoryreset” and press enter.
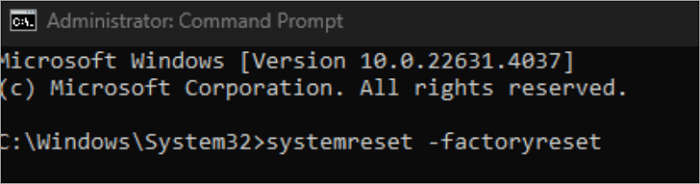
Step 3. Select whether you want to keep your files or remove everything in the following screen. If you have a backup of files, select the second option.
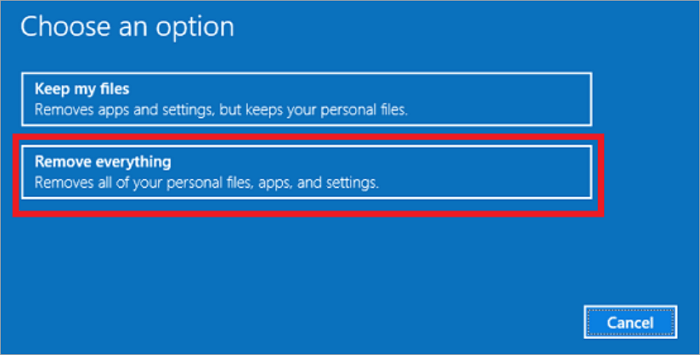
Step 4. The next screen will confirm what effect the reset will have on your laptop. If you are sure of the reset and the computer is plugged in, click Reset to proceed.
Step 5. The laptop will restart after the reset is complete.
Method 4. Factory Reset Asus Laptop Using Recovery Partition
Your ASUS laptop comes with a built-in recovery option for smoothly restoring the computer to factory settings. The recovery partition helps users fix the laptop in the case of malware or slow system speed.
This method is ideal when you still have boot access and want to have a clean slate before selling the laptop.
External media is not required to complete the reset through the recovery partition. The recovery partition also has a system image option to make a replica of the system files.
Users can easily restore factory settings in ASUS laptops using the following steps.
Step 1. Restart your laptop. Then, press and hold F9 when the ASUS logo appears.
Step 2. Pressing F9 will take you to the Windows boot manager screen. Select the option “Windows setup(EMS enabled) “
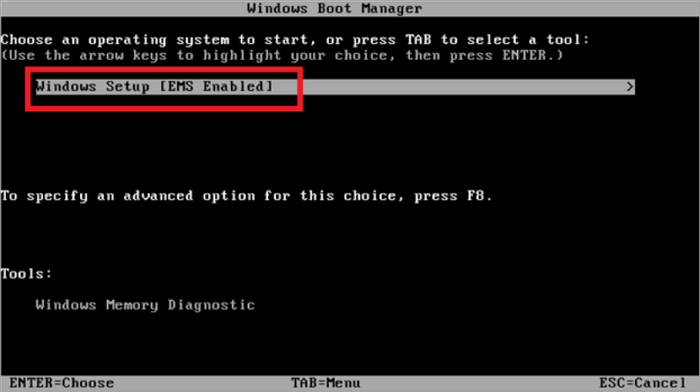
Step 3. You will see the ASUS Preload Wizard Window with several options. Click on the option you want to proceed with and click next.
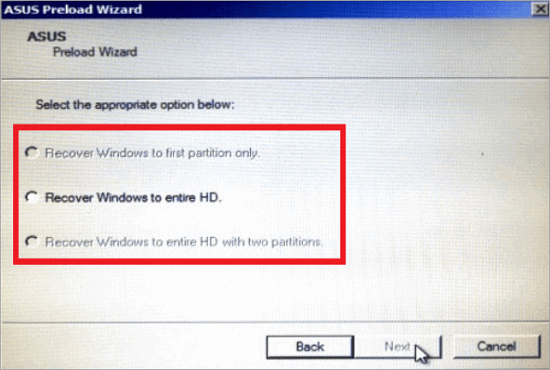
Step 4. Follow the on-screen guide to reset the Asus notebook.
Method 5. Return Asus Laptop to Factory Settings via BIOS
A factory reset through the BIOS is a more direct approach to returning your laptop to its factory settings. As the BIOS reset bypasses the operating system, it offers a thorough reset with all configurations returning to their original state.
A BIOS reset may also be required after adding new hardware components to your laptop if you have adjusted the BIOS settings before. You can turn to its default settings by resetting the BIOS, and that helps you ensure compatibility with new hardware.
Many users will find navigating BIOS a daunting task. Don’t worry. The following steps will tell you how to factory reset ASUS laptop using BIOS.
Step 1. Shut down your laptop and press the F2 key while powering up the computer. Release F2 once you see the BIOS interface on the screen.
Step 2. Use the arrow keys to navigate to the exit section of BIOS. Select “Load Setup Defaults” to continue. Depending on your motherboard, you might see different wording, such as Reset to default or Restore settings. Press enter to select your choice.
Step 3. Select yes in the following dialog box to confirm the selection. BIOS reset will start.
Step 4. You can press F10 to save settings and exit.
Conclusion
Restoring your ASUS laptop to factory settings is a powerful and effective solution to many issues. In this article, several methods to reset ASUS laptop back to factory settings were explained.
Apart from the above, trying a hard reset for ASUS laptop is also possible. While it does not restore factory settings, it forces the system to shut down if the computer is frozen. A hard reset Asus laptop happens when you hold down the power button till the computer shuts down and then restart it.









