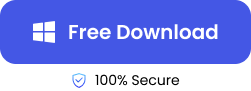Rather than using the Windows Explorer or the Copy & Paste command to transfer files from one folder to another, the Robocopy /mir command is faster and more flexible. It effortlessly mirrors two folders (a source folder and a destination folder).
However, after applying the command, you may find that some files have been deleted from the destination folder. But do not worry, it is not as complicated as you may think.
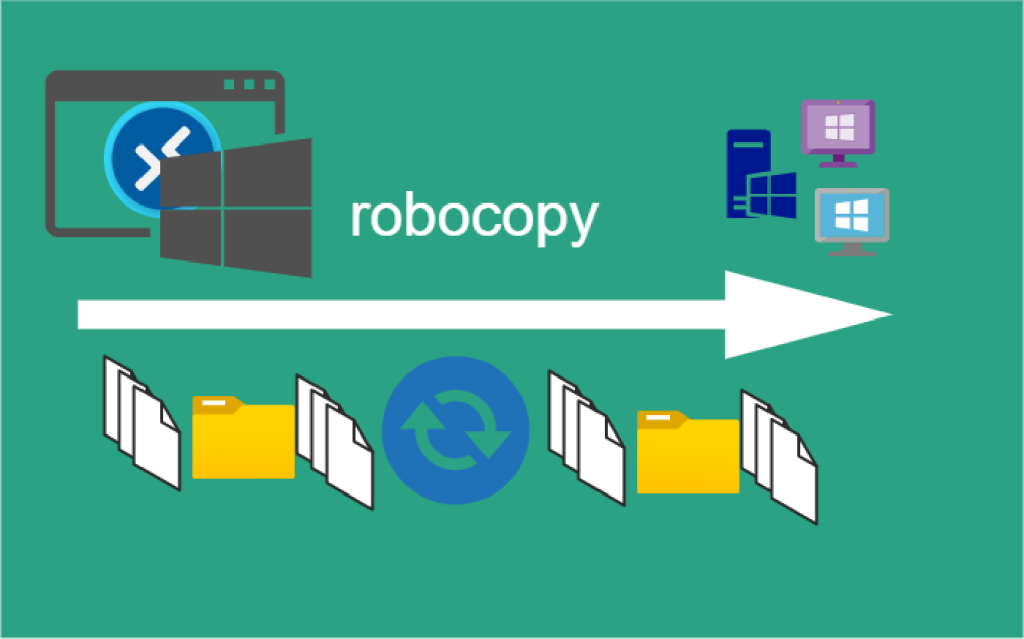
In this article, we will explore why this happens, how to undo Robocopy delete, and mention some safe Robocopy commands that won’t delete your files.
What is Robocopy Mir Command?
Robocopy is an abbreviation for “Robust File Copy,” which is a command line only available to Windows computers. This command is used to copy files from one folder to another, especially large files that will ordinarily take a long time to transfer.
It has so many options, including different parameters that can be used to convey what type of files to transfer and the exact function to perform. Hence, why it has gained much popularity among IT professionals.
One of the common options used is the Robocopy mir command. This command allows you to mirror a source folder to a destination folder. Do you want to quickly transfer all the files in Folder A to Folder B? You use the Robocopy /mir command. Within a shorter time, all your files in Folder A will be replicated in Folder B, even if they are very large.
Where the downside is, is that this command deletes any file that’s in the destination folder but not in the source folder. For example, if there are 2 files stored in Folder B, but are not in Folder A, the 2 files will be automatically deleted from Folder B. The Robocopy mirror command makes the destination folder exactly like the source folder without any extra files.
How to Recover Files Deleted by Robocopy /Mir?
Files deleted by the mir Robocopy command can usually be recovered. Technically, they are still on your drive until overwritten by new files. Thus, if you notice that some files are missing after using this command line, it’s essential that you stop storing new data on the drive.
Explained below are the 3 most reliable solutions to undo Robocopy delete. Each solution has its step-by-step process that must be followed keenly for successful retrieval of lost files.
Check Recycle Bin to Recover Files Deleted by Robocopy Mir
The first step to take when you notice a Robocopy overwrite situation is to check the computer’s Recycle Bin. If the deleted files were stored on a local drive, there’s a possibility that they were moved to the Recycle Bin, where they can be retrieved.
👉Just follow this process:
- Go to your Desktop and open the Recycle Bin.
- Check through the files and select the ones you want to recover.
- Right-click on them and select Restore. The files will be returned to the local drive where they were initially saved.
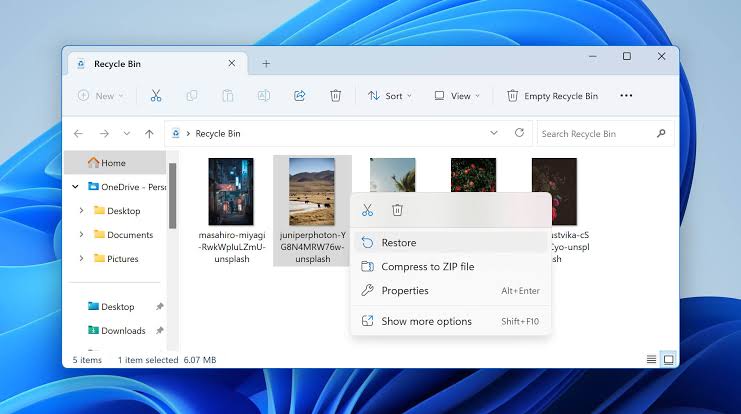
But most times, deleted Robocopy extra files are not moved to the Recycle Bin, especially when the command is done across different drives. This is because the Robocopy mir command usually bypasses the Recycle Bin when mirroring the source folder and the destination folder.
If your files are not in the Recycle Bin, there are other 2 proven solutions to try – rely on a previous backup or use a file recovery software.
Recover Deleted Files from HDD with Backup and Restore
If you fall prey to the Windows Robocopy accidental delete syndrome, a viable file recovery method relies on a previous backup you made. Every Windows computer has the Backup and Restore feature, which can be used to recover Robocopy deleted files seamlessly.
👉Follow these steps to recover deleted files from HDD using Backup and Restore:
- Insert the drive that contains the backup into your computer.
- Go to the Control Panel, choose System and Security, and select Backup and Restore.
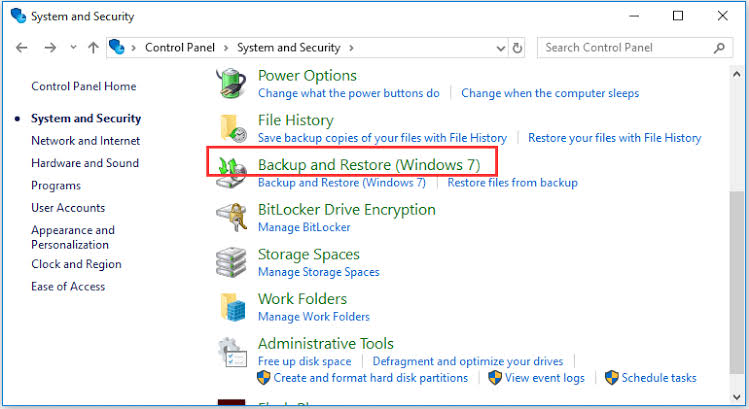
- Click Restore my files.
- Choose Browse for files to find the files you want to retrieve from the backup.
- Select the folder where you want to save the retrieved files.
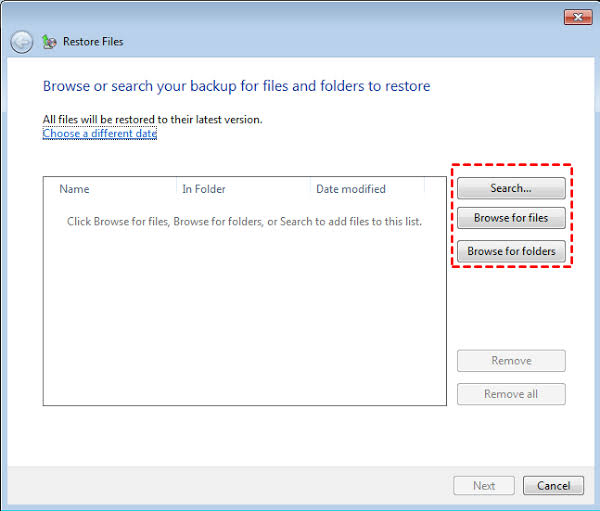
- Click Restore and wait for the process to be completed.
If you didn’t make a backup before losing your files, the ultimate solution is file recovery software.
Using File Recovery Software to Retrieve Deleted Files by Robocopy Mirror
This is the most reliable and effective among the solutions discussed in this post. It works efficiently even if all odds are against you. Whether the files are not in the Recycle Bin or there is no backup, you will still recover them by using professional file recovery software.
There are so many recovery software, but we recommend the ONERECOVERY Windows Data Recovery Software because of its high success rate and compatibility with all Windows versions. It also supports restoring files from various drives, including HDDs, memory cards, flash drives, etc.
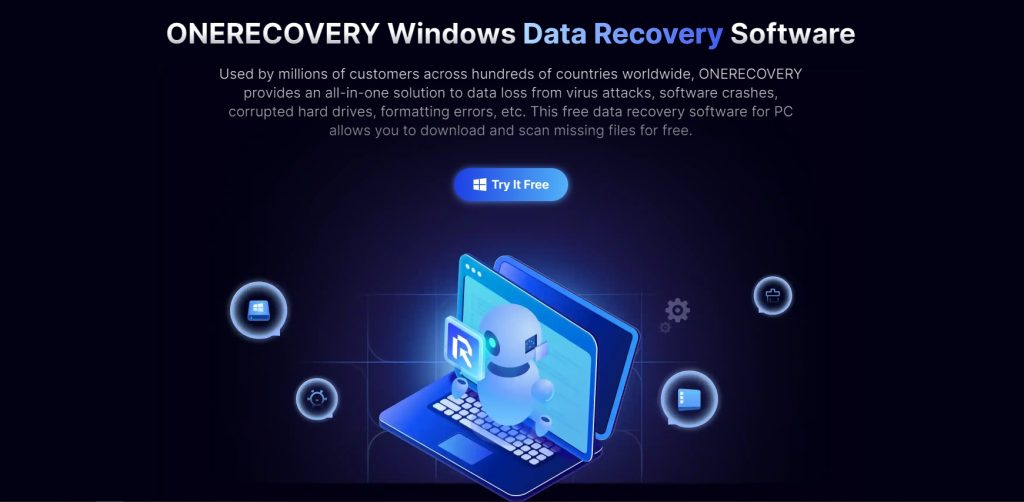
ONERECOVERY has an extensive capability to recover shift-deleted files and files deleted from the Recycle Bin. Its ease of use is unmatched. With no requirement for professional knowledge, you can easily use this software to undo Robocopy delete.
👉Here are the steps to follow:
- Download and install the ONERECOVERY software on your computer.
- Launch the software and click the location where the files were stored before they were deleted.
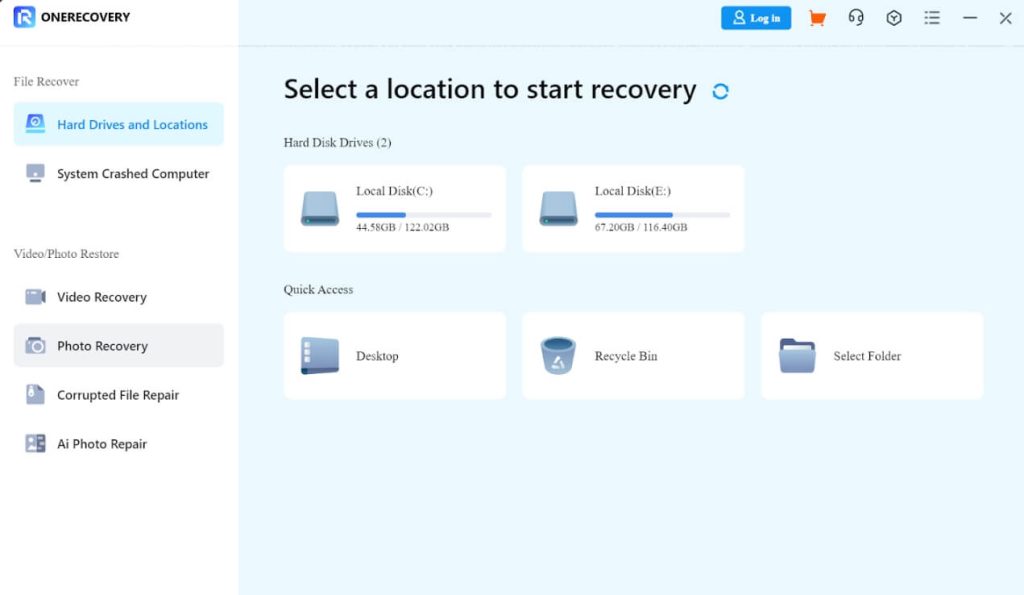
- Automatically, ONERECOVERY begins to scan the drive for all deleted files, including mir Robocopy deleted files, overwritten files, and so on.
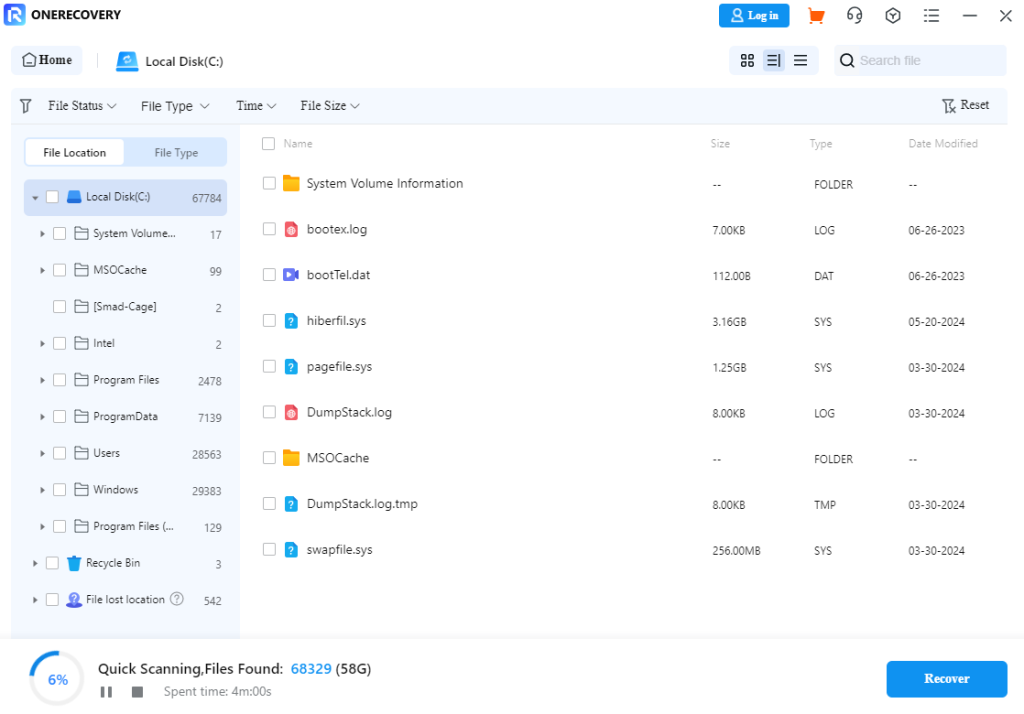
- Preview the scan results, select the files you want to restore and click Recover.
Bonus Tips: Robocopy Command Syntax that Won’t Delete Files
Generally, the Robocopy command syntax is: robocopy [source] [destination] [(file)(…)] [(parameter)]
- Source: denotes the source directory or folder of the file.
- Destination: denotes the destination directory or folder of the file.
- File: denotes the name of the file you want to copy.
- Parameter: denotes what the Robocopy command is to do, such as mir, copy, purge, and so on.
For instance, to Robocopy mirror a file, the syntax will be: robocopy C:\Financial Statement E:\folder /mir
✨✨Here is a table of other popular Robocopy command parameters and their meanings:
| Parameters | Description |
| /xx | Robocopy extra files, folders, and directories i.e., the extra files on the destination folder shouldn’t be deleted. It counters the function of Robocopy mir. |
| /xo | Don’t touch older files i.e., if the destination file already exists, it shouldn’t be overwritten by the source file. |
| /s | All subfolders should be copied, except the empty ones. |
| /e | All subfolders should be copied, even the empty ones. This command won’t affect existing files in the destination folder. |
| /z | Copy files in restartable mode. This command allows you to resume the transfer of large files after an interruption. |
| /purge | This command deletes every file, folder, and directory in the destination that is no longer in the source. |
Conclusion
With the 3 effective methods discussed in this post, you can now efficiently undo Robocpy delete and recover your lost files. Oftentimes, the Recycle Bin doesn’t retain the deleted files and users don’t usually have backups. The most viable solution in these cases is the ONERECOVERY Windows Data Recovery Software, which restores all deleted files regardless of the circumstances.
FAQs on Recovering Files Deleted by Mir Robocopy
For more insight into Windows Robocopy deleted files retrieval, read the answers to these two frequently asked questions.
- Does Robocopy /Mir Delete Destination Files?
When you use the Robocopy /mir command, the files in the destination folder will be synchronized to an exact mirror of the source folder. Thus, any file that’s in the destination folder but not in the source folder will be deleted.
- How to Turn Robocopy Mirror One Way?
Robocopy allows you to mirror a folder one way i.e., any changes done to the source folder after the Robocopy operation will not reflect on the destination folder, and vice-versa.
A good example of Robocopy mirror one way situation is when you perform the Robocopy /mir command on Folder A and delete some afterwards, you will realize that the changes won’t reflect in Folder B.