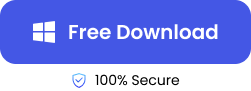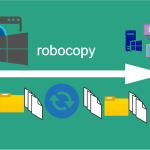“Windows Defender keeps deleting my files after download. Now, I have to waste another 3 hours to re-download and hope it won’t be deleted. What could be the problem? I earnestly need a solution.”
Over the years, many people have been complaining about how Windows security keeps deleting their files without warning. Little do they know that the Windows Defender (also known as Microsoft Defender Antivirus) is only doing its job of protecting your computer from potential threats.
However, in some cases, it detects some safe files to be a threat and removes them, which can be frustrating. If you’re experiencing this and would like to stop Microsoft Windows Antivirus from interfering with your files, continue reading.
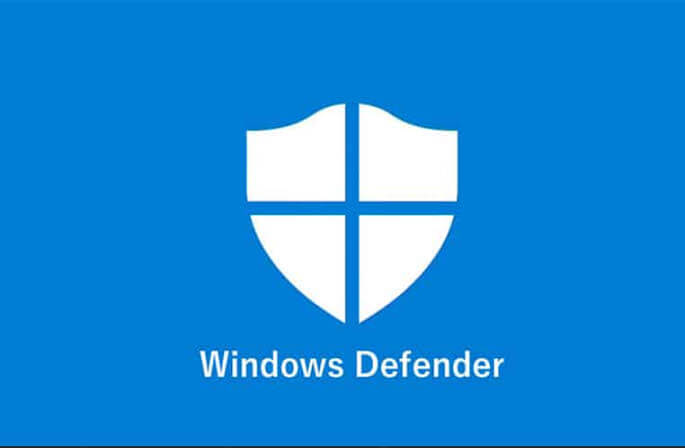
In this post, we will further explain why Windows security keeps deleting files and how it can be stopped.
Why Windows Will Delete Files Automatically?
These are 3 common reasons why Windows security keeps deleting files:
- ☣️Virus Detection: Files are automatically deleted when the Windows Defender notices that they contain virus or malicious content, usually this may happen after downloading untrusted files from the internet.
- ⚔️Misconfigured Defender: If your Windows Defender is misconfigured, it’s bound to delete files unnecessarily because of overly strict settings.
- ⚠️Files Downloaded from Untrusted Sources: Windows Defender flags files from unknown or untrusted sources as potentially harmful and deletes them automatically.
4 Ways to Stop Windows Defender from Deleting Files
Explained below is how to stop Windows defender deleting files. Follow the instructions step-by-step to put an end to Windows deleting files.
Stop Windows Defender from Deleting Files Automatically
Automatically deleted files caused by Windows Defender happen because some potential threats were noticed. To avert this, go to Settings, and stop Windows Defender from deleting files automatically.
👉Here are the steps involved:
- Go to Settings and click Update & Security. Select Windows Security and choose Virus & threat protection.
- Go to Virus & threat protection settings and click Manage settings.
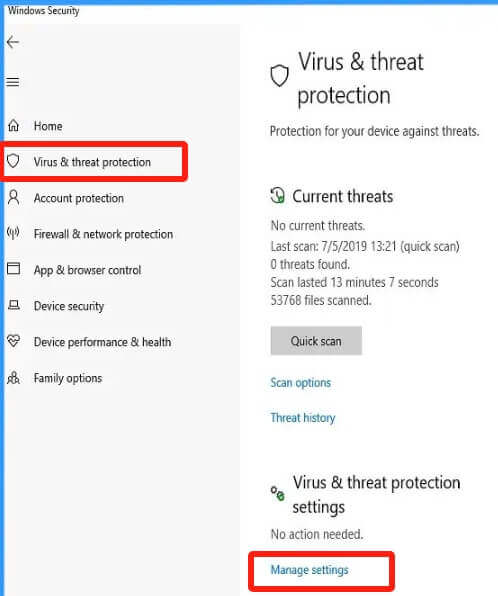
- Under Exclusions, click on Add or remove exclusion.
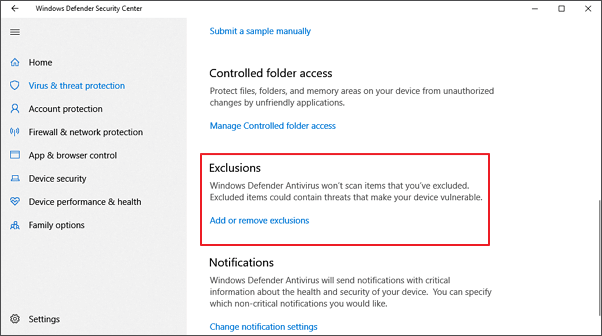
- Tap the + icon to select the files, folder, and file types that you don’t want to be automatically deleted by Windows Defender.
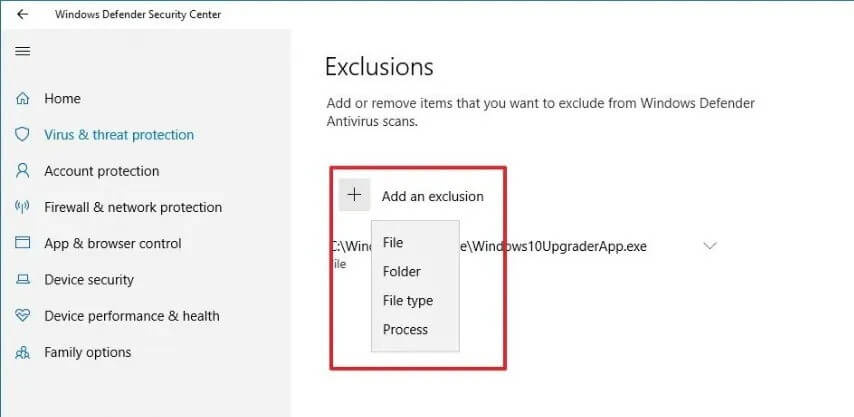
- Click Save to confirm the changes made.
Turn Off Windows “Storage Sense”
Storage Sense is an automatic cleanup tool in Windows. It deletes temporary files, unused files, downloaded files, and old Recycle Bin data when your computer is low on disk space. Another solution for how to stop Windows Defender from deleting files is to turn off Storage Sense.
👉Here are the steps involved:
- Open Settings, select System, and click Storage.
- Turn off the Storage Sense switch. If you don’t want to turn off Storage Sense completely, click Configure Storage Sense or run it now.
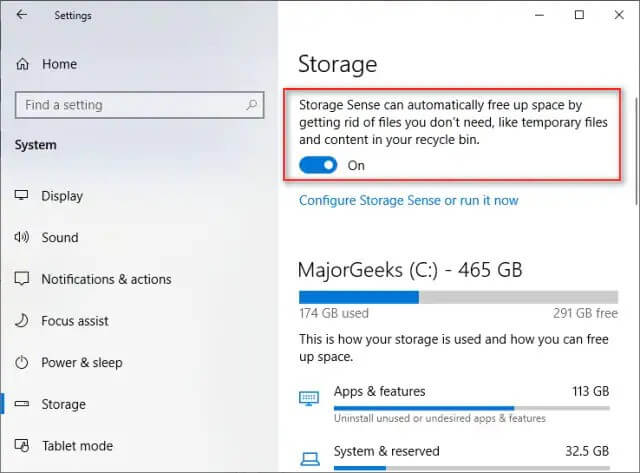
- Click the box under “Delete files in my recycle bin if they have been there for over” and select Never. Go downwards and click the box under “Delete files in my Downloads folder if they have been there for over” and select Never.
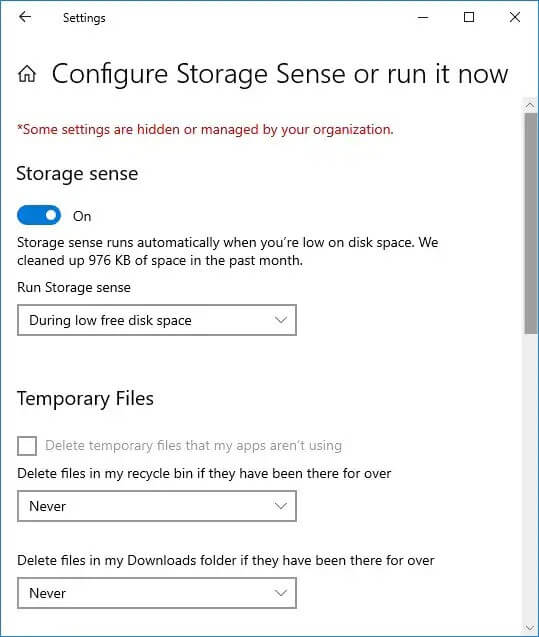
Show Hidden Files to Fix This Error
While you’re complaining of Windows 10 deleting files, that might not be the case. The problem could be that the files are hidden from the hard drive. All you have to do to fix this is show hidden files.
👉Here are the steps to follow:
- Open the folder where the files were stored.
- Click on View and tick the Hidden items box. The files you thought were deleted by Windows Defender will show.
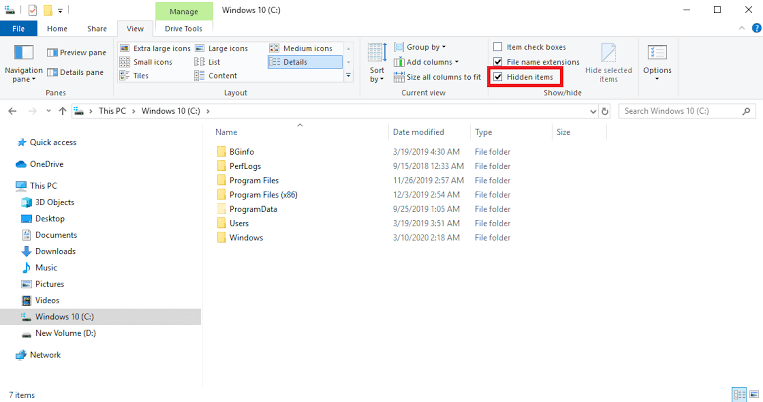
Uninstall Recent Update to Fix Windows Deleting Files Error
Sometimes Windows security keeps deleting files because of recent updates. Window updates occasionally introduce bugs or modify system settings, resulting in accidental file deletions. It’s possible for an update to reset the Defender’s configurations, leading to unexpected behavior. Simply uninstall the recent update to fix the error.
👉Here are the steps to follow:
- Go to the Windows search bar and type Control Panel. Click the matching result to open it.
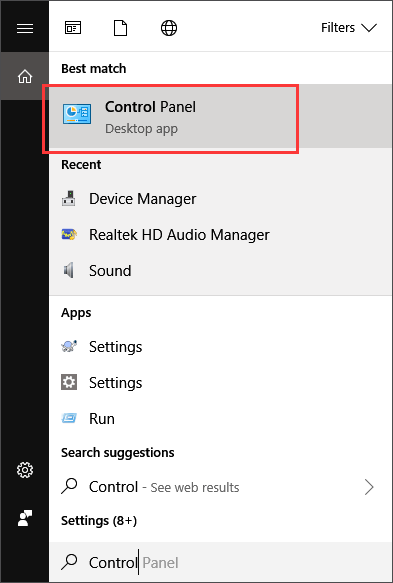
- Choose Programs and select Programs and Features.
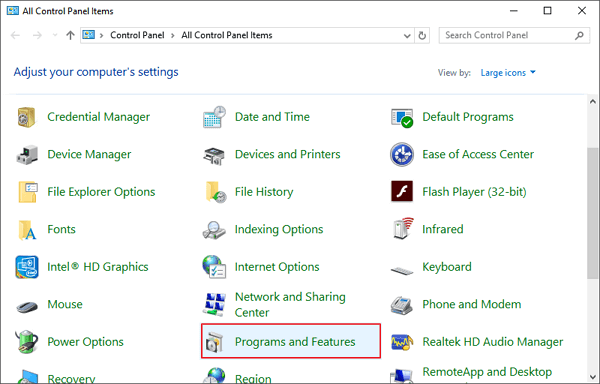
- Click View Installed Updates. All the recent updates will be displayed. Uninstall them, reboot your computer, and the issue is fixed.
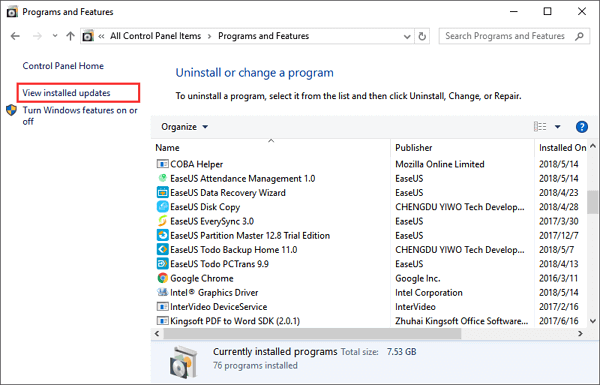
How to Recover Automatically Deleted Files Caused by Windows Error?
Did Windows Defender delete your files or you can’t find them among the Hidden Items? Do not fret; all hope is not lost. You can retrieve automatically deleted files caused by Windows Error through ONERECOVERY – a professional file recovery software.
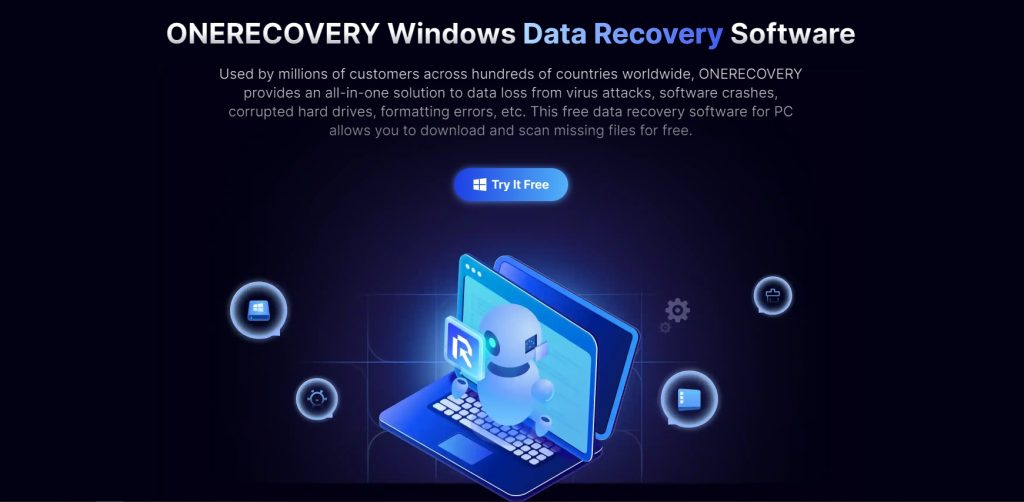
This software is built with an advanced algorithm that effortlessly scans and recovers lost files regardless of the complications involved. It has a user-intuitive interface that makes it easy to find and restore deleted files from Downloads folder, hard drive, and anywhere the files were stored.
Also, ONERECOVERY has a dual-scan mode: Quick Scan and Deep Scan, which allows you to conduct a simple or thorough search to recover automatically deleted files caused by Windows Defender.
👉Follow this process to restore deleted files using ONERECOVERY:
- Download and install ONERECOVERY on your computer.
- Launch the ONERECOVERY software and select the drive where the files were saved before deletion.
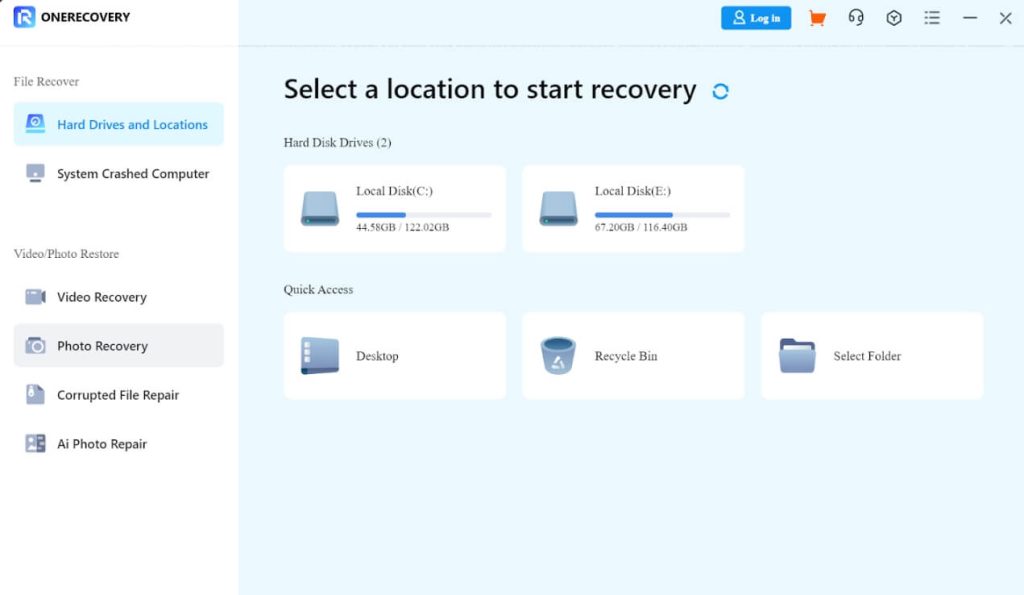
- An immediate scan starts, searching for all deleted files, including the automatically deleted, manually deleted, corrupted, and overwritten files.
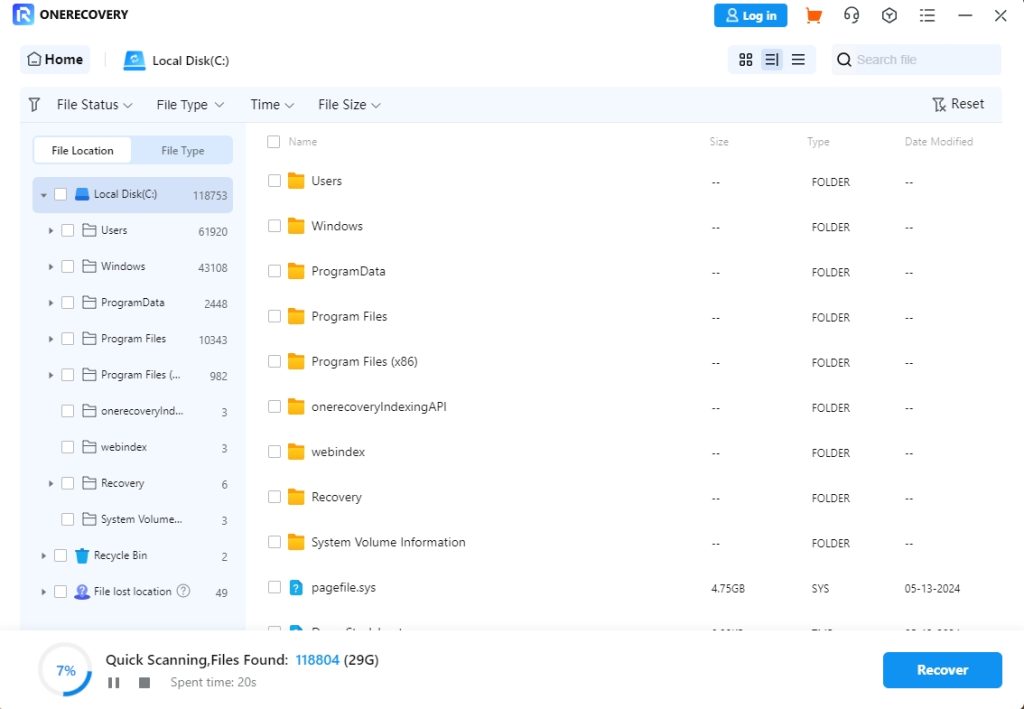
- Preview the scan results, select the files you want to retrieve and click Recover.
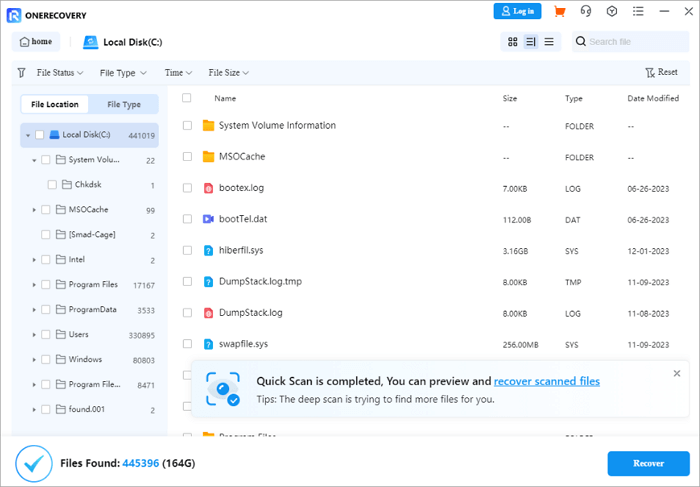
Conclusion
Microsoft introduced the Windows Defender to protect the computer from any possible threat and malicious damage. But just like most things in life, it has its pros and cons. Sometimes, Windows security keeps deleting files, even when the files don’t pose any danger. But with the solutions explained above, you can fix this. To restore your files that have been deleted by this security feature, ONERECOVERY is your best shot.
FAQs on Preventing Windows Security Keeps Deleting Files
Discussed below are answers to frequently asked questions about how to stop Windows Defender deleting files. Read on for more knowledge.
1️⃣Does Windows 10 Need Antivirus?
Windows 10 doesn’t really need a third-party antivirus. Windows Defender serves as an antivirus; it detects viruses and malware in a file. After detecting them, it goes further to delete the file, ensuring your computer is safe.
However, you can install an antivirus on your Windows 10 to serve as an extra protection.
2️⃣How Do I Use Windows Defender?
👉Here’s how to use Windows Defender:
- Go to Settings > Update & Security > Windows Security.
- Click on Virus & threat protection > Manage settings.
- Enable or disable features like:
☑️Real-time protection: It continuously monitors your system.
☑️Cloud-delivered protection: It provides faster threat identification.
☑️Automatic sample submission: It sends suspicious files to Microsoft for analysis.
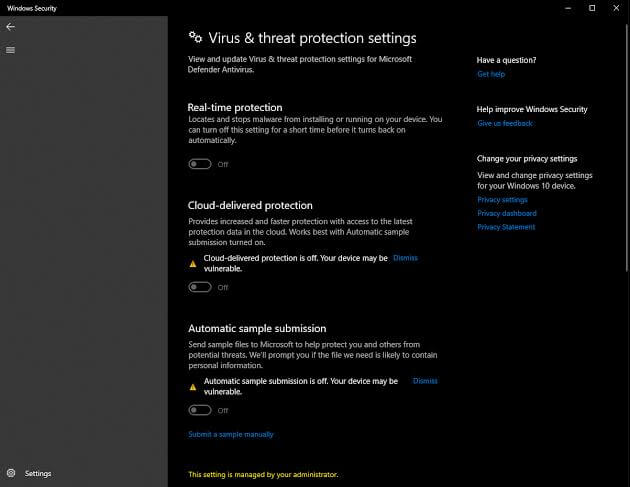
3️⃣How to Stop Windows Security from Blocking Downloads?
If Windows Defender keeps quarantining files and blocking downloads, you would have to disable it but on a temporary basis.
👉Here are the steps to follow:
- Go to Settings > Update & Security > Windows Security.
- Navigate to the left sidebar and click Virus & threat protection. Then, select Manage settings.
- Toggle off the switch for Real-time protection if it is on.
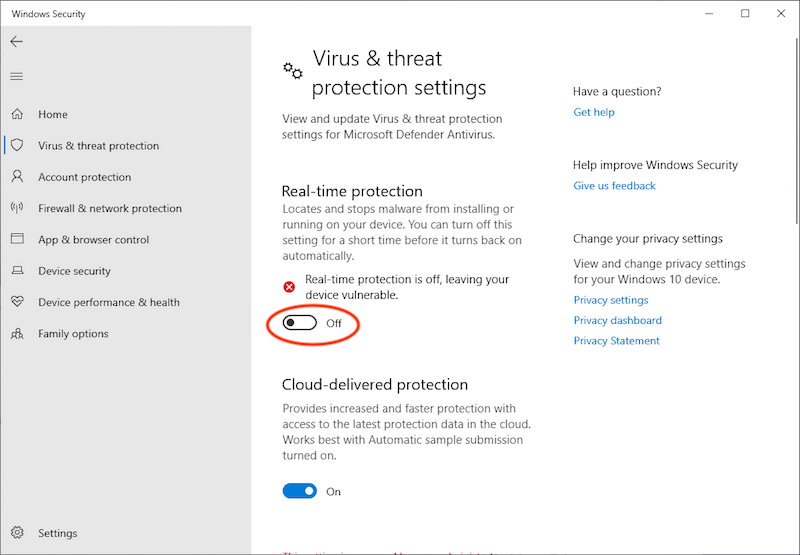
- Navigate to the left sidebar again and click Firewall & network protection. Then, select Private network.
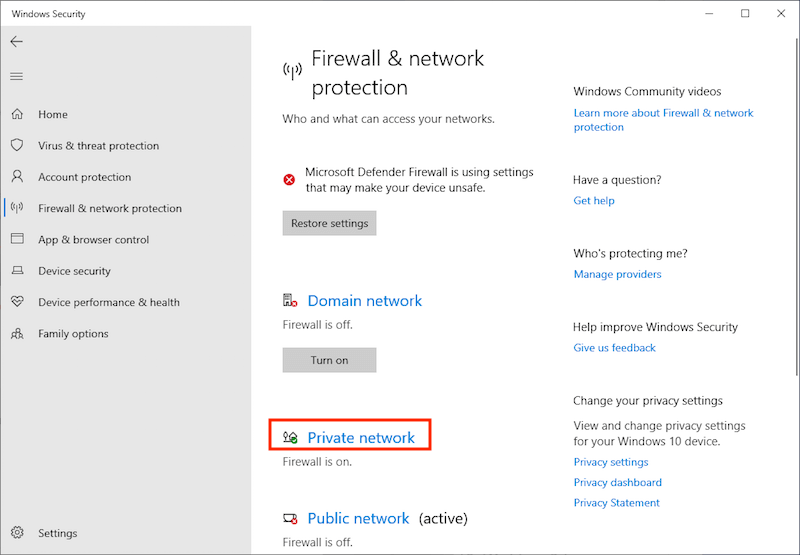
- If the switch for Microsoft Defender Firewall is on, toggle it off
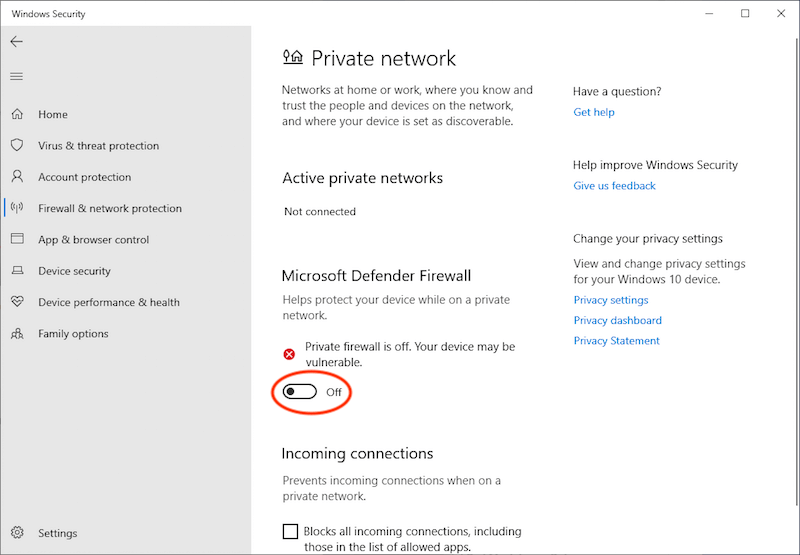
- Close Windows Settings to complete the process.